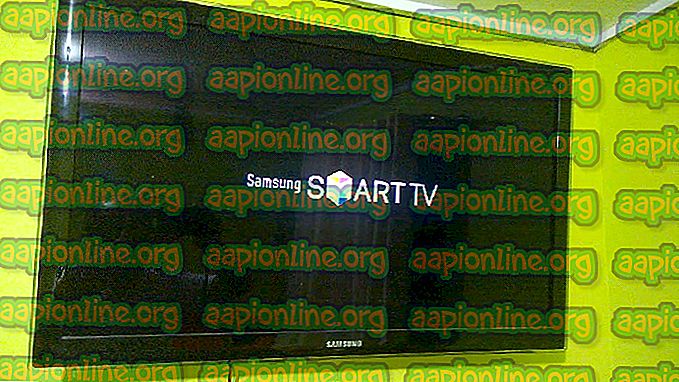Kako pokrenuti Hyper-V u virtualnom stroju s ugniježđenom virtualizacijom?
Instalacija uloge Hyper-V poslužitelja ili Hyper-V Core Server na fizički stroj jednostavan je postupak i ne zahtijeva uvijek dodatnu konfiguraciju. Sljedeći je korak u izgradnji izoliranog okruženja implementacija i konfiguriranje virtualnog stroja, operativnog sustava i hostirane aplikacije. To je poznato kao tradicionalna virtualizacija. U ovom se slučaju fizički stroj apstrahira i prezentira gostujućim operativnim sustavima koji se nalaze na virtualnom stroju. Ali što ako želimo pokrenuti Hyper-V unutar virtualnog stroja? To nije moguće uraditi prema zadanim postavkama, ali s dodatnim izmjenama na Hyper-V poslužitelju i ciljanom virtualnom stroju. Tehnologija koja nam omogućava pokretanje virtualnog stroja unutar virtualnog stroja naziva se ugniježđena virtualizacija . Podržani su i od ostalih popularnih dobavljača, uključujući VMware, Citrix i Nutanix. Zvuči zanimljivo, ali kakva je svrha upotrebe za pokretanje virtualnog stroja unutar virtualnog stroja? Koriste ga uglavnom programeri za potrebe ispitivanja, laboratorija i pokretanje Hyper-V spremnika.
Ako pokušamo instalirati Hyper-V u VM, dobit ćemo pogrešku koja kaže da se instalacija ne može izvršiti zbog nedostajućih mogućnosti virtualizacije.

Rješenja za ovu prepreku omogućuju gniježđenu virtualizaciju na Hyper-V poslužitelju za ciljni virtualni stroj. U sljedećem tekstu ćemo vas provesti kroz postupak omogućavanja ugniježđene virtualizacije na Hyper-V poslužitelju hostiranom na Windows Server 2019.
- Prijavite se ili povežite se sa Windows Server 2019 na kojem ste instalirali Hyper-V ulogu
- Otvorite Hyper-V Manager
- Dođite do VM-a gdje želite omogućiti ugniježđenu virtualizaciju. U našem primjeru to je VM pod nazivom "Windows2019" kao što je prikazano na snimci zaslona

- Isključite VM
- Desnom tipkom miša kliknite izbornik Start, a zatim Windows Powershell (Administrator)
- Upišite Set-VMProcessor -VMName Windows2019 -ExposeVirtualizationExtensions $ true i pritisnite U ovom primjeru Windows2019 je naziv VM. Trebate upisati ime svog VM-a koji se nalazi na vašem Hyper-V Manageru

- Sljedeći je korak konfiguriranje umrežavanja s ugniježđenim virtualnim strojem. To se može učiniti pomoću MAC spoofinga ili mrežnog prevođenja adresa (NAT). U našem slučaju omogućit ćemo MAC Spoofing upisivanjem naredbe Get-VMNetworkAdapter -VMName Windows2019 | Postavite-VMNetworkAdapter -MacAddressSpoofing uključite u Powershell . Zamijenite Windows2019 imenom vašeg virtualnog stroja

- Uključite VM i prijavite se na Windows Server 2019
- Otvorite Upravitelj poslužitelja i kliknite Dodaj uloge i značajke
- Kliknite Dalje ispod prije nego što započnete
- Kliknite Dalje ispod Odaberite Vrsta instalacije
- Kliknite Dalje ili odaberite odredišni poslužitelj u odjeljku Odaberi odredišni poslužitelj
- Odaberite Hyper-V u odjeljku Odabir uloga poslužitelja, a zatim kliknite Dodavanje značajki
- Kliknite Dalje za instaliranje Hyper-V
- Kliknite Dalje pod Odaberi značajke
- Pritisnite Next pod Hyper-V
- Izaberite mrežni adapter u odjeljku Create Virtual Switches . Windows Server automatski će otkriti sve dostupne mrežne adaptere na tom uređaju
- Kliknite Sljedeće pod Migracija virtualnog stroja
- Kliknite Next (Dalje) ili odaberite zadanu lokaciju virtualnog tvrdog diska ili konfiguracijske datoteke virtualnog računala pod Default Stores (Trgovine)
- Odaberite Ponovo pokrenite odredišne uloge, usluge uloga ili značajke na odabranom poslužitelju, kliknite na Instaliraj, a zatim kliknite Da u odjeljku Potvrdi odabire instalacije.
- Kliknite Instaliraj i pričekajte da Windows Server 2019 instalira ulogu Hyper-V
- Kliknite Instaliraj pod Potvrdi izbor instalacije
- Pričekajte dok Windows završi instalaciju uloge Hyper-V. Automatski će instalirati virtualni stroj.

- Prijavite se na Windows Server 2019
- Otvorite Upravitelj poslužitelja
- Dođite do Alati, a zatim pritisnite Hyper-V Manager
- Instalirajte virtualni stroj i uživajte igrajući se s Hyper-V