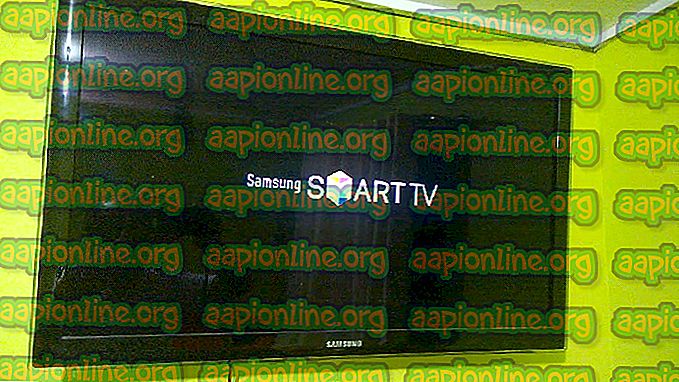Kako popraviti grešku Outlooka dok se priprema za slanje poruke o dijeljenju
Neki korisnici sustava Microsoft Office susreću se s pogreškom " Pogreška tijekom pripreme za slanje poruke o dijeljenju " dok pokušavaju dijeliti svoj Kalendar slanjem pozivnice iz aplikacije. To se navodi da se događa kada korisnik pokuša dijeliti bilo koji kalendar, čak i onaj koji je novostvoren. S pogreškom se obično susreću Outlook 2007, Outlook 2010 i Outlook 2016.

Napomena: Pogođeni korisnici prijavljuju da je dijeljenje Kalendara putem Office365 uspješna jer primatelj prima pozivnicu za kalendar putem e-pošte.
Što uzrokuje pogrešku tijekom pripreme za slanje poruke o dijeljenju
Istražili smo problem i pregledali smo različita korisnička izvješća kako bismo utvrdili simptome i utvrdili najvjerojatnije uzroke. Evo popisa s potencijalnim krivcima koji bi mogli olakšati pojavljivanje pitanja " Pogreška tijekom pripreme za slanje poruke dijeljenja ":
- Povreda Office datoteka - Do pogreške može doći jer su se neke Office datoteke koje su odgovorne za stvaranje mosta između Outlooka i vaše aplikacije Kalendar postale oštećene i sprečavaju dovršavanje procesa.
- Instalirani dodatak ometa funkciju dijeljenja - Ako ste instalirali zastarjele ili eksperimentalne dodatke za Outlook, jedan od njih mogao bi srušiti funkciju dijeljenja Kalendara.
- Dozvole mape Kalendar su oštećene - Ovo je problem koji je uobičajen u sustavu Windows 10. Uglavnom se događa jer se unos zvan PR_MEMBER_NAME vidi kao duplikat.
Ako pokušavate riješiti ovaj problem, ovaj će vam članak pružiti zbirku učinkovitih koraka za rješavanje problema. Nastavite prema dolje jer ćemo predstaviti niz metoda koje su pomogle korisnicima u sličnoj situaciji da riješe problem. Da biste postigli najbolje rezultate, slijedite ih redoslijedom kojim su prikazani. Započnimo!
1. metoda: Istražite i uklonite nametljive dodatke
Započnimo tako da osiguramo da problem ne stvara jedan od dodataka koje ste prethodno instalirali. Mnogo korisnika je izvijestilo da je problem riješen čim su se riješili svojih instaliranih dodataka.
Naravno, ako koristite puno dodataka za svoj rad, deinstaliranje svakog od njih na temelju pretpostavke je manje nego idealno. Srećom, postoji način da se utvrdi da li dodatak uzrokuje pogrešku " Pogreška tijekom pripreme za slanje poruke dijeljenja ". Slijedite donji vodič kako biste provjerili uzrokuje li neki dodatak i deinstalirali onaj koji je odgovoran za problem:
- Pritisnite tipku Windows + R da biste otvorili dijaloški okvir za pokretanje. Zatim upišite " outlook.exe / safe " i pritisnite Enter da biste otvorili Microsoft Outlook u sigurnom načinu rada. Ova naredba otvorit će Outlook u sigurnom načinu rada, koji će pokrenuti program samo s potrebnim komponentama - dodaci i druga poboljšanja neće se dopustiti.

- Pričekajte dok se Outlook ne otvori u sigurnom načinu rada, pokušajte ponovo poslati poziv kalendara iz programa. Ako je postupak ovaj put uspješan, jasno je da je jedan od dodataka problem. U ovom slučaju nastavite prema dolje s uputama u nastavku. U suprotnom, skočite ravno na metodu 2.
- Zatvorite verziju programa Outlook Safe Mode i ponovo normalno otvorite aplikaciju.
- U programu Microsoft Outlook idite na (pomoću vrpce na vrhu) i kliknite na Opcije.
- U izborniku Opcije programa Outlook kliknite Add-ins s desnog okna. Zatim idite na dno zaslona, a pomoću padajućeg izbornika odaberite COM dodatke i kliknite gumb Idi .

- Započnite uklanjanjem oznaka svakog dostupnog dodatka. Zatim sustavno omogućite svaki od njih jedan po jedan i dok pokušavate slati pozivnice Kalendara dok ne shvatite koji je dodatak odgovoran.
- Jednom kada uspijete identificirati krivca, odaberite ga u prozoru COM Add-in i kliknite gumb Remove .

- Ponovo pokrenite Outlook i problem bi trebao trajno biti riješen.
Ako ova metoda nije primjenjiva, nastavite sa sljedećom metodom u nastavku.
Druga metoda: Ponovna instalacija Office paketa
Neki su pogođeni korisnici uspjeli riješiti problem ponovnom instaliranjem Office paketa. U većini slučajeva navodi se da je ovaj postupak uspješan čak i ako čarobnjak za popravak Microsoft Officea nije uspio riješiti problem.
Evo kratkog vodiča o ponovnoj instalaciji Office paketa:
- Pritisnite tipku Windows + R da biste otvorili dijaloški okvir Run . Zatim upišite " appwiz.cpl " i pritisnite Enter da biste otvorili Programe i mogućnosti .

- Unutar čarobnjaka Programi i značajke pomaknite se prema dolje kroz popis aplikacija da biste pronašli Microsoft Office Entry.
- Desnom tipkom miša kliknite i kliknite Deinstaliranje, a zatim slijedite upute na zaslonu za deinstaliranje paketa aplikacija iz vašeg sustava.
- Umetnite instalacijski medij sustava Office (ili otvorite izvršnu instalaciju) i ponovno instalirajte cijeli paket zajedno s Microsoft Outlookom.
- Ponovno pokrenite uređaj i provjerite je li problem riješen pri sljedećem pokretanju.
Ako ova metoda nije uspjela riješiti pogrešku u vašem određenom scenariju, nastavite prema dolje sa sljedećom metodom u nastavku.
Treća metoda: Upotreba gumba Dopuštenje kalendara
Neki su pogođeni korisnici izvijestili da su uspjeli pronaći zaobilazno rješenje pomoću gumba Dopuštenje kalendara za izravno dodjeljivanje dozvola. Ali imajte na umu da je ovo rješenje samo zaobilazno rješenje i neće popraviti funkcionalnost gumba Dijeli kalendar .
Gumb Dozvola za kalendar nalazi se u neposrednoj blizini gumba Dijeli kalendar . Da biste iskoristili ovo rješenje, jednostavno kliknite Dopuštenje kalendara i pomoću sljedećeg izbornika dodijelite vanjska dopuštenja drugim korisnicima.

Zatim možete kliknuti Dodaj iz sljedećeg izbornika da biste dozvolili kalendarski dopuštaj drugim korisnicima. Oni bi trebali dobiti pozivnicu putem e-pošte, baš onako kao ako koristite gumb Share Calendar .
4. način: Brisanje svih spremljenih podataka u programu Outlook putem upravitelja vjerodajnica Windows
Nekoliko je korisnika izvijestilo da je problem riješen nakon što su pomoću Upravitelja Windows vjerodajnika izbrisali sve spremljene prijave za Outlook i Exchange. Ovo je izvješće uspješno u vraćanju funkcionalnosti gumba Dijeli kalendar nakon što je korisnik ponovno vratio svoje vjerodajnice u Outlook.
Evo kratkog vodiča o korištenju upravitelja vjerodajnica za Windows za brisanje svih spremljenih prijava Outlook & Exchange:
- Pritisnite tipku Windows + R da biste otvorili dijaloški okvir Run. Zatim upišite ili zalijepite " control / name Microsoft.CredentialManager " da biste otvorili aplikaciju Credential Manager Windows.

- U odjeljku Upravljanje svojim vjerodajnicama kliknite na Windows vjerodajnice .
- Pomaknite se prema dolje do Generic Credentials i uklonite svaki unos u kojem se spominju Office, Outlook ili Exchange . To možete učiniti tako da proširite padajući izbornik povezan sa svakim unosom i odaberete Ukloni .

- Nakon što uklonite svaki pridruženi unos, zatvorite Credential Manager i ponovno pokrenite uređaj.
- Pri sljedećem pokretanju otvorite Outlook i ponovno umetnite vjerodajnice za prijavu. Nakon što se ponovno prijavite, trebali biste moći dijeliti svoj kalendar bez problema.