Kako popraviti mikrofon Google Hangoutsa ne radi
Google Hangouts je komunikacijski softver koji je razvio Google na nekoliko platformi koje vam omogućuju slanje trenutnih poruka, glasovne pozive i videopozive. Nedavno je stekao popularnost i čak je počeo biti zadani program za razmjenu poruka na nekoliko Android telefona.
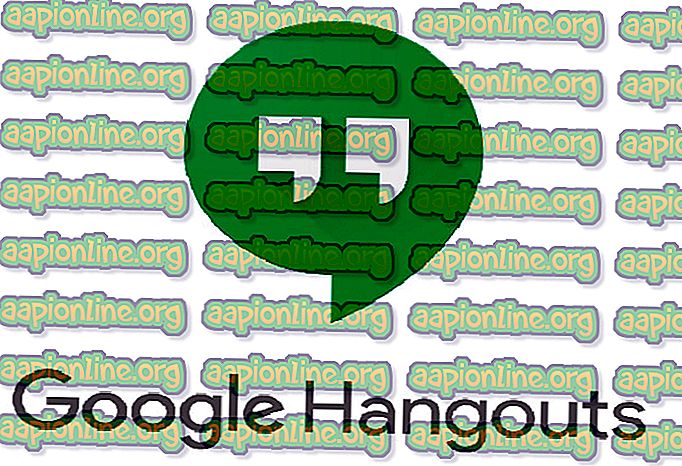
U posljednje vrijeme pojavilo se nekoliko izvještaja da je mikrofon za Hangouts prestao raditi na računalu. Razlozi za to su prije svega problemi s dozvolom s obzirom na to da imate radni mikrofon na računalu. Proći ćemo sve korake jedan po jedan, počevši od najlakšeg.
Kako popraviti mikrofon Google Hangoutsa ne radi
Korisnici su izvijestili da je mikrofon Hangouta prestao raditi na različitim operativnim sustavima kao što su prijenosna i radna stola koja se temelje na Macbooku i Windows. Također su izvijestili da videozapis u Hangoutsu neće raditi. Ovaj je vodič usmjeren na rješavanje svih ovih problema.
Provjerite svoj mikrofon
Prije nego što provjerimo dopuštenja Hangoutsa, morate biti potpuno sigurni da vaš mikrofon radi kako ste očekivali i da nema problema u njegovom radu. Provjerite je li odabran pravilan mikrofon iz vaših postavki zvuka. Trebali biste ručno testirati mikrofon ili pomoću diktafona ili pomoću neke druge komunikacijske aplikacije kao što je Skype.
Ako imate problema sa mikrofonom, pogledajte članak o Mikrofonu ne radi. Nakon što ste testirali mikrofon u drugim aplikacijama, nastavite s ostalim dolje navedenim rješenjima.
1. rješenje: Provjera dozvola za mikrofon
Ako vaš mikrofon radi i još uvijek imate problema s njegovim korištenjem u Hangoutsu, to vjerojatno znači da postoje pogrešna dopuštenja za modul u vašem pregledniku. Vaš preglednik nadzire i regulira svaku radnju bilo koje web stranice zbog korištenja bilo kojeg od vaših resursa. Ako je odbijeno odobrenje u prošlosti, postavke se mogu spremiti i tako uzrokovati probleme.
- Otvorite Hangouts u pregledniku i pokušajte nazvati nekoga. Nakon što pokrenete poziv, vidjet ćete ikonu videozapisa na desnoj strani adresne trake. Kliknite ga.
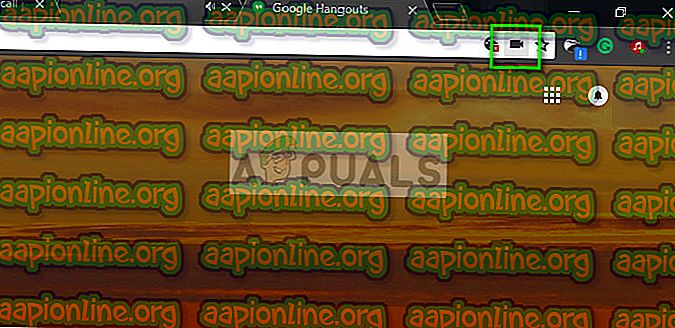
- Provjerite je li potvrđena opcija Nastavi dopustiti //hangouts.google.com pristup mikrofonu .
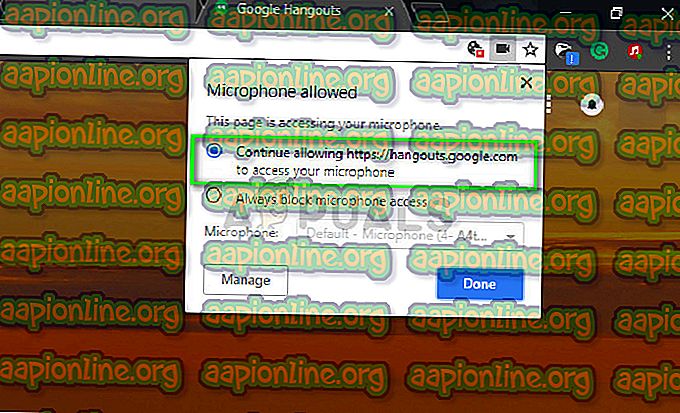
- Pritisnite Gotovo za spremanje promjena i izlazak. Ponovno učitajte web stranicu, pokušajte nazvati nekoga i provjerite je li problem riješen.
2. rješenje: Ponovno pokretanje "coreaudio" u Macu
Ako imate problem sa svojim Mac uređajem, možete pokušati ponovo pokrenuti audio uslugu i vidjeti da li je nešto popravilo za vas. Postoje mnogi slučajevi kada glavna audio usluga zbog nekih pogrešnih konfiguracija ne odgovara na zahtjeve Hangouta. Ponovno pokretanje moglo bi riješiti problem. Ovo rješenje rješava problem Vaš mikrofon ne radi ili je hardver isključen prilikom pokušaja upućivanja videopoziva pomoću Hangoutsa.
- Otvorite monitor aktivnosti na Mac računalu ( Aplikacije> Uslužni programi> Monitor aktivnosti ).

- Na padajućem izborniku odaberite Svi procesi i odaberite Filter i u dijaloškom okviru upišite "coreaudio" .
- Nakon što se proces vrati u rezultate pretraživanja, kliknite ga i odaberite Zatvori postupak . Možda ćete morati izabrati Zatvori ili Prisiliti napuštanje iz rezultirajućeg dijaloškog okvira.
3. rješenje: Brisanje predmemorije i kolačića
Drugi razlog zbog kojeg možda nećete moći koristiti mikrofon je onaj loših kolačića i bezvrijedne smeće u vašoj predmemoriji. Ovaj scenarij nije nov i postoje brojni problemi koji nastaju zbog kolačića i predmemorije. Pokazali smo kako to očistiti u pregledniku Google Chrome. Možete nastaviti i izvršavati radnje u bilo kojem pregledniku koji koristite.
- U adresnu traku preglednika Google Chrome upišite " chrome: // settings " i pritisnite Enter. Ovo će otvoriti postavke preglednika.
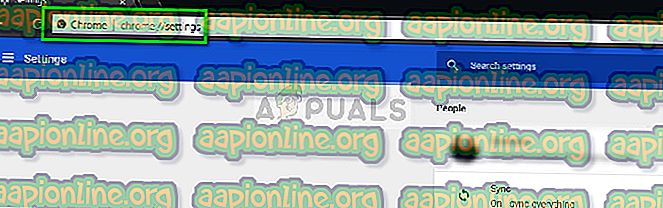
- Dođite do dna stranice i kliknite na " Napredno ".
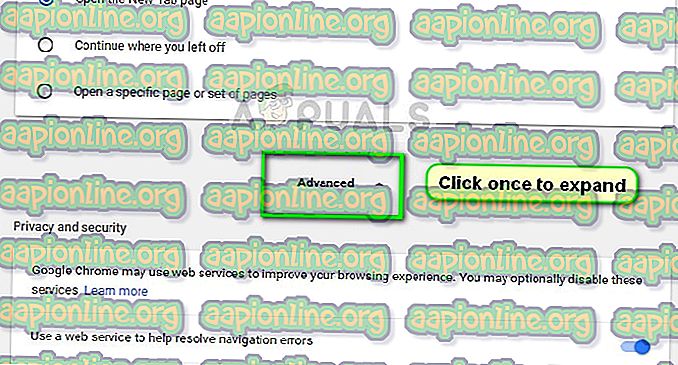
- Nakon što se izbornik Napredni proširi, u odjeljku " Privatnost i sigurnost " kliknite na " Izbriši podatke pregledavanja ".
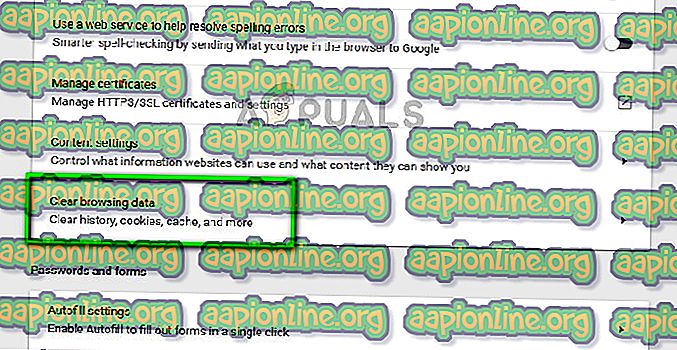
- Pojavit će se drugi izbornik koji potvrđuje stavke koje želite obrisati, zajedno s datumom. Odaberite " Sve vrijeme ", provjerite sve mogućnosti i kliknite " Izbriši podatke pregledavanja ".
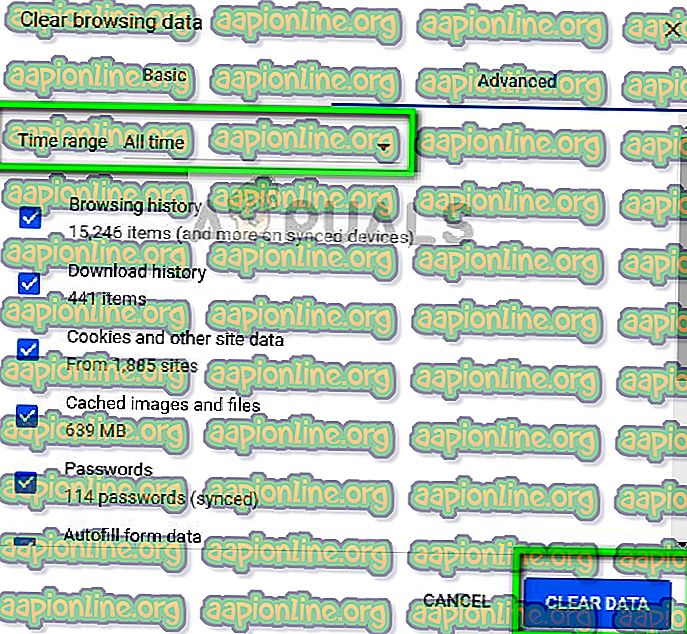
- Nakon brisanja kolačića i pregledavanja podataka, ponovno pokrenite računalo u potpunosti . Također ponovo povežite hardver mikrofona s računalom i provjerite rješava li ovaj problem.
Pored gore navedenih rješenja, možete isprobati i:
- Promjena postavki mikrofona u vašem pregledniku. Ako ste imali više uređaja za ulaz zvuka, moguće je da je odabrana pogrešna postavka.
- Provjerite jesu li na vašem računalu instalirani najnoviji upravljački programi za mikrofon.
- Zatvorite sve ostale programe na vašem računalu koje možda koriste mikrofon. Ako dođe do sukoba, Hangouts neće moći preuzeti unos s uređaja.



