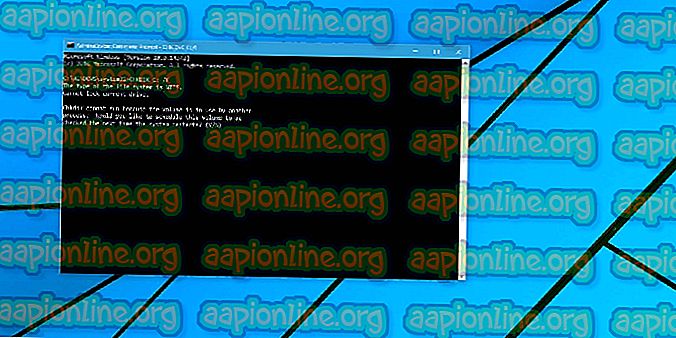Kako popraviti Monster Hunter World "Ne uspio se pridružiti" Pogreška 5038f-MW1
Monster Hunter World je nova pustolovna igra u kojoj morate preživjeti u svijetu punom čudovišta koja su ponekad mirna, a ponekad vas žele pojesti! Bilo kako bilo, način na koji je Monster Hunter World pogreška kod 5038f MW1 prilično je zloglasan za igru, jer je puno igrača sa svih platformi to doživjelo kada su se pokušali pridružiti sesiji igre.

Metode koje smo pripremili ponekad se mogu primijeniti samo na igrače s konzolama, na korisnike računala ili na sve. Nadamo se da će vam barem jedna metoda pomoći u rješavanju vašeg problema bez obzira na platformu koju igrate.
Što uzrokuje Monster Hunter World Error Code 5038f MW1?
Greška je često uzrokovana nekompatibilnošću s usmjerivačem, koji često slučajno blokira vašu konzolu da se pravilno poveže s Internetom. To se može riješiti samo postavljanjem statičkog IP-a za vašu konzolu i stavljanjem njegovog IP-a u DMZ (Demilitariziranu zonu).
Korisnici računala koji posjeduju igru na Steamu mogu pokušati onemogućiti Steam Overlay jer je to pomoglo mnogim ljudima.
Rješenje za korisnike konzole: Dodajte svoju konzolu u DMZ na vašem usmjerivaču
Igranje internetskih igara s konzolom može biti poprilično teško jer se IP konzole može s vremena na vrijeme mijenjati. Nakon što popravite svoj IP, morat ćete ga dodati DMZ-u (De-militarizirana zona) gdje bi trebao biti siguran bez problema s vezom.
Najprije je otkrivanje IP-a odgovarajuće konzole:
Korisnici PlayStation 4:
- U glavnom izborniku PlayStation 4 odaberite Postavke >> Mreža >> Pogledajte Status veze.

- Na ekranu koji se otvori pronađite IP adresu i obavezno je negdje zapišite jer će vam trebati da biste omogućili prosljeđivanje porta. Obavezno upišite i MAC adresu svog PS4.
Korisnici Xbox One:
- Otvorite početni zaslon i pritisnite gumb izbornika na kontroleru vašeg Xboxa.
- Pomaknite se na Postavke >> Mreža >> Napredne postavke.

- U odjeljku IP postavki trebali biste vidjeti navedenu IP adresu. Zapišite ovaj broj jer ćete kasnije trebati dodijeliti IP adresu.
- Trebali biste vidjeti i žičnu MAC adresu ili bežičnu MAC adresu navedenu pod IP postavkama. Zapišite 12-znamenkasti adresu za vezu koju koristite.
Sad ćemo konzolama morati dodijeliti statičke IP adrese slijedeći korake u nastavku:
- Otvorite web-preglednik, u adresnu traku utipkajte zadani broj Gateway-a (IP adresa) i pritisnite Enter.
- Unesite svoje korisničko ime i lozinku za pristup sučelju vašeg usmjerivača. Zadano korisničko ime i lozinka trebaju biti navedeni u dokumentaciji usmjerivača, na naljepnici sa strane rutera ili na web mjestu Port Forward.

- Prije svega, pronađite opciju Omogući ručno dodjeljivanje i kliknite radio gumb pored Da. Naziv opcije može biti različit ili mogućnost uopće neće biti prisutna.
- Pronađite prozor koji vam omogućuje da upišete MAC adresu i IP adresu po vašem izboru pa upišite adrese koje ste sakupili u prethodnim koracima za odgovarajuću konzolu.

- Nakon što ste to učinili, kliknite na opciju Dodaj i sada ste IP usmjerivač dodali u usmjerivač.
Sada ćemo trebati dodati IP adresu vaše konzole u DMZ, što je postavka koja se nalazi u izborniku nakon što se prijavite u usmjerivač pomoću internetskog preglednika s uređaja na koji je spojen.
- Otvorite web-preglednik, u adresnu traku utipkajte zadani broj Gateway-a (IP adresa) i pritisnite Enter. Obavezno se prijavite na isti način kao gore!

- Pronađite karticu DMZ na kartici Postavke vašeg usmjerivača. Opcija je uvijek na drugom mjestu, ali najvjerojatnije će se pojaviti na kartici Sigurnost ili nešto slično.
- Odaberite opciju DMZ i unesite statičku IP adresu koju ste dodijelili vašoj konzoli. Ako sve pođe kako treba, vaša bi konzola sada trebala imati pristup internetu. Nakon što potvrdite ove promjene, obavezno isključite usmjerivač i svoju konzolu i pričekajte nekoliko minuta.

- Uključite konzolu, pokrenite Monster Hunter i provjerite prikazuje li se još uvijek kôd pogreške.
Rješenje za korisnike pare: onemogućite prekrivanje na paru i ostale postavke za igru
Korisnici koji posjeduju igru na Steamu mogu koristiti ovu korisnu metodu kako bi eventualno riješili svoj problem onemogućivanjem Steam Overlay-a za igru. Nekim ljudima to uspijeva, dok drugi tvrde da to ne radi ništa, ali vrijedi ga uzeti.
- Otvorite Steam na računalu dvaput kliknite njegov unos na radnoj površini ili pretražujući ga u izborniku Start.

- Dođite do kartice Biblioteka u Steam prozoru tako što ćete na vrhu prozora smjestiti karticu Knjižnica i pronađite Monster Hunter na popisu igara koje imate u svojoj knjižnici.
- Kliknite desnom tipkom miša na ikonu igre na popisu i odaberite kontekstnu opciju Properties iz kontekstnog izbornika koji će se prikazati. Kliknite gumb Postavi mogućnosti pokretanja.

- U traci upišite "-nofriendsui –udp –nofriendsui -tcp". Ako su se tu nalazile neke druge mogućnosti pokretanja, razdvojite ih s razmakom. Kliknite gumb U redu da biste potvrdili promjene.
- Pokušajte pokrenuti igru na kartici Biblioteka i provjerite pojavljuje li se Monster Hunter World Error code: 5038f-MW1.