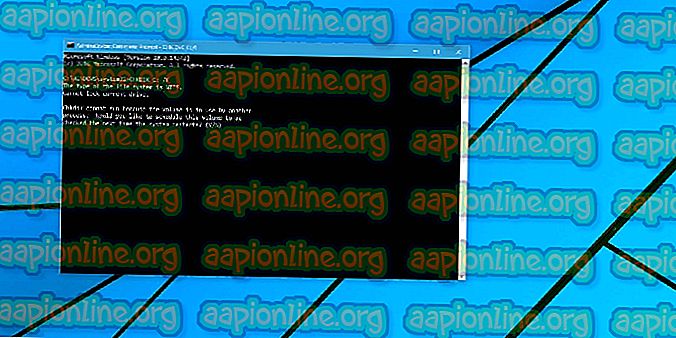Kako popraviti nepoznatu softversku iznimku (0xc06d007e)
Nekoliko Windows korisnika prijavljuje da ih muči poruka o pogrešci " Iznimka nepoznati softver iznimka (0xc06d007e) ". Većina pogođenih korisnika govori kako se ista poruka neprestano pojavljuje i vraća se, čak i ako je zatvorite konvencionalno ili pomoću Upravitelja zadataka. Izdanje nije isključivo za određenu verziju sustava Windows jer je potvrđeno da se pojavljuje u sustavima Windows 7, Windows 8.1 i Windows 10.

Što uzrokuje pogrešku nepoznate iznimke softvera (0xc06d007e)?
Proučili smo ovaj problem analizirajući različita korisnička izvješća i strategije popravka koje se obično koriste za popravljanje ove posebne poruke o pogrešci. Na temelju naših istraga, postoji nekoliko različitih scenarija koji bi mogli dovesti do ovog konkretnog problema.
Evo popisa krivca koji bi mogli proizvesti pogrešku 0xc06d007e :
- Oštećena funkcija WU - Ako naiđete na ovu pogrešku prilikom instaliranja ažuriranja, ovaj je problem najvjerojatnije uzrokovan oštećenom WU funkcijom. U tom bi slučaju problem trebali biti automatski riješen pokretanjem alata za rješavanje problema sa sustavom Windows Update.
- AV smetnje treće strane - prekomjerno zaštitni AV paket također može biti odgovoran za ovu pogrešku. Nekoliko korisnika koji su se susreli s tim problemom na računalima koja su zadano postavili AV sa velikim softverom, izvijestili su da je problem riješen nakon što su u potpunosti instalirali paket treće strane.
- Smetanje aplikacija treće strane - Postoje druge aplikacije treće strane (VPN klijenti, softver za tuneliranje) koji mogu prouzrokovati upravo ovaj kôd pogreške. Ako je primjenjiv ovaj scenarij, problem biste trebali moći riješiti postizanjem čistog stanja pokretanja.
- Povreda sistemskih datoteka - za oštećenje datoteka u sustavu također može biti odgovoran za ovu pogrešku. Pogotovo ako vidite postojane upozorenja o pogrešci, nasumični su intervali. U tom slučaju oštećene datoteke možete riješiti uslužnim programima poput SFC i DISM ili možete osvježiti sve komponente sustava Windows čistom instalacijom ili popravkom.
Ako se trenutno borite za pronalaženje ispravnog rješenja za istu pogrešku, ovaj će vam članak pružiti nekoliko vodiča za rješavanje problema s potencijalima rješavanja problema. Dolje dolje otkrit ćete niz potencijalnih ispravki koje su drugi pogođeni korisnici uspješno iskoristili za rješavanje problema.
Ako želite biti što učinkovitiji, slijedite dolje navedene popravke istim redoslijedom kojim smo ih istakli - poredani su po poteškoćama i vjerojatnosti da budu uspješni. Bez obzira na krivca koji uzrokuje pogrešku u vašem određenom scenariju, na kraju biste trebali naići na rješenje koje će riješiti problem za vas.
Započnimo!
1. metoda: Pokretanje alata za rješavanje problema s Windows Update (ako je primjenjivo)
Ako se susrećete s tim problemom pri pokušaju instaliranja ažuriranja za Windows, vjerojatno imate posla s oštećenom funkcijom WU, mapom ili ovisnošću. U tom slučaju problem biste trebali moći riješiti pokretanjem alata za rješavanje problema sa sustavom Windows Update.
Ovaj uslužni program sadrži izbor popularnih ispravki za koje se zna da rješavaju većinu problema povezanih sa WU (Windows Update) komponentom. Nakon pokretanja ovog alata za rješavanje problema, uslužni program će skenirati Windows Update za bilo kakve dokaze o nedosljednosti.
U slučaju da je otkriven problem, onda će preporučiti odgovarajući ispravak za problem s kojim se bavite.
Evo kratkog vodiča za pokretanje alata za uklanjanje problema sa sustavom Windows Update:
- Pritisnite tipku Windows + R da biste otvorili dijaloški okvir Run . Zatim upišite " ms-settings: rješavanje problema" i pritisnite Enter da biste otvorili karticu Rješavanje problema u aplikaciji Postavke .

- Kad se nalazite na kartici Rješavanje problema, pomaknite se prema dolje na karticu „ Ustani i trči“, a zatim kliknite na Ažuriranje sustava Windows i novootkriveni okvir kliknite Pokreni alat za rješavanje problema .

- Nakon što pokrenete uslužni program, alat za rješavanje problema analizira Windows Update za bilo koji problem.

- Ako je utvrđen problem, kliknite Primijeni ovo rješenje i zatim slijedite upute na zaslonu da biste primijenili preporučenu strategiju popravka.

Napomena: Ako nije pronađena održiva strategija popravka, prijeđite na sljedeću metodu u nastavku.
- Ako se primijeni strategija popravka, ponovno pokrenite računalo i provjerite je li problem riješen pri sljedećem pokretanju sustava.
Ako i dalje vidite pogrešku 0xc06d007e prilikom pokušaja instaliranja ažuriranja ili ova metoda nije primjenjiva, prijeđite na sljedeću metodu u nastavku.
Druga metoda: Deinstalacija antivirusa treće strane (ako je primjenjivo)
Nekoliko pogođenih korisnika izvijestilo je da je problem riješilo deinstaliranjem sigurnosnog skenera treće strane. Kako se ispostavilo, McAfee i Kaspersky (vjerojatno postoje i drugi) obično se prijavljuju kao sposobni pokrenuti pogrešku Unknown Software Exception (0xc06d007e) - posebno u situacijama u kojima su predinstalirali na računalo (bloatware).
Ako se ovaj scenarij primjenjuje, trebali biste biti u mogućnosti riješiti problem deinstaliranjem problematičnog AV paketa. Evo kratkog vodiča za to bez ostatka datoteka koje bi mogle proizvesti istu poruku o pogrešci:
- Pritisnite tipku Windows + R da biste otvorili dijaloški okvir Run . Zatim upišite " appwiz.cpl" i pritisnite Enter da otvorite izbornik Programi i značajke .

- Unutar prozora Programi i značajke pomaknite se prema dolje po popisu aplikacija i pronađite antivirusni paket za koji sumnjate da bi mogao izazvati problem.
- Jednom kada uspijete pronaći problematični AV, desnom tipkom miša kliknite i odaberite Deinstaliraj iz novootvorenog kontekstnog izbornika.

- Unutar zaslona za deinstalaciju slijedite upute na zaslonu da biste dovršili postupak.
- Slijedite ovaj članak ( ovdje ) kako biste osigurali da ne ostavljate iza sebe niti jednu preostalu datoteku koja bi u budućnosti mogla pokrenuti istu pogrešku.
Ako se i dalje pojavljuje ista pogreška Unknown Software Exception (0xc06d007e), prijeđite na sljedeću metodu u nastavku.
Treća metoda: postizanje čistog stanja čizme
Druga vjerojatna mogućnost je da problem uzrokuje drugačija aplikacija treće strane koju još niste identificirali. Budući da postoji bezbroj aplikacija koje bi mogle pokrenuti pogrešku 0xc06d007e, najbolji način da se riješi problem je podizanje sustava u čistom stanju dizanja.
Ovaj će postupak pokrenuti vaše računalo bez usluga ili aplikacija trećih strana koje bi mogle pokrenuti pogrešku. Ako se poruka o pogrešci više ne pojavljuje dok se vaše računalo čisti u čizmi, jasno je da imate posla s konfliktnom aplikacijom.
U nastavku, naučit ćete kako prepoznati opreku koja se sukobljava pokretanjem sustava u čistom načinu pokretanja:
- Otvorite dijaloški okvir Pokreni pritiskom na tipku Windows + R. Zatim upišite "msconfig" i pritisnite Enter da biste otvorili izbornik Konfiguracija sustava. Ako vas uputi UAC (Kontrola korisničkih računa), kliknite Da da biste dodijelili administrativne povlastice.

- Unutar prozora Konfiguracija sustava kliknite karticu Usluge pri vrhu izbornika, a zatim potvrdite okvir povezan sa Sakrij sve Microsoftove usluge . Ovaj postupak će isključiti sve Windows usluge s popisa.

- Nakon što su sve osnovne usluge isključene sa popisa, kliknite gumb Onemogući sve . To će spriječiti pozivanje svih usluga treće strane pri sljedećem pokretanju računala.
- Nakon što završite s karticom Services, prijeđite na karticu Startup i kliknite na Open Task Manager .

- Na kartici Pokretanje upravitelja zadataka sustavno odaberite svaku uslugu pokretanja, a zatim kliknite gumb Onemogući u donjem dijelu zaslona. To će spriječiti pokretanje svake usluge pokretanja pri sljedećem pokretanju sustava.

- Kad jednom stignete, učinkovito ste postigli stanje čistoće za sljedeći start računala. Iskoristite to ponovnim pokretanjem računala.
- Pričekajte dok se sljedeći niz pokretanja završi, a zatim provjerite pojavljuje li se pogreška Unknown Software Exception (0xc06d007e) .
- Ako nije, sustavno ponovno omogućite svaku stavku koju ste prethodno onemogućili (obrnuto gore navedene upute) i povremeno je ponovno pokrenite dok ne uspijete identificirati krivca.
- Nakon što utvrdite koja aplikacija uzrokuje problem, deinstalirajte aplikaciju koja je odgovorna za problem.
Ako vam problem nije omogućio da riješite problem, prijeđite na sljedeću metodu u nastavku.
Metoda 4: Pokretanje SFC i DISM skeniranja
Realna mogućnost koju biste trebali razmotriti ako nijedan od mogućih ispravki nije uspio je oštećenje sistemskih datoteka. U većini slučajeva naići ćete na trajnu pogrešku Unknown Software Exception (0xc06d007e) nakon što sigurnosni skener završi u karanteniranju stavke koja pripada vozaču ili OS-u.
U situacijama poput ove, problem biste trebali moći riješiti pomoću nekoliko ugrađenih alata koji mogu popraviti oštećenje sistemskih datoteka. DISM (Servis i upravljanje slikama razmještaja) i SFC ( alat za provjeru sistemskih datoteka) dvije su vrste uslužnih programa koje mogu popraviti sistemske datoteke.
Ali postoje velike razlike između načina rada alata - DISM se oslanja na WU kako bi zamijenio oštećene datoteke zdravim kopijama dok SFC koristi lokalno arhiviranu arhivu ili sistemske datoteke.
Budući da se DISM obično koristi u situacijama kada SFC ne može u potpunosti riješiti problem, savjetujemo vam da obavite skeniranje na računalu kako biste uklonili bilo kakve oštećenja sistemskih datoteka.
Evo kratkog vodiča za obavljanje DISM & SFC skeniranja:
- Otvorite dijaloški okvir Pokreni pritiskom na tipku Windows + R. Zatim upišite "cmd" i pritisnite Ctrl + Shift + Enter da biste otvorili povišeni naredbeni redak. Na upit UAC (Kontrola korisničkog računa) pritisnite Da da biste dodijelili administratorske povlastice CMD prozoru.

- Unutar povišenog naredbenog retka upišite sljedeće naredbe i pritisnite Enter da pokrenete SFC skeniranje:
sfc / scannow
Napomena: Imajte na umu da skeniranje ne smijete zaustaviti na bilo koji način nakon što je postupak pokrenut. Ako to učinite, stvorit će se dodatne logičke pogreške diska koje će još više utjecati na vaš sustav.
- Nakon što je skeniranje završeno, zatvorite povišeni naredbeni redak i ponovno pokrenite računalo.
Napomena: Imajte na umu da su neke pogreške i dalje mogle biti ispravljene iako konačni dnevnik nije ništa prijavio. Poznato je da SFC ne izvještava o slučajevima gdje su neke datoteke zamijenjene.
- Pri sljedećem pokretanju, ponovo slijedite korak 1 da biste otvorili još jedan povišeni naredbeni redak. Zatim upišite sljedeću naredbu za pokretanje skeniranja DISM:
DISM / Online / Cleanup-Image / RestoreHealth
Napomena: Trebat će vam pouzdana internetska veza prije pokretanja ovog postupka. DISM koristi WU za preuzimanje zdravih ekvivalenta za oštećene datoteke koje je potrebno zamijeniti.
- Nakon što je postupak dovršen, ponovno pokrenite računalo i provjerite je li problem riješen pri sljedećem pokretanju sustava.
Ako se i dalje pojavljuje ista pogreška Unknown Software Exception (0xc06d007e), prijeđite na sljedeću metodu u nastavku.
5. način: Izvođenje instalacije za popravak
Ako vam nijedna od gore navedenih metoda nije omogućila da riješite problem, vrlo je vjerojatno da vaš sustav pati od temeljnog problema s korupcijom sustava. U ovom slučaju problem biste trebali moći riješiti u nedogled vraćanjem svih komponenti sustava Windows (uključujući sve procese povezane s pokretanjem sustava).
Možete izvršiti čistu instalaciju ( ovdje ) ako želite, ali još učinkovitiji pristup bi bio da se izvrši instalacija popravka. Ovim postupkom se resetiraju sve Windows komponente, a sve vaše osobne datoteke (uključujući aplikacije, osobni medij, dokumente itd.) Ostaju netaknute.
Ako želite potražiti instalaciju za popravak, slijedite upute u ovom članku ( ovdje ).