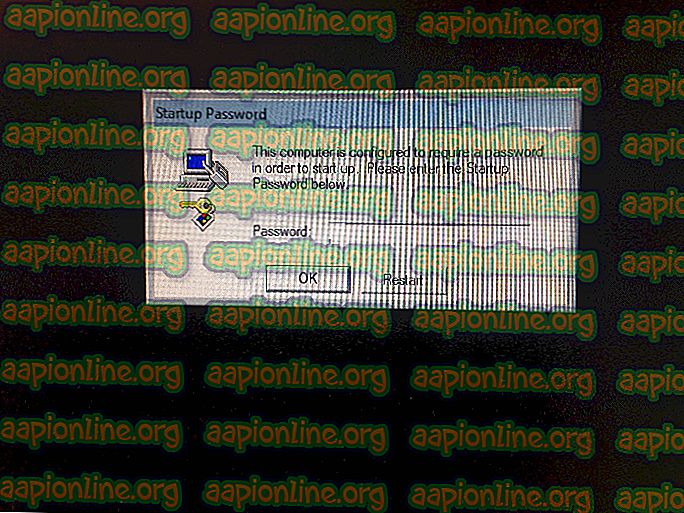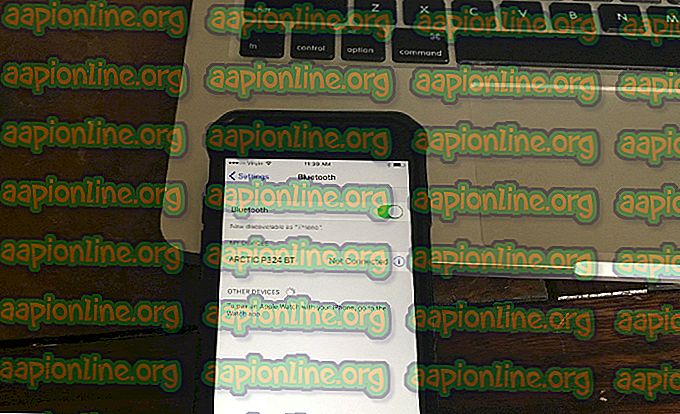Kako popraviti Outlook koji se ne povezuje na poslužitelj e-pošte
Outlook je upravitelj osobnih podataka koji se prvenstveno koristi za dohvaćanje poruka e-pošte i dio je Microsoft Office Suite-a. Ono što Outlook razlikuje od ostalih upravitelja e-pošte jest to što on ima mogućnost pohrane bilješki, uključuje kalendar i časopis. Korisnici ga mogu koristiti i za web surfanje.

Outlook postoji već dugo vremena i jedan je od Microsoftovih primarnih proizvoda. Unatoč popularnosti, postoji nekoliko slučajeva u kojima korisnici ne mogu povezati Outlook s uglednim poslužiteljem ili aktivirati svoju e-poštu. To je vrlo čest i ponavljajući problem i ne ovisi o bilo kakvom ažuriranju. U ovom ćemo članku proći kroz sve razloge zbog kojih se pojavljuje ovaj problem, kao i koja su moguća rješenja za njegovo rješavanje.
Zbog čega se Outlook ne povezuje?
Outlook je u osnovi samostalan program koji se pokušava povremeno povezati s poslužiteljima e-pošte. Postoji i mogućnost izvanmrežnog rada u Outlooku. Outlook funkcionira tako što dohvaća sve poruke e-pošte u lokalnu pohranu i omogućuje vam pregledavanje poruka e-pošte s vašeg računala. No, to možda neće uspjeti ako se sama aplikacija ne može povezati. Evo nekoliko razloga zbog kojih se to može dogoditi:
- Loša internetska veza: Ne možemo zanemariti očigledan razlog zašto se možda nećete moći povezati s Outlookom. Ako imate lošu / ne postoji internetska veza, povezivanje s Internetom bit će nemoguće.
- Omogućen rad izvan mreže: Outlook ima značajku "Rad izvan mreže" koji omogućava korisnicima da ostanu nepovezani s internetom dok koriste punu funkcionalnost aplikacije. Ako je ova značajka omogućena, Outlook se neće povezati s internetom.
- Outlook dodaci treće strane: Outlook, kao i drugi Office proizvodi, korisnicima omogućuje korištenje trećih dodataka u aplikaciji. Ovi dodaci mogu vam biti korisni, ali poznato je da uzrokuju brojne probleme sa samom aplikacijom.
- Korupcija računa: Drugi razlog zbog kojeg možda nećete moći povezati Outlook s mrežom je taj što je račun koji koristite na neki način oštećen ili ima vlastitih problema. Kad se to dogodi, aplikacija neće moći koristiti vaš račun za prijavu na poslužitelj e-pošte.
- Korumpirana datoteka podataka: Drugi zanimljiv razlog zbog kojeg smo naišli je gdje su Outlook datoteke podataka oštećene. Ovaj se scenarij događa dosta, osobito u uvjetima kada Outlook nije uspio ispravno ažurirati svoje podatke zbog naglog isključivanja.
- Zastarela aplikacija: Microsoft objavljuje nekoliko ažuriranja, uključujući sigurnosne zakrpe za sve svoje Office aplikacije. Ova ažuriranja ciljaju i ispravke programskih pogrešaka koji mogu obasipati aplikaciju.
- Korumpirana instalacija sustava Office: Outlook je dio programa Microsoft Office / Office 365. Office je dio paketa aplikacija koji uključuju Word, Excel itd. Ako je sama instalacija oštećena, Outlook se neće moći povezati s internetom.
- Računalo u stanju pogreške: Iako je to možda rijetko, ali naišli smo i na situacije kada je i sam računar u stanju pogreške. Snaga vožnje biciklom ispravno obično rješava problem.
Prije nego što nastavimo s rješenjima, provjerite jeste li prijavljeni kao administrator na računalu. Isto tako, trebali biste znati vjerodajnice vašeg računa koje koristite u Outlooku zajedno s adresom poslužitelja webmail jer možda resetiramo nekoliko modula. Započnite s prvim rješenjem i krenite prema dolje jer su navedeni prema težini i učinkovitosti.
1. rješenje: Snaga bicikliranja vašeg računala
Prije nego što započnemo s primjenom ispravnih zaokruživanja, prvo ćemo pokušati ponovno pokrenuti vaše računalo i usmjerivač u potpunosti, tako da ovo uklanja sve konfiguracije pogrešaka u kojima se nalazi. Poznato je da se ovi uređaji svaki puta upadaju u stanja pogrešaka zbog lošeg ažuriranja ili neočekivanih prekida rada., Posebno se zna da usmjerivači upadaju u stanja grešaka i tako ostaju dok ne pokrenu struju. Obavezno uštedite rad prije nego što nastavite.
- Isključite računalo i usmjerivač. Izvadite glavno napajanje i držite gumb za napajanje oko 2-3 minute.

- Sada pričekajte oko 5-8 minuta prije nego što ponovo uključite napajanje i napajanje na uređajima. Sada se pokušajte povezati s mrežom nakon što je započeo s prijenosom i provjerite je li problem riješen i možete li se bez problema povezati s Outlookom.
Ako strujni bicikl ne radi i dalje se ne možete pravilno povezati, prijeđite na sljedeći korak provjere interneta.
2. rješenje: Provjera internetske veze:
Još jedna stvar koju treba provjeriti prije nego što započnemo tehnička zaobilazenja je da postoji valjana internetska veza. Ako postoji problem s mrežom ili nije otvorena, nećete se moći povezati ni s jednim poslužiteljem. U ovom rješenju pružit ćemo vam savjete kako možete biti sigurni da Internet radi, kao i kako resetirati usmjerivač ako stvari ne idu našim putem.
- Pokušajte spojiti drugi uređaj na istu mrežu. Ako uređaj ima Outlook, pokušajte ga pokrenuti i provjerite radi li ispravno.
- Pokušajte pristupiti svom pregledniku i pomaknite se do web stranice e-pošte i pogledajte možete li pronaći poštu od tamo. Ako postoji problem i ne možete se povezati, to vjerojatno znači da postoji problem sa poslužiteljima.
- Ako koristite organizacijski ili javni internet, preporučuje se prelazak na privatni. Obično otvoreni i javni interneti imaju ograničen pristup zbog čega neka aplikacija ne radi onako kako se očekuje.
Ako svi gornji savjeti ne rade i ne možete pristupiti internetu, možete krenuti dalje i pokušati resetirati usmjerivač kao što je objašnjeno u nastavku:
Prije nego što počnemo resetirati usmjerivač, morate zabilježiti njegove konfiguracije . Svaki davatelj internetskih usluga ima određene postavke spremljene na vašem usmjerivaču. Ako resetiramo usmjerivač, te će se konfiguracije izgubiti i imat ćete još jedan problem. Ovdje trebate doći do IP adrese povezane s vašim usmjerivačem. Ona se nalazi na stražnjoj strani uređaja ili u kutiji vašeg usmjerivača. To može biti nešto poput "192.168.1.2". Ako ne možete pronaći adresu, Google će vaš model usmjerivača i dobiti informacije s interneta.
- Potražite gumb na stražnjoj strani usmjerivača i pritisnite ga ~ ~ 6 sekundi dok se usmjerivač ne isključi i natrag označite resetiranje.

- Nakon što unesete konfiguracije (ako ih ima), ponovo povežite konzolu s mrežom i provjerite je li neuspjeh u inicijalizaciji mreže riješen za dobro.
3. rješenje: Isključivanje rada izvan mreže
Outlook ima značajku izvanmrežnog rada. Taj način rada obično uključuju ljudi kada nemaju pristup internetu i još uvijek žele koristiti Outlook i provjeriti stare e-poruke ili raditi na svom radnom prostoru. U izvanmrežnom načinu Outlook neće se povezati ni na jedan poslužitelj niti dohvatiti nijednu e-poštu, čak i ako je dostupan internet. Ovdje u ovom rješenju idemo do postavki programa Outlook i provjeravamo je li isključen način rada izvan mreže.
- Pokrenite Outlook na računalu.
- Sada kliknite karticu Slanje / primanje i potražite gumb Rad izvan mreže .

- Ako je opcija zasivljena, znači da je mod aktivan. Kliknite ga jednom za deaktivaciju. Sada se pokušajte povezati i vidjeti je li problem riješen.
4. rješenje: Provjera ažuriranja
Prije nego što popravimo Outlook račun i resetiramo datoteke s podacima, prvo ćemo provjeriti postoje li ažuriranja koja bi mogla biti dostupna i za Outlook i za Windows. Obično se Office 365 (ili uobičajeni Office) ažurira automatski kad god je dostupan ažuriranje. Ažuriranja sustava Office dio su samih Microsoft Ažuriranja i ne morate ništa raditi.
Međutim, ako ste otkazali nadolazeće ažuriranje ili ga odgodili ručno, Outlook neće biti ažuriran na najnoviju verziju. Bugovi su uobičajeni u svim aplikacijama, čak i ako ih je razvio Microsoft. Uz nova ažuriranja, zajedno s novim značajkama, popravljaju se postojeći programi. U ovom ćemo rješenju provjeriti Outlook i Windows za potencijalna ažuriranja.
- Pokrenite Outlook . Nakon što ste u aplikaciji, pritisnite gumb Datoteka prisutan u gornjem lijevom dijelu zaslona.

- Sada kliknite Office račun s lijeve navigacijske trake i kliknite na Mogućnosti ažuriranja prisutne na desnoj strani zaslona.

- Ako postoje neka ažuriranja, Windows će ih automatski preuzeti i instalirati na vaše računalo.
Također se preporučuje da ažurirate Windows na najnoviju verziju. Windows izdaje sigurnosne zakrpe za proizvode Office 365.
- Pritisnite Windows + S, u dijaloškom okviru upišite " update " i otvorite aplikaciju.
- Nakon što postavite Ažuriranje postavki, kliknite gumb Provjeri ažuriranja i pričekajte da se Microsoft poveže sa poslužiteljima.

- Ako bude bilo kakvih ažuriranja, to će se vrijeme automatski preuzeti i instalirati na vaše računalo.
- Ponovo pokrenite računalo nakon oba ažuriranja, a sada pokušajte povezati. Provjerite je li problem riješen.
5. rješenje: Popravak Outlook računa
Ako sve gore navedene metode ne rade, pokušat ćemo popraviti Outlook račun na vašem računalu. Ovdje se Outlook račun odnosi na podatke o adresama e-pošte ili poslužiteljima koje imate unos u aplikaciju. Te bi postavke ponekad mogle biti narušene i zbog toga mogu nastati različiti problemi, poput spajanja aplikacije. U ovom ćemo rješenju doći do postavki za Outlook račun i ručno pokušati popraviti vaš račun. Ako postoji problem, Outlook će se automatski pobrinuti za njega.
- Pokrenite Outlook i kliknite karticu Datoteka prisutna u gornjem lijevom dijelu zaslona.
- Sada kliknite na Info, a zatim odaberite svoj račun s padajućeg izbornika. Sada kliknite Postavke računa i društvene mreže, a zatim Postavke računa .

- Sada odaberite adresu e-pošte koja uzrokuje problem i kliknite gumb za popravak koji se nalazi u gornjem lijevom dijelu zaslona.

- Sad će se od vas tražiti da unesete svoje podatke ili ih potvrdite. Savjetuje se da uklonite lozinku i ponovo je unesete. To će eliminirati mogućnost da ste unijeli pogrešnu lozinku.

- Pritisnite Dalje . Sada će Outlook automatski pokušati uspostaviti vezu s poslužiteljima i dijagnosticirati bilo koji problem (ako postoji).

- Nakon popravka računa provjerite je li problem riješen.
6. rješenje: Onemogućavanje proširenja
Normalno je da su većina proširenja dostupnih za Outlook verificirani programeri. No, ne rade svi ispravno, a neki čak i u sukobu s postavkama Outlooka i uzrokuju ne funkcioniranje ili povezivanje. Ovdje trebate onemogućiti sva proširenja, a zatim pokušati povezati. Ako je veza uspješna, znači da je došlo do problema s nastavkom (s). Tada im možete omogućiti jednu po jednu, a zatim dijagnosticirati koji od njih uzrokuje problem.
- Pokrenite Outlook i idite na Datoteka> Opcije . Kliknite Dodaci na lijevoj navigacijskoj traci u Opcijama.
- Na dnu desne ploče nalazit ćete gumb Go pored Upravljanje . Kliknite ga jednom.

- Poništite sva proširenja i kliknite U redu .

- Ponovno pokrenite Outlook aplikaciju i provjerite je li problem riješen. Ako jeste, možete slijediti postupak dijagnosticiranja problematičnog dodatka kao što je gore objašnjeno.
7. rješenje: Obnova datoteke podataka Outlook
Prije ponovne instalacije / popravka instalacijskih datoteka sustava Office 365, vrijedno je obnoviti cijelu Outlook datoteku podataka. Outlook svoje podatke sprema u vanjsku datoteku. Ovo je vrsta pohrane za aplikaciju koju koristi u svom radu. U ovom ćemo rješenju izbrisati datoteku s podacima. Kada pokrenemo Outlook, odmah će primijetiti da datoteka s podacima nedostaje i pokušati ga ponovno stvoriti ispočetka. To će riješiti pitanja korupcije (ako ih ima).
- Otvorite postavke računa kao što smo to radili u 5. rješenju prilikom popravka računa.
- Sada kliknite karticu Datoteke podataka i nakon odabira računa e-pošte koji uzrokuje probleme kliknite na Otvori lokaciju datoteke .

- Sada možete preimenovati datoteku ili je premjestiti na drugo mjesto.

- Sada ponovo otvorite Outlook. Automatski će pokušati obnoviti datoteku s podacima. Nakon što je obnovljena, provjerite je li problem riješen.
8. rješenje: popravak / ponovna instalacija Outlooka
Ako sve gore navedene metode ne funkcioniraju, a još uvijek ne možete pokrenuti Outlook, možemo pokušati popraviti / ponovo instalirati aplikaciju. Ovdje biste prvo trebali pokušati popraviti paket (Office 365). Ako popravak ne uspije, možete nastaviti i pokušati ga ponovo instalirati u potpunosti.
Napomena: Tijekom ponovne instalacije možda ćete morati instalirati izvršnu datoteku sa sobom kao i ključ proizvoda.
- Pritisnite Windows + R, upišite " appwiz. cpl ”u dijaloškom okviru i pritisnite Enter.
- Pronađite unos Microsoft Officea u upravitelju aplikacija. Kliknite ga desnom tipkom miša i odaberite Promijeni .
- Odaberite opciju Popravak u sljedećem prozoru i pritisnite Nastavi .

- Sada slijedite upute na zaslonu i kad je postupak dovršen, ponovno pokrenite računalo i provjerite možete li bez problema pokrenuti i pokrenuti Outlook.