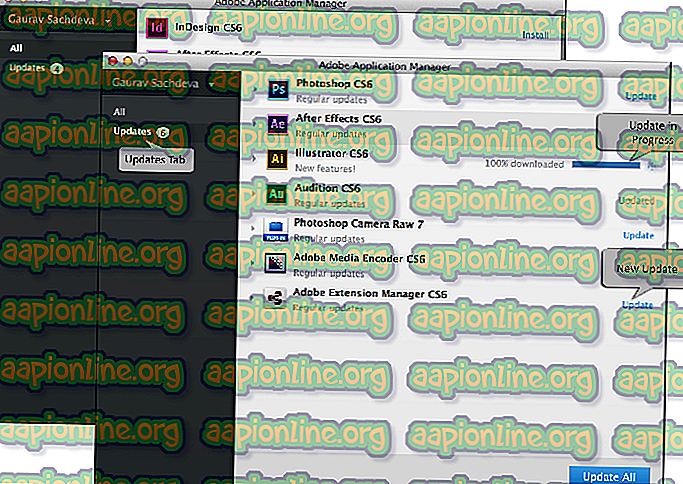Kako popraviti pogrešku u konfiguraciji neispravnog depoa na pari
Neki korisnici Steam-a prijavljuju da dobivaju " Nevažeću pogrešku u konfiguraciji depoa " dok pokušavaju instalirati igru koju su nedavno donijeli iz trgovine. Čini se da problem nije specifičan za određenu verziju sustava Windows jer se pojavljuje na Windows 7, Windows 8.1 i Windows 10.

Što uzrokuje pogrešku " Nevaljana konfiguracija skladišta" ?
Istražili smo upravo ovaj problem gledajući različita korisnička izvješća i strategije popravka koje se obično koriste za popravljanje ove poruke o pogrešci. Kako se ispostavilo, postoji više potencijalnih krivca koji bi mogli pokrenuti ovu poruku o pogrešci:
- Zastarjeli klijent Steam-a - Kako se ispostavilo, ta se pogreška može pojaviti i ako upotrebljavate zastarjelu verziju klijenta Steam. To se može dogoditi ako je značajka automatskog ažuriranja propuštena i ne može automatski ažurirati klijenta. U tom slučaju problem možete riješiti prisiljavajući ručno ažuriranje ili ponovo instalirajući cijeli Steam klijent. Postoji i treći pristup u kojem možete natjerati Steam na ažuriranje.
- Svijetljena DNS adresa - Moguće je i da se problem pojavljuje zbog problema s DNS predmemorijom pare. Ako je ovaj scenarij primjenjiv, možete riješiti problem ispiranjem generičke DNS predmemorije ili ispiranjem samo DNS adrese Steam.
- Beta sudjelovanje uzrokuje pogrešku - Ova se pogreška obično povezuje sa slučajevima kada su pogođeni korisnici aktivni sudionici beta programa. Nekoliko pogođenih korisnika izvijestilo je da je problem uspjelo riješiti prijavom ili isključenjem Beta programa (ovisno o igri).
- Pitanje dopuštenja - ako je vaš UAC (kontrola korisničkog računa) konfiguriran kao strog, možda ćete naići na ovaj problem jer prečac na platformi nema potrebna dopuštenja. U tom ćete slučaju moći riješiti problem otvaranjem Steam-a iz instalacijske mape.
- Omogućen je pokretač pokretanja parova klijenta - Vjerojatni krivac za koji se potvrđuje da uzrokuje ovu poruku o pogrešci je poslužitelj za pokretanje parova. Nekoliko korisnika koji se susreću s tim preciznim problemom izvijestili su da je problem riješen nakon što su onemogućili Steam Client Bootstrapper kao početnu stavku. To možete lako učiniti iz prozora System Configuration.
- Oštećena appmanifest.acf - Također je moguće da naiđete na ovaj problem jer je datoteka appmanifest.acf koja pripada igri koja pokreće pogrešku oštećena. Ako je ovaj scenarij primjenjiv, problem možete riješiti otvaranjem .acf datoteke i brisanjem odjeljka MountedDepots.
Ako se trenutno borite za rješavanje istog problema, ovaj će vam članak pružiti nekoliko koraka za rješavanje problema. Dolje ćete naći zbirku metoda koje su drugi korisnici u sličnoj situaciji uspješno koristili za rješavanje problema. Svaka metoda koja je predstavljena u nastavku potvrdila je da djeluje barem jedan pogođeni korisnik.
Za najbolje rezultate savjetujemo vam da slijedite potencijalne popravke redoslijedom kojim su predstavljeni, jer su naručeni po učinkovitosti i poteškoćama. Bez obzira na krivca koji uzrokuje pogrešku " Nevaljana konfiguracija skladištenja", jedan od načina u nastavku trebao bi problem riješiti na kraju.
1. metoda: ažuriranje Steam klijenta na najnoviju verziju
U nekim slučajevima se razlog te pogreške pojavljuje u tome što koristite zastarjelu verziju Steam klijenta. Steam je sada u potpunosti u mogućnosti nadograditi se bez ikakve intervencije korisnika, ali u stvarnosti se to ne događa uvijek. Čini se da je ovo problem koji se obično događa kod Windowsa 10.
U većini slučajeva možete dobiti Steam da se automatski ažurira jednostavnim ponovnim pokretanjem aplikacije. Trgovinu možete i prisiliti na ažuriranje tako da otvorite traku vrpce na vrhu i kliknete na Steam> Provjeri ažuriranja klijenta za Steam .

Ako to ne uspije, slijedite dolje navedene korake za deinstaliranje aplikacije Steam i zatim preuzimanje najnovije verzije:
- Pritisnite tipku Windows + R da biste otvorili dijaloški okvir Run. Zatim upišite "appwiz.cpl" i pritisnite Enter da otvorite prozor Programi i mogućnosti .

- Unutar zaslona Programi i mogućnosti, pomičite se kroz popis aplikacija, desnom tipkom miša kliknite Steam i odaberite Deinstaliraj.

- Slijedite upute na zaslonu da biste dovršili deinstalaciju. Nakon dovršetka postupka, ponovno pokrenite računalo.
- Nakon što je sljedeći početni niz dovršen, posjetite ovu vezu (ovdje). Nakon što stignete tamo, kliknite Instaliraj pare i slijedite zaslonski ekran da biste ponovo instalirali digitalnu trgovinu.

- Ponovite radnju koja je prethodno aktivirala pogrešku „ Nevažeća konfiguracija depoa“ i pogledajte je li problem riješen.
Ako se pri pokušaju instaliranja igre i dalje pojavljuje ista poruka o pogrešci, prijeđite na sljedeću metodu u nastavku.
Druga metoda: Ispiranje DNS predmemorije
Nekoliko pogođenih korisnika izvijestilo je da je problem riješilo ispiranjem DNS predmemorije. Ako je kod pogreške uzrokovan problem s mrežom, ovaj postupak će ga vjerojatno ispraviti jer će isprazniti DNS predmemoriju.
Postoje dva načina za rješavanje ovog problema. To možete učiniti na općenit način tako da očistite cijeli DNS računala ili možete uzeti koncentrirane račune i obrisati samo DNS klijenta Steam.
Evo kratkog vodiča za usmjereni pristup:
- Pritisnite tipku Windows + R da biste otvorili dijaloški okvir Run . Zatim upišite "steam: // flushconfig" i pritisnite Ctrl + Shift + Enter da otvorite povišen naredbeni redak. Na upit UAC (Kontrola korisničkog računa) kliknite Da kako biste administratoru omogućili pristup CMD prozoru.

- Nakon što vas prozor Clear Clear Cache preuzme, kliknite U redu da biste očistili lokalni predmemoriju za preuzimanje.

- Nakon toga ponovo otvorite Steam i još jednom se prijavite sa svojim računom.
- Ponovite radnju koja je prethodno pokrenula pogrešku Nevažeće konfiguracije depoa i provjerite je li problem riješen.
Ako se poruka o pogrešci i dalje prikazuje, pređite na sljedeći dolje.
Treća metoda: Prisiljavanje Steam-a na ažuriranje
Ako vam gore navedene dvije metode nisu omogućile da riješite problem, vjerovatno je da ćete moći zaobići pogrešku Nevažeće konfiguracije depota prisiljavanjem vašeg Steam klijenta na ažuriranje. To možete učiniti tako da otvorite Steam instalacijsku mapu i izbrišete sve osim Steamappsa, Userdata i Steam.exe . To će natjerati aplikaciju da ponovno preuzme datoteke koje nedostaju i ažurira na najnoviju verziju.
Evo kratkog vodiča kako to učiniti:
- Provjerite je li Steam potpuno zatvoren. Provjerite traku ladice kako biste provjerili je li aplikacija zatvorena.
- Otvorite File Explorer i pomaknite se na sljedeće mjesto:
C: \ Programske datoteke (x86) \ Steam
Napomena: Ako ste instalirali Steam na prilagođeno mjesto, umjesto toga, dođite tamo.
- Jednom kada dođete do instalacijske mape Steam, izbrišite sve osim sljedećih stavki:
Steamapps (mapa)
Korisnički podaci (mapa)
Steam.exe

- Nakon što se mapa Steam očisti, ponovno pokrenite računalo.
- Kada je sljedeći niz pokretanja dovršen, pokrenite Steam iz glavnog izvršnog programa. Nakon provjere integriteta, automatski će preuzeti i instalirati najnoviju verziju.
- Pokušajte instalirati igru koja je prethodno pokrenula pogrešku Nevažeće konfiguracije depoa i pogledajte je li problem riješen.
Ako se problem javlja i dalje, prijeđite na sljedeću metodu u nastavku.
Metoda 4: prijavljivanje / odustajanje od beta verzije
Za neke korisnike jedino je ispravljanje bilo da se odluče za sudjelovanje ili isključivanje beta programa. Ovo rješenje nema službeno objašnjenje, ali mnogi pogođeni korisnici potvrdili su da je ovaj vodič učinkovit u rješavanju pogreške " Nevaljana konfiguracija skladišta" .
Evo kratkog vodiča o tome kako se prijaviti ili odjaviti bilo koji Beta program u Steamu:
- Unutar pare, pomoću trake vrpce na vrhu kliknite Steam> Settings.
- Na izborniku Postavke odaberite izbornik Račun iz vertikalnog izbornika s desne strane, a zatim prijeđite na desno okno i kliknite gumb Promijeni povezan s beta sudjelovanjem .
- Na zaslonu Beta sudjelovanje promijenite padajući izbornik Beta sudjelovanje u stavku koja trenutno nije aktivna. Zatim kliknite U redu za spremanje promjena.
- Kad to zatraži da ponovo pokrenete vaš Steam klijent, zatim ponovite iste korake u kojima smo prethodno pokrenuli pogrešku.

5. način: Pokretanje Steam klijenta s mjesta instaliranja
Neki su pogođeni korisnici izvijestili da su uspjeli riješiti problem pokretanjem Steam-a s lokacije za instalaciju umjesto da ih učine iz prečice. Nema službenog objašnjenja zašto se ova metoda pokazala učinkovitom za neke korisnike, ali vidjeli smo nekoliko različitih potvrda da je djelotvorna.
Nekoliko korisnika nagađa da će ovaj popravak biti učinkovit u onim situacijama kada je problem uzrokovan izdavanjem dozvola. Evo kratkog vodiča za pokretanje Steam klijenta s instalirane lokacije:
- Provjerite je li Steam klijent zatvoren. Provjerite ikonu Tray Bar da biste provjerili je li aplikacija zatvorena.
- Otvorite File Explorer i pomaknite se na mjesto instalacije Steam. U zadanom ćete ga moći pronaći:
C: \ Programske datoteke (x86) \ Steam
Napomena: Ako ste instalirali Steam na prilagođeno mjesto, umjesto toga, dođite tamo.
- Pomičite se po popisu stavki i dvokliknite Steam.exe kako biste pokrenuli digitalnu trgovinu iz instalacijske mape.

- Ponovite radnju koja je prethodno pokrenula problem i pogledajte je li problem riješen.
Ako se problem javlja i dalje, prijeđite na sljedeću metodu u nastavku.
6. način: Onemogućavanje pokretanja stavke Steam Client Bootstrapper
Neki korisnici koji su se susreli s tim točnim problemom izvijestili su da je problem riješen tek nakon što su pokrenuli msconfig i izmijenili ponašanje aplikacije Steam Client Bootstrapper u nedogled. Nakon toga i ispiranja predmemorije Steam-a, većina pogođenih korisnika izvijestila je da se pogreška " Nevažeća konfiguracija depona" više ne pojavljuje nakon što su pokrenuli Steam iz instalacijske mape.
Evo kratkog vodiča kako to učiniti:
- Pritisnite tipku Windows + R da biste otvorili dijaloški okvir Run . Zatim upišite "msconfig" i pritisnite Enter za otvaranje prozora konfiguracije sustava.
- U prozoru s konfiguracijom sustava idite na karticu Startup i kliknite na Open Task Manager .
- Unutar kartice Startup u upravitelju zadataka, desnom tipkom miša kliknite Steam Client Bootstrapper i odaberite Disable.
- Pritisnite tipku Windows + R da biste otvorili još jedan okvir Run. Zatim upišite "steam: // flushconfig" i pritisnite Enter da biste izbrisali predmemoriju Steam-a za preuzimanje . Kad vam to zatraži upit za potvrdu Steam, kliknite U redu za nastavak.
- Na kraju, prijeđite na mjesto svoje parne instalacije, dvokliknite Steam.exe i pogledajte je li problem riješen. Po zadanom je mapa za instalaciju pare u:
C: \ Programske datoteke (x86) \ Steam
Napomena: Ako ste instalirali Steam na prilagođeno mjesto, umjesto toga, dođite tamo.

Ako se pogreška nevažeće konfiguracije depota i dalje pojavljuje, prijeđite na sljedeću metodu u nastavku.
7. način: Izmjena manifesta aplikacije u igri
Ako se ne bojite uređivanja konfiguracijske datoteke, manje nametljiv postupak popravljanja ovog problema je kretanje do mape SteamApps i uređivanje .acf datoteke koja pripada igri koja pokreće pogrešku " Nevažeća konfiguracija depoa" . Brisanjem cijelog konfiguracijskog dijela MountedDeports, nekoliko pogođenih korisnika izvijestilo je da je Steam potvrdio igru (ponovno stvorio dio MountedDepots) što je na kraju i riješilo problem.
Evo kratkog vodiča za izmjenu manifesta aplikacije u igri koja pokreće problem:
- Započnite tako da provjerite je li Steam potpuno zatvoren. Provjerite traku ladice kako biste osigurali da Steam ne radi u pozadini.
- Otvorite mapu Steam Apps. Ovdje je zadana lokacija:
C: \ Programske datoteke (x86) \ Steam \ steamapps
Napomena: Ako ste instalirali Steam na prilagođeno mjesto, umjesto toga, dođite tamo.
- Desnom tipkom miša kliknite prvu datoteku appmanifest.acf i otvorite je pomoću uređivača teksta.

Napomena: Za najbolje rezultate, preporučujemo da koristite Notepad ++ ( ovdje )
- Jednom kada datoteku otvorite pomoću uređivača teksta, pritisnite Ctrl + F da biste otvorili funkciju pretraživanja, a zatim potražite "MountedDepots" i pritisnite Enter.
- Kad pronađete pravilan dio konfiguracije, odaberite cijeli odjeljak i kliknite Izbriši da biste ga se riješili. Zatim upotrijebite izbornik vrpce na vrhu za spremanje konfiguracije i izlaz iz datoteke.

- Vratite se u Steamapps datoteku i slijedite korake 4 i 5 s ostalim datotekama appmanifest.acf koje tamo imate.
- Nakon što je dio MountedDepots očišćen za svaku igru, ponovo pokrenite Steam i dopustite mu da provjeri datoteke koje su izmijenjene.
- Pokušajte instalirati igru koja ranije nije uspjela i pogledajte je li problem riješen.