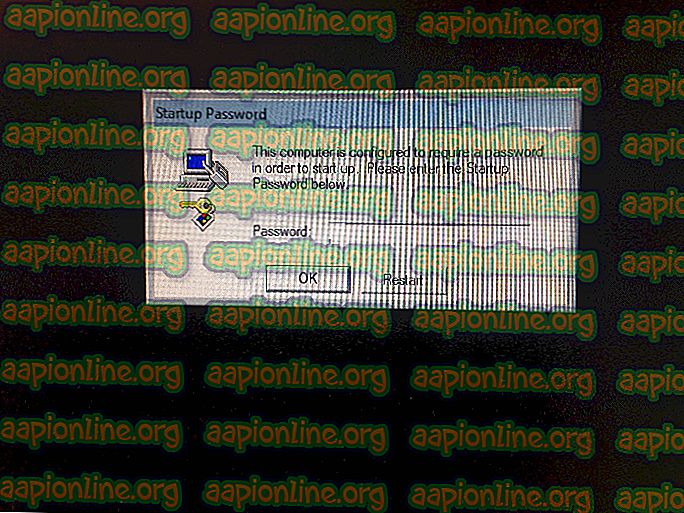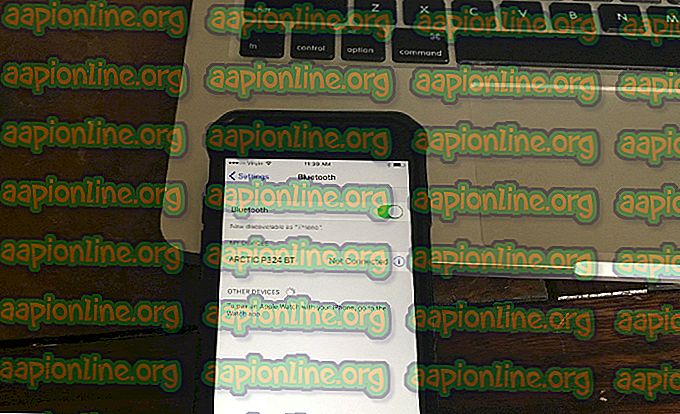Kako popraviti "NET HELPMSG 2182" na Windows-u?
Windows je jedan od najpopularnijih operativnih sustava vani, jer je jednostavno za korištenje sučelje i brojne značajke koje su više nego dovoljne za obavljanje gotovo svega što će netko možda trebati s računalom. Međutim, nedavno su objavljena izvješća o " problemu s BITS uslugom: Tražena usluga je već pokrenuta. Dodatna pomoć dostupna je ako upišete NET HELPMSG 2182 ”Greška pri pokušaju ažuriranja sustava Windows ili dok pokušavate otvoriti Windows Store.

Što uzrokuje pogrešku "NET HELPMSG 2182"?
Nakon što smo primili brojne izvještaje od više korisnika, odlučili smo istražiti problem i došli do skupa održivih rješenja za njegovo potpuno otklanjanje. Također smo pogledali razloge zbog kojih se aktivira ova pogreška i oni su navedeni u nastavku.
- Broken Services: Postoji nekoliko usluga koje su odgovorne za preuzimanje, upravljanje i instaliranje novih ažuriranja za Windows. Međutim, ponekad se ove usluge mogu dogoditi zbog problema / prekida zbog kojih se zaustavlja cijela operacija i pokreće se ta pogreška.
- Korumpirane datoteke: U određenim slučajevima važne sistemske datoteke mogu se oštetiti zbog čega može doći do problema u postupku instalacije ažuriranja. Pogreška se aktivira ako Windows ne može obraditi zadatak povezanih usluga ažuriranja.
- Loše ažuriranje: Ponekad Microsoft može biti prilično gadan svojim ažuriranjima, postoji kratka povijest loših ažuriranja koja umjesto poboljšanja stvari uzrokuju puno problema na korisnikovim računalima. Međutim, ako je to slučaj, nisu spori s izdavanjem novog ažuriranja koje će riješiti sve probleme s prethodnim.
Sada kada imate osnovno razumijevanje prirode problema, krenut ćemo prema rješenjima. Obavezno slijedite sve korake pažljivo i točno kako biste izbjegli sukob. Prije isprobavanja bilo kojeg od rješenja u nastavku privremeno onemogućite sav antivirusni softver na računalu, uključujući Windows Defender.
1. rješenje: Ponovno pokretanje usluga
Ako su usluge propuštene, postoji mogućnost da ih vratite u pogon ponovnim pokretanjem. U tu svrhu koristit ćemo naredbeni redak. Da biste to učinili:
- Pritisnite tipke “ Windows ” + “R” istovremeno za otvaranje upita Run.
- Unesite "cmd" i pritisnite " shift " + " ctrl " + " Enter " za pružanje administrativnih privilegija.

- Upišite sljedeće naredbe jednu po jednu i pritisnite tipku “ Enter ”.
net stop wuauserv net stop kriptSvc net stop bits net stop msiserver

- Upišite sljedeće naredbe jednu po jednu i pritisnite tipku Enter nakon što upišete svaku
ren C: \ Windows \ SoftwareDistribution SoftwareDistribution.old ren C: \ Windows \ System32 \ catroot2 Catroot2.old

- Upišite sljedeće naredbe i pritisnite Enter nakon svake.
net start wuauserv net stop kriptSvc net stop bits net stop msiserver

- Provjerite ima li problema i dalje.
2. rješenje: pokretanje SFC skeniranja
Ako su oštećene određene sistemske datoteke, može doći do pogreške. Stoga ćemo u ovom koraku pokrenuti SFC skeniranje koje će provjeriti sistemske datoteke na oštećenja / korupciju. Za to:
- Pritisnite tipke “ Windows ” + “ R ” da biste otvorili prompt Run.
- Unesite " cmd " i pritisnite " Shift " + " Ctrl " + " Enter " da biste dobili administratorske povlastice.

- Upišite sljedeću naredbu i pritisnite " Enter ".
SFC / scannow

- Pričekajte da se skeniranje završi i provjerite da li problem postoji.
3. rješenje: Pokretanje DISM pretraživanja
DISM skeniranje je baš poput SFC skeniranja, osim što on-line provjerava u Microsoftovoj bazi podataka da li ima pogrešaka u vezi s ažuriranjem i operativnim sustavom i automatski ih ispravlja. Kako biste pokrenuli DISM skeniranje:
- Pritisnite tipke “ Windows ” + “ R ” da biste otvorili prompt Run.
- Unesite " cmd " i pritisnite " Shift " + " Ctrl " + " Enter " da biste dobili administratorske povlastice.

- Upišite sljedeću naredbu i pritisnite " Enter ".
DISM.exe / Online / Cleanup-image / Scanhealth
- Nakon toga, utipkajte sljedeću naredbu i pritisnite " Enter ".
DISM.exe / Online / Cleanup-image / Restorehealth
- Nakon što je skeniranje završeno, provjerite postoji li problem i dalje.
3. rješenje: Provjera ažuriranja
Moguće je da je Microsoft izdao novu zakrpu kako bi riješio probleme s računalom. Zbog toga se preporučuje potražiti ažuriranje od Microsofta. Za to:
- Pritisnite "Windows" + " I " da otvorite postavke.
- Kliknite na opciju " Ažuriranje i sigurnost " i odaberite gumb " Provjeri ažuriranja ".

- Pričekajte da se postupak provjere dovrši i ažuriranje će se automatski preuzeti i instalirati na računalo.
- Provjerite ima li problema i dalje.