Kako popraviti "Word nije vaš zadani program za pregled i uređivanje dokumenata"
Nekoliko korisnika Windowsa kontaktiralo nas je s pitanjima nakon što ih nervira činjenica da njihovo računalo odbija učiniti Word zadanim programom za otvaranje .docx datoteka čak i ako na upit kliknu Da, a zatim konfiguriraju vrste koje bi tekst trebao otvoriti. urednik. Većina pogođenih korisnika prijavljuje da dobivaju "Riječ nije vaš zadani program za pregled i uređivanje dokumenata" svaki put kada pokušaju otvoriti .docx datoteku. Tema se ne odnosi na određenu verziju sustava Windows jer se potvrdila da se pojavljuje na Windows 7, Windows 8.1 i Windows 10.
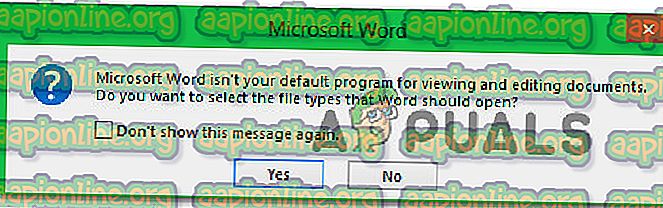
Što je uzrok upita "Word nije vaš zadani program za pregled i uređivanje dokumenata"?
Istražili smo upravo ovaj problem gledajući različita korisnička izvješća i strategije popravka koje pogođeni korisnici implementiraju kad god se pojavi taj upit. Kako se ispostavilo, postoji nekoliko različitih scenarija koji mogu pokrenuti ovaj redak svaki put kada korisnik pokuša otvoriti .docx dokument:
- Odziv u postavkama Worda dopušteno je pojavljivanje upita - odjeljak će se pojavljivati samo onoliko koliko je dopušteno. Ako želite spriječiti da se prompt pojavljuje bez rješavanja uzroka problema, to možete učiniti tako da pristupite Wordovim postavkama i deaktivirate brzinu iz mogućnosti pokretanja.
- Propust u sustavu Windows 10 - Kako se ispostavilo, do ovog posebnog problema može doći i zbog problema koje operativni sustav zbunjuje u mišljenju da je program za tu vrstu datoteke već konfiguriran, a zapravo nije. Nekoliko pogođenih korisnika izvijestilo je da je problem riješen nakon što su izmijenili zadanu aplikaciju za .docx datoteku putem zaslona zadanih aplikacija.
- Kao zadana postavljena je drugačija aplikacija - u većini slučajeva brz će biti originalan i signalizirat će ako Word nije postavljen kao zadani program. Ako je ovaj scenarij primjenjiv u vašoj situaciji, problem biste trebali moći riješiti klikom desne tipke miša na datoteku i pomoću kontekstnog izbornika za promjenu zadane aplikacije.
- Oštećena instalacija sustava Office - Povreda datoteke unutar mape za instalaciju sustava Office također može biti odgovorna za ovu pogrešku. Nekoliko pogođenih korisnika potvrdilo je da je problem uspjelo riješiti pokretanjem sustava Office Repair s zaslona Programi i funkcije.
- Sukob Office instalacija - Ako na vašem računalu postoje dvije ili više Office instalacija, velika je vjerojatnost da je to ono što uzrokuje problem. I to ne samo zato što bi drugačija inačica Worda mogla biti postavljena kao zadana - Windows ima tendenciju blještanja zadane aplikacije u situacijama kada je više Officeovih instalacija istodobno. U ovom slučaju problem biste trebali moći riješiti deinstaliranjem svake nepotrebne instalacije sustava Office.
Ako se trenutno borite za rješavanje ove poruke o pogrešci, ovaj će vam članak pružiti nekoliko različitih koraka za rješavanje problema. Dolje, naći ćete zbirku metoda koje su drugi korisnici u sličnoj situaciji uspješno implementirali kako bi popravili prompt "Riječ nije vaš zadani program za pregled i uređivanje dokumenata" .
Za najbolje rezultate, preporučujemo vam da slijedite metode redoslijedom u kojem su prikazani, jer smo ih naručili po učinkovitosti i strogosti. Na kraju biste se trebali spotaknuti na metodu koja rješava problem bez obzira na problem koji ga uzrokuje.
1. metoda: onemogućivanje upita iz Wordovih postavki
Ako tražite najbrži mogući ispravak, najbrži način da to učinite jest jednostavno spriječiti da Word više nikada ne prikaže poruku. Ali imajte na umu da to neće riješiti osnovni problem koji pokreće upit - Word i dalje neće biti zadani program.
Ako ste sasvim u redu s činjenicom da Word nije zadani uređivač teksta, slijedite dolje navedene korake da biste ponovo konfigurirali Word da prestane prikazivati prompt 'Word is Your Default Program za pregled i uređivanje dokumenata' .
Evo kratkog vodiča o onemogućavanju upita onemogućivanjem opcije "Recite mi ako Microsoft Word nije zadani program za pregled i uređivanje dokumenata" iz Wordovih opcija:
- Otvorite Microsoft Word i idite na Datoteka> Opcije pomoću trake vrpce na vrhu zaslona.
- Kad se nalazite na zaslonu s opcijama Word, odaberite karticu Općenito s vertikalnog izbornika slijeva, a zatim prijeđite na desno okno.
- U desnom oknu pomaknite se prema dolje do opcija pokretanja i poništite potvrdni okvir povezan s "Recite mi ako Microsoft Word nije zadani program za pregled i uređivanje dokumenata" .
- Nakon što je okvir isključen, kliknite U redu i zatvorite Word editor.
- Sljedeći tip koji pokušavate pokrenuti Word ne biste se više trebali susretati sa odjeljkom "Word nije vaš zadani program za pregled i uređivanje dokumenata" .
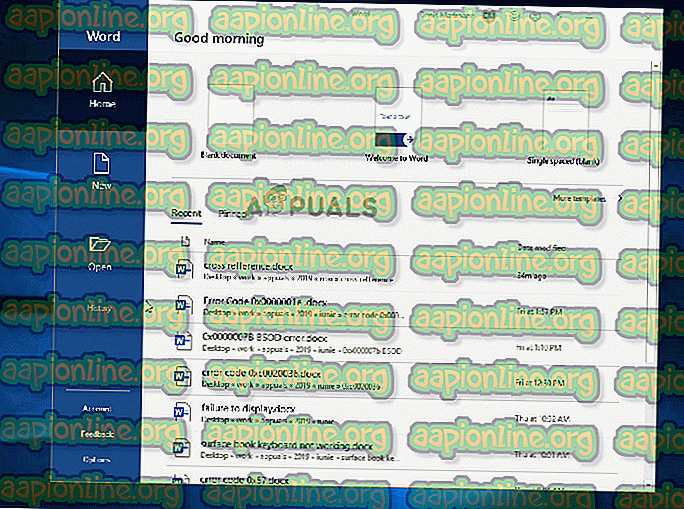
Ako se upit još uvijek pojavljuje ili tražite održiv popravak (nije zaobilazno), prijeđite na sljedeću metodu u nastavku.
Druga metoda: Promjena zadane aplikacije za .docx
U određenim situacijama do ovog problema može doći i zbog problema koji sprečavaju da se zadana aplikacija za .docx format automatski promijeni nakon što korisnik to izvrši putem upita. U ovom slučaju problem biste trebali moći riješiti pristupom zadanom zaslonu aplikacija (iz aplikacije Postavke) i izmjenom zadane aplikacije za .docx vrstu datoteke.
Nekoliko pogođenih korisnika izvijestilo je da je ovaj postupak za njih besprijekorno funkcionirao u sustavu Windows 10. Iako nismo uspjeli potvrditi ovaj postupak na drugim verzijama sustava Windows, još uvijek vrijedi pokušati ako imate stariju verziju.
Evo kratkog vodiča za promjenu zadane aplikacije za .docx:
- Obavezno se prijavite na Windows račun koji ima administrativne privilegije.
- Pritisnite tipku Windows + R da biste otvorili dijaloški okvir Run . Zatim upišite " ms-settings: defaultapps " unutar tekstnog okvira i pritisnite Enter da biste otvorili karticu Default Applications na kartici Settings.
- Kad se nađete u prozoru zadanih aplikacija, pomaknite se prema dolje iznad odjeljka Odaberite zadane aplikacije i kliknite Odaberi zadane aplikacije prema vrsti datoteke .
- Pričekajte dok se ne učita prozor vrste datoteke (može se dogoditi nekoliko minuta ako upotrebljavate tradicionalni HDD).
- Kad se popis učita, pomaknite se prema do .x formatu i kliknite na ikonu + koja je s njim povezana.
- Zatim na popisu kompatibilnih programa odaberite Word.
Napomena: Iako je Word već zadana opcija, kliknite je i još jednom odaberite za osvježavajuće svrhe.
- Nakon što se izvrši promjena, ponovno pokrenite računalo i provjerite je li problem riješen nakon dovršetka sljedećeg slijeda pokretanja.

Ako se ista poruka o pogrešci i dalje pojavljuje, prijeđite na sljedeću metodu u nastavku.
Treća metoda: Odabir drugog uređivača teksta kao zadanog
Postoje i nagađanja da se problem može dogoditi i zbog problema zbog kojeg Windows misli da otvara drugu vrstu datoteke.
Koliko god ovo čudno moglo zvučati, neki pogođeni korisnici izvijestili su da su uspjeli riješiti problem postavljanjem prve aplikacije kao zadane (Notepad) prije nego što se zadani zadatak vrati u Word. To se lako može učiniti desnim klikom na .docx datoteku i odabirom opcije Otvori s ...
Većina pogođenih korisnika izvijestila je da se nakon toga ikona datoteke promijenila u ispravnu i prompt "Riječ nije vaš zadani program za pregled i uređivanje dokumenata" više se ne pojavljuje.
Evo kratkog vodiča za rješavanje problema zbog kojih može doći do ovog problema:
- Dođite do lokacije .docx dokumenta s kojim imate problema. Nakon što pronađete datoteku, kliknite je desnom tipkom miša i iz kontekstnog izbornika odaberite Open With… .
- Na sljedećem izborniku kliknite na Više aplikacija, a zatim odaberite Notepad (ili neki drugi uređivač teksta) i obavezno potvrdite okvir povezan s Uvijek pomoću ove aplikacije otvorite .docx datoteke prije nego što kliknete U redu.
- Nakon što se ikona u skladu s tim promijeni, ponovo kliknite desnu tipku miša na datoteku i odaberite Otvori sa ..., ali ovaj put kliknite na Odaberi drugu aplikaciju .
- Na sljedećem izborniku ponovo odaberite Word da biste ga postavili kao zadanu aplikaciju i potvrdite okvir povezan s Uvijek koristi ovu aplikaciju za otvaranje .docx datoteka prije nego što kliknete U redu.
- Ponovo pokrenite računalo i provjerite je li problem riješen pokušajem otvaranja druge .docx datoteke nakon dovršetka slijeda pokretanja.
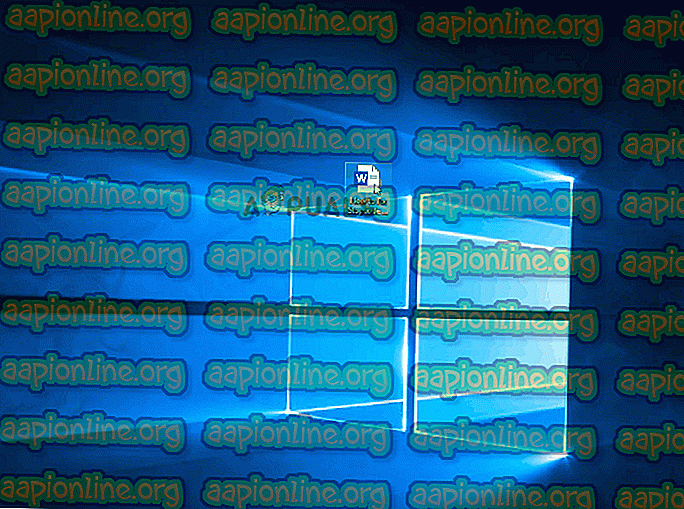
Ako se i dalje pojavljuje ista poruka "Riječ nije vaš zadani program za pregled i uređivanje dokumenata", prijeđite na sljedeću metodu u nastavku.
Metoda 4: Popravak uredske instalacije
Na temelju nekoliko različitih korisničkih izvještaja, do ovog posebnog problema može doći i zbog oštećenja datoteke unutar instalacijske mape sustava Office. Postoji nekoliko potvrđenih izvješća u kojima su pogođeni korisnici uspjeli riješiti problem izvođenjem popravka instalacije sustava Office.
Ovaj postupak je način jednostavniji nego što zvuči - strategije popravljanja primjenjuju se automatski. Sve što trebate učiniti je početni postupak popravka.
Evo kratkog vodiča o popravljanju instalacije sustava Office kako biste riješili 'Word nije vaš zadani program za pregled i uređivanje dokumenata':
- Pritisnite tipku Windows + R da biste otvorili dijaloški okvir Run . Zatim upišite " appwiz.cpl " u tekstni okvir, a zatim pritisnite Enter da otvorite zaslon Programi i funkcije.

- Kad se nalazite na zaslonu Programi i značajke, pomičite se kroz popis aplikacija i pronađite instalaciju sustava Office .
- Nakon što ga ugledate, desnom tipkom miša kliknite i odaberite Promijeni / popravi iz novopojavljenog kontekstnog izbornika.

- Pričekajte da se upit za popravak učita, a zatim kliknite Brzi popravak, a zatim gumb Popravak . Nakon što je postupak pokrenut, pričekajte da se postupak završi.

Napomena : nemojte zatvoriti instalaciju prije nego što se postupak dovrši, jer u protivnom riskirate daljnju datoteku.
- Kada je postupak završen, ponovno pokrenite računalo i provjerite je li problem riješen pri sljedećem pokretanju.
Ako se ista poruka "Riječ nije vaš zadani program za pregled i uređivanje dokumenata" i dalje pojavljuje kada otvorite .docx dokument, prijeđite na sljedeću metodu u nastavku.
5. način: Deinstalacija ostalih instalacija sustava Office Suite
Kako se ispostavilo, neprekidna riječ "Riječ nije vaš zadani program za gledanje i uređivanje dokumenata" može se pojaviti i u situacijama kada na računalu ima više uredskih instalacija koje se međusobno sukobljavaju. To završava zbunjujući Windows koji ne može odabrati jednu zadanu aplikaciju iz svih dostupnih uredskih instalacija.
Nekoliko pogođenih korisnika izvijestilo je da je problem uspjelo riješiti deinstaliranjem starije ili nepotrebne instalacije sustava Office. Ovo je završilo rješavanjem sukoba koji je zbunio operativni sustav. Nakon što su to učinili i ponovo pokrenuli svoje računalo, većina pogođenih korisnika izvijestila je da se prompt "Riječ nije vaš zadani program za pregled i uređivanje dokumenata" potpuno zaustavio.
Evo kratkog vodiča za deinstaliranje nepotrebne instalacije sustava Office:
- Pritisnite tipku Windows + R da biste otvorili dijaloški okvir Run. Zatim upišite "appwiz.cpl" i pritisnite Enter da otvorite prozor Programi i značajke .

- Kad se nalazite u prozoru Programi i značajke, pomaknite se prema dolje kroz popis aplikacija i pronađite instalaciju sustava Office koja nije relevantna za vas. Kad ste ga pronašli, desnom tipkom miša kliknite i odaberite kontekstni izbornik Uninstall .

- Unutar ekrana za deinstalaciju slijedite upute na zaslonu da biste dovršili deinstalaciju softvera, a zatim zatvorite deinstalaciju i ručno pokrenite računalo ako niste automatski zatraženi.
- Pri sljedećem pokretanju pogledajte je li problem riješen pokušajem otvaranja druge .docx datoteke.







