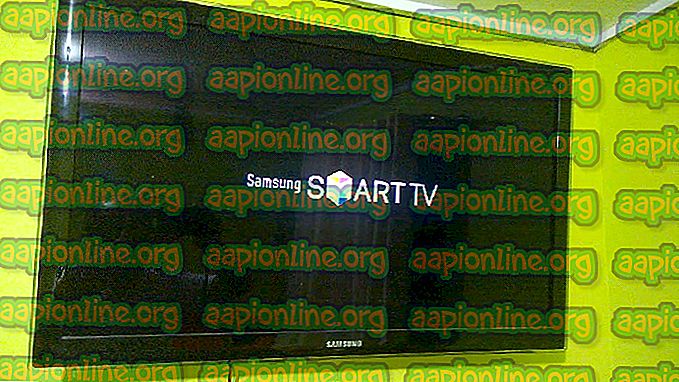Kako promijeniti zadanu kameru u sustavu Windows 10
Neki vole upotrebljavati kameru treće strane umjesto interneta koja dolazi u prijenosnim računalima, monitorima, tabletima i sl. Međutim, neke aplikacije nekih proizvođača ponekad previdi, a umjesto toga koriste internu. Stoga ćemo vas u ovom članku naučiti nekim metodama pomoću kojih možete konfigurirati Windows da koristi određenu kameru za sve aplikacije.

Kako promijeniti zadanu kameru u sustavu Windows 10?
Nakon što smo primili nekoliko zahtjeva nemogućnosti sustava Windows da odabere određenu kameru, odlučili smo istražiti problem i naišli smo na nekoliko zaobilaženja koja mogu posao dovršiti. Neke od tih metoda su navedene u nastavku.
1. metoda: Onemogućavanjem drugih kamera
Jedno od najčešćih zaobilaznih načina u izboru zadane kamere je onemogućavanje druge kamere. Na taj će se način Windows zatražiti da svaki put koristi kameru koju želite. Da biste onemogućili ostale kamere:
- Pritisnite istovremeno " Windows " + " X " tipke i odaberite " Upravitelj uređaja " s popisa.

- Dva puta kliknite padajući izbornik " Imaging Devices ".
- Desnom tipkom miša kliknite naziv interne kamere i odaberite " Onemogući ".

Napomena: obično ima naziv proizvođača uređaja.
- Pokušajte koristiti aplikaciju i provjerite postoji li problem i dalje.
Druga metoda: odabir upravljačkih programa kao zadanih
Još jedna uobičajena metoda za rješavanje ovog problema je odabirom uređaja kao zadanog. Na ovaj način možete konfigurirati Windows da prema zadanom otvori kameru treće strane umjesto interne. Da biste to učinili:
- Pritisnite " Windows " + " S" za otvaranje opcije pretraživanja i upišite "Control Panel".

- Odaberite prvu mogućnost i kliknite opciju " Pregled uređaja i pisača " pod opcijom " Hardver i zvuk ".

- Provjerite je li web kamera tamo navedena.
- Ako jeste, desnom tipkom miša kliknite web kameru i odaberite "Set this device as Default ".
- Provjerite ima li problema i dalje.