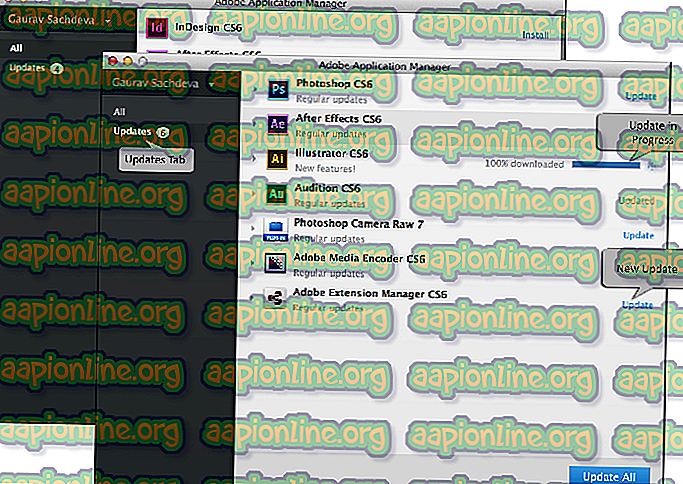Kako upisati naglašena slova u macOS-u
Mnogi jezici koriste slova s naglaskom kako bi dobili različit izgovor i značenje. Korisnici koji također kucaju na drugim jezicima najvjerojatnije će upotrebljavati ta slova u svojim riječima. Većina tipkovnica ima tipkovnice s naglaskom na tipkovnici kako bi ih otkucale. Međutim, fontovi sadrže mnogo znakova koji se ne pojavljuju na Appleovim tipkovnicama, a isti je slučaj i sa slovima s naglaskom. U ovom ćemo vam članku naučiti nekoliko različitih metoda kako upisati naglasna slova u macOS-u.

Što su oznake naglaska?
Akcenti (ili dijakritički znakovi) mali su glifovi koji se upotrebljavaju nad slovima (obično samoglasnici) kako bi se naglasio izgovor slova. Njihova upotreba u engleskim riječima može biti ograničena, ali oni se često koriste u španjolskom, talijanskom, francuskom, njemačkom, portugalskom i nekoliko drugih europskih jezika.

1. metoda: Dugo pritiskanje tipke za prikaz popisa naglašenih slova
Većina novih verzija macOS-a omogućuje korisnicima da lako upisuju slova s naglaskom pritiskom i držanjem tipke dok ne vidite popis. Ovo je najčešća metoda pomoću koje možete upisati slova s naglaskom. Većina ključeva s abecedom nude i simbole, a neki neće ponuditi ništa.
Napomena : Ova značajka uglavnom radi u zadanim aplikacijama macOS-a.
- Držite tipku Command i pritisnite razmak za otvaranje reflektora, a zatim upišite TextEdit i Enter
- Sada, kada tipkate, samo držite tipku s alfabetom i prikazat će se popis naglašenih slova u vezi s tim ključem.

- Pomoću miša možete kliknuti bilo koje slovo ili jednostavno koristiti brojevne tipke za brzi pristup.
Druga metoda: Omogućivanje i korištenje Preglednika tipkovnica na macOS-u
Za zadanu tipkovnicu trebate koristiti tipke prečaca da biste koristili naglaske za slova. Omogućivanje preglednika tipkovnice omogućit će vam da vidite koja se oznaka nalazi na kojoj tipki. Također možete primijetiti više opcija držanjem nekih tipki na tipkovnici kao što je prikazano u nastavku:
- Kliknite na Appleov logotip na traci izbornika pri vrhu i odaberite System Preferences u kontekstualnom izborniku, a zatim kliknite Keyboard.

- Na kartici tipkovnice označite opciju " Prikaži preglednike tipkovnice i emojija u traci izbornika "

- Ikona će se pojaviti na gornjoj traci izbornika u blizini datuma i vremena, kliknite je i odaberite Prikaži preglednik tipkovnice

- Na zaslonu će se pojaviti tipkovnica, sada možete držati tipku Option kako biste vidjeli sve dostupne naglaske i simbole na tipkovnici

- Također možete držati tipku Option i Shift da biste pogledali više simbola koji će vam trebati.
Treća metoda: Promjena jezika za macOS
U ovoj metodi možete dodati drugi jezik za svoj macOS putem opcije Language & Region. Ovo može biti korisno imati specijaliziranu tipkovnicu za taj određeni jezik. A jezike možete jednostavno prebaciti tako da jednostavno kliknete ikonu zastave na traci izbornika. Da biste dodali jezik, slijedite korake u nastavku:
- Kliknite na Appleov logotip na traci izbornika pri vrhu i odaberite Postavke sustava u kontekstualnom izborniku, a zatim kliknite Jezik i regija
- Sada kliknite Postavke tipkovnice na dnu, a zatim potvrdite " Prikaži unosni izbornik na traci izbornika "
- Kliknite na ikonu Plus i potražite jezik koji želite dodati, u našem slučaju španjolski ISO
- Odaberite jezik i kliknite Dodaj, a zatim zatvorite prozor

- Sada možete kliknuti ikonu zastave blizu datuma i vremena na traci izbornika i prebaciti se na jezik koji ste dodali.

- Možete prikazati i preglednik tipkovnica iz druge metode da biste vidjeli promjene. Ako držite tipku Shift i Option, vidjet ćete više simbola kao što je prikazano u nastavku: