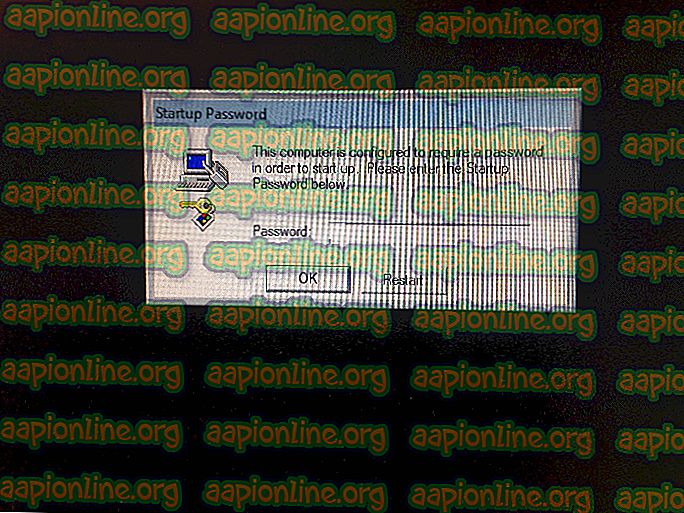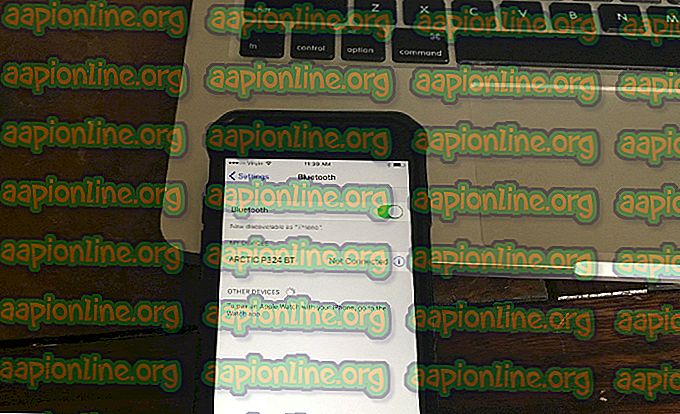Popravak: Čekanje na drugu instalaciju ili ažuriranje (Battle.net)
Pogreška "Čekanje na drugu instalaciju ili ažuriranje" pojavljuje se kada korisnici pokušavaju otvoriti pokretač za igru Blizzard koja se obično izvodi putem radne aplikacije Battle.net. U poruci je naznačeno da se preuzimaju ili instaliraju druge instalacije ili nadogradnje, ali korisnici takve stvari ne vide u klijentu.
Pogreška je uobičajena greška među svim igrama koje objavljuje Blizzard i postojalo je mnogo uspješnih načina kako je ispraviti u različitim scenarijima. Prikupili smo metode rada s cijelog Interneta i okupili ih u jednom članku kako biste ih provjerili. Sretno!
Što uzrokuje pogrešku 'Čekanje na drugu instalaciju'
Pa, problem ponekad uzrokuje bug s programom Battle.net Update Agent koji je pokušao provjeriti ima li ažuriranja i zaglavio se u potrazi za njima, sprječavajući da se instaliraju bilo koja druga preuzimanja ili ažuriranja.
Također, mogu postojati problemi s pokretačem koji je zastario, ali ne uspijeva se ažurirati, što vodi korisnike da sami moraju instalirati najnoviju verziju ili je mapa predmemorije prijenosa koja je potrebno resetirati.
Konačno, čak i promjena DNS postavki vaše internetske veze može negativno utjecati na pokretač, zbog čega ćete ih morati resetirati na zadane postavke. Ažuriranja klijenta i vršnjaka također moraju biti onemogućena u određenim scenarijima kako bi se riješio problem.
Kako popraviti čekanje na drugoj instalaciji ili ažuriranju (Battle.net)
1. rješenje: ubiti određeni postupak
Ako se pogreška jednostavno neće otkloniti, problem može biti agent za ažuriranje Battle.net klijenta koji traži ažuriranja za samog klijenta. Treba samo provjeriti postoje li ažuriranja i automatski ih instalirati ako se nađu. No ako problem ne nestane, proces je postao ispravan i trebali biste ga ubiti pomoću Upravitelja zadataka.
- Upotrijebite kombinaciju tipki Ctrl + Shift + Esc dodirom tipki istovremeno da biste otvorili alat Upravitelja zadataka. Alternativno, možete koristiti kombinaciju tipki Ctrl + Alt + Del i na plavom cijelom zaslonu odabrati Upravitelja zadataka koji će se pojaviti s nekoliko opcija. Možete ga potražiti i u izborniku Start.

- Kliknite Više detalja u donjem lijevom dijelu prozora kako biste proširili upravitelj zadataka i tražili postupak "Battle.net Update Agent" procesa (Agent.exe). Trebao bi biti smješten ispod pozadinskih procesa. Odaberite ga i odaberite opciju Završi zadatak u donjem desnom dijelu prozora.
- Kliknite Da na poruku koja će se prikazati koja bi trebala upozoriti na uništavanje različitih procesa i na koji način može utjecati na vaše računalo, pa se pobrinite za to.

- Sada biste ponovo trebali otvoriti desktop klijent Battle.net i vidjeti možete li sada igrati svoje omiljene igre bez da vidite ovu poruku.
2. rješenje: Uključite u selektivno pokretanje
Dizanje u selektivno pokretanje trebalo bi se riješiti nekih pozadinskih aplikacija i programa koji su utjecali na radnu aplikaciju Battle.net i možda su ga spriječili da se ispravno ažurira. Selektivno pokretanje samo pokreće određene dijelove vašeg računala i to bi vam trebalo pomoći u rješavanju vašeg problema.
- Upotrijebite kombinaciju tipki Windows + R dodirom tih tipki istovremeno na tipkovnici kako biste otvorili dijaloški okvir Pokreni u koji biste trebali upisati 'msconfig' i kliknite U redu kako biste otvorili prozor Konfiguracija sustava.
- Kliknite karticu "Boot" i poništite opciju "Safe Boot" ako je označena.

- Na kartici Općenito u istom prozoru konfiguracije sustava kliknite da biste odabrali radio gumb Selektivno pokretanje, a zatim kliknite da biste poništili potvrdni okvir Učitaj početne stavke da biste bili sigurni da nije odabran.
- Ponovo pokrenite računalo da biste se mogli pokrenuti s ovim pokretanjem i odmah pokušajte otvoriti Battle.net desktop klijenta. Sada bi se trebalo ažurirati u bilo kojem trenutku ako je bilo ažuriranje na čekanju i tražiti vas gumbom Play, bez obzira u koju igru želite igrati!
3. rješenje: Pauzirajte sve nadogradnje
Ako doista postoje određena ažuriranja koja čekaju da se preuzmu ili instaliraju za neku od igara koje posjedujete u klijentu ili za samog klijenta, jednostavno ih možete staviti na čekanje ako želite igrati igru.
Jednostavno otvorite klijenta Battle.net kako biste bili sigurni da se njegovi procesi odvijaju i uputite se u sistemsku traku (donji desni dio zaslona). Desnom tipkom miša kliknite ikonu Battle.net u ladici i odaberite opciju Pause all updates. Pokušajte sada pokrenuti i igrati igru.
4. rješenje: Ponovno instalirajte Pokretač Battle.net
Blizzard je objavio službenu izjavu da je ovaj pokretač doživio određene pogreške u tom izdanju te su potaknuli korisnike da ponovo instaliraju alat kako bi izvršili ručno ažuriranje umjesto automatskog ažuriranja klijenta. Obavezno isprobajte to prije odustajanja jer vam neće oduzeti puno vremena.
- Prije svega, osigurajte pristup administratorskom računu jer samo računi s administratorskim privilegijama mogu deinstalirati programe na računalu. Ne brinite zbog gubitka svojih igara, tek instalirate lansirnu bazu.
- Kliknite izbornik Start i otvorite Upravljačku ploču tako što ćete je tražiti. Ili možete kliknuti na ikonu zupčanika da biste koristili aplikaciju Postavke za isti zadatak ako koristite Windows 10.
- Na upravljačkoj ploči odaberite Prikaz kao: Kategorija u gornjem desnom kutu i kliknite na Deinstaliranje programa u odjeljku Programi na dnu.

- Ako koristite aplikaciju Postavke, klikom na Aplikacije odmah treba otvoriti popis svih instaliranih programa na računalu.
- Na popisu pronađite stavku Battle.net i kliknite je jednom. Kliknite gumb Deinstaliraj iznad popisa i potvrdite sve dijaloške okvire koji se mogu pojaviti nakon što to učinite. Slijedite upute na zaslonu da biste deinstalirali pokretač Battle.net i ponovno pokrenuli računalo nakon toga.

- Preuzmite pokretač s službene stranice Blizzard-a, pokrenite ga iz mape Downloads u koju ga treba zadano spremiti i slijedite upute koje će se pojaviti na zaslonu kako biste ga instalirali. Provjerite je li problem nestao.
5. rješenje: Očistite postavke DNS-a na zadano
Ovaj je popravak posebno koristan ljudima koji su promijenili zadane DNS postavke iz zadanih vrijednosti u nešto drugo (kao što su besplatne DNS adrese od strane OpenDNS ili Google). To će spriječiti da se klijent ispravno ažurira i možda ćete morati vratiti svoje postavke na zadane postavke radi instaliranja ovog ažuriranja. To je lako učiniti ako slijedite korake u nastavku!
- Upotrijebite kombinaciju tipki Windows + R tako da ove tipke istovremeno dodirnete tipkovnicu kako biste otvorili dijaloški okvir Pokreni u kojemu trebate upisati 'ncpa.cpl' i kliknite U redu da biste otvorili postavke internetske veze.
- Isti postupak se može izvesti i otvaranjem Upravljačke ploče. Prebacite pogled prema izboru u gornjem desnom dijelu prozora na Kategorija i na vrhu kliknite Mreža i Internet. Kliknite središnju tipku Mreža i dijeljenje kako biste je otvorili. Pokušajte locirati gumb Promjena postavki adaptera u lijevom oknu i kliknite na njega.

- Sada kada je otvoren prozor Internet veze, dvaput kliknite vaš aktivni mrežni adapter i kliknite gumb Svojstva u nastavku ako imate dopuštenja administratora.
- Na popisu pronađite unos internetskog protokola verzije 4 (TCP / IPv4). Kliknite na nju kako biste ga odabrali i kliknite gumb Svojstva u nastavku.

- Ostanite na kartici Općenito i prebacite oba radio gumba u prozoru Svojstva na "Automatsko dobivanje IP adrese" i "Automatsko dobivanje adrese DNS poslužitelja".
- Zadržite potvrdnu opciju "Provjeri postavke pri izlasku" i kliknite OK da biste odmah primijenili promjene. Provjerite hoće li postupak ažuriranja Battle.net-a raditi sada nakon što ga ponovo otvorite.
6. rješenje: Onemogućite Hamachi adapter
LogMeIn Hamachi je aplikacija za virtualnu privatnu mrežu (VPN) koja može uspostaviti izravnu vezu između računala koja stoje iza firewall-a mrežne prevođenja („NAT“) simuliranjem LAN veze koja može biti korisna za igranje igara putem LAN-a s udaljenim računalima.
Ipak, softver zahtijeva vlastite upravljačke programe i mrežne adaptere koji ponekad mogu uzrokovati pogreške poput ovih, pa je preporučljivo da ga onemogućite barem dok ovo ažuriranje ne bude instalirano i pogreška ne nestane.
- Upotrijebite kombinaciju tipki Windows + R tako da ove tipke istovremeno dodirnete tipkovnicu kako biste otvorili dijaloški okvir Pokreni u kojemu trebate upisati 'ncpa.cpl' i kliknite U redu da biste otvorili postavke internetske veze.

- Odaberite adapter Hamachi s popisa adaptera tako da kliknete lijevim klikom na njega i odaberete "Onemogući opciju ovog mrežnog uređaja s gornjeg izbornika". Također ga možete desnom tipkom miša kliknuti i odabrati mogućnost Onemogući.
- Ponovo pokrenite klijent.net Battle.net i provjerite je li dosadna greška nestala i sada možete igrati svoje igre.
7. rješenje: Brisanje mape Battle.net
Brisanjem određene mape mogu se resetirati određene postavke koje koristi klijent. Ponekad se te datoteke ne mijenjaju ni kada je datoteka deinstalirana, pa je na vama da izbrišete sadržaj te mape kako biste popravili klijenta.
Prije svega, morat ćete zatvoriti aplikaciju Battle.net i ubiti sve procese povezane s njom (agent, Blizzard Battle.net desktop aplikacija i procesi igara).
- Upotrijebite kombinaciju tipki Ctrl + Shift + Esc da biste otvorili Upravitelj zadataka. Alternativno, možete koristiti kombinaciju tipki Ctrl + Alt + Del i na plavom cijelom zaslonu koji se otvori odaberite Upravitelj zadataka

- Kliknite Više detalja da biste proširili upravitelj zadataka i potražite sve stavke povezane s Battle.net-om prikazane na popisu na kartici Procesi u upravitelju zadacima. Trebale bi biti smještene pod pozadinskim procesima. Kliknite na svaku od njih i odaberite Kraj zadatak.
Nakon toga, vrijeme je za brisanje sadržaja mape Battle.net u ProgramData.
- Otvorite svoj File Explorer i pokušajte se pomaknuti do ove lokacije s mog računala ili sa ovog računala:
C: \ ProgramData
- Ako ne možete vidjeti ProgramData, to je zato što su skrivene datoteke onemogućene za gledanje na vašem sustavu i morat ćete im omogućiti pregled njih.
- Kliknite karticu "View" u izborniku File Explorer i kliknite potvrdni okvir "Skriveni predmeti" u odjeljku Prikaži / sakrij. File Explorer će sada moći pokazati datoteku ProgramData pa je dvokliknite da biste je otvorili.

- Pronađite mapu po imenu Battle.net, kliknite je desnom tipkom miša i odaberite Izbriši. Potvrdite dijaloški okvir i ponovno otvorite aplikaciju Battle.net da biste provjerili nastavlja li se problem.
8. rješenje: pokrenite klijenta kao administratora
Pokretanje kao administrator pruža dodatne povlastice za aplikaciju koju pokrećete što ponekad postavlja neželjena sigurnosna pitanja, ali klijent tvrtke Blizzard nije zlonamjerni softver, tako da nema čega da se brinete. Možete odabrati pokretanje aplikacije kao administrator jednom ili svaki put, ovisno o scenariju.
- Pronađite radnu aplikaciju Battle.net na radnoj površini ili je pretražite u File Explorer-u. Možete ga potražiti i u izborniku Start, desnom tipkom miša kliknite njegov unos i odaberite Otvori lokaciju datoteke.
- Bilo kako bilo, desnom tipkom miša kliknite izvršnu datoteku kada ste je pronašli i odaberite Pokreni kao administrator.
- Sada bi problem trebao biti riješen. Međutim, ako se problem nastavi nakon nekoliko dana ili sati, možete postaviti aplikaciju da se uvijek pokreće kao administrator. Desnom tipkom miša kliknite izvršnu datoteku i odaberite Svojstva.
- Otvorite karticu Kompatibilnost i potvrdite okvir uz opciju "Pokreni ovaj program kao administrator" u odjeljku Postavke i kliknite na U redu. Ponovno otvorite klijenta i provjerite nastaje li problem.

Rješenje 9: Onemogući Peer-to-peer
Neke su mreže prilično osjetljive kada su u pitanju peer-to-peer umrežavanje zbog različitih sigurnosnih razloga, pa se preporučuje da pokušate onemogućiti ovu opciju iz pokretača igara kako biste riješili ovaj problem jer je to funkcioniralo za nekoliko korisnika na mreži.
- Dvaput kliknite ikonu pokretača da biste je otvorili ili je potražite u izborniku Start.
- Kliknite ikonu Blizzard u gornjem lijevom dijelu zaslona i na padajućem izborniku odaberite Postavke. Klikom na nju prebacite se na karticu Instalacija / ažuriranje igre i pomaknite se prema dolje do odjeljka Mrežni pojas.

- Poništite potvrdni okvir pored opcije "Omogući peer-to-peer" i kliknite Gotovo da biste prihvatili promjene. Ponovno otvorite klijenta i provjerite pojavljuje li se problem.