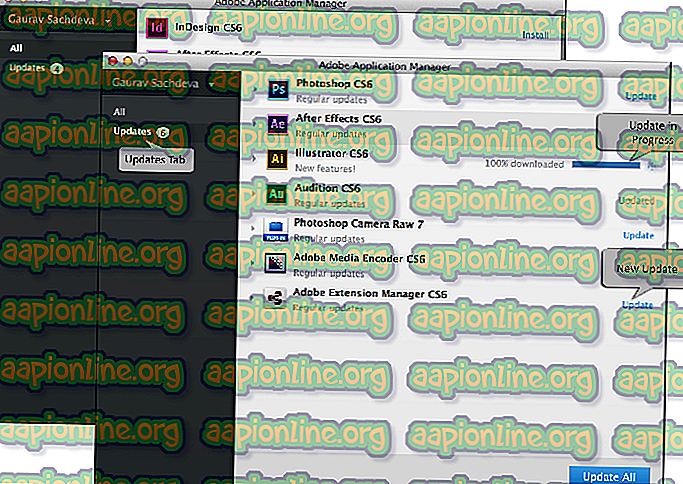Popravak: Diskpart nije uspio očistiti atribute diska
Pogreška " Diskpart nije uspio očistiti atribute diska " pojavljuje se kada korisnik pokušava promijeniti uređaj za spremanje podataka samo za čitanje pomoću Diskpart aplikacije i zahtjev se odbije. Diskpart je izbor za rješavanje uređaja za pohranu samo za čitanje, mijenjanjem njihovog atributa kroz naredbeni redak.

Ako Diskpart ne može promijeniti atribut uređaja za pohranu, dat će poruku o pogrešci. Ova je poruka vrlo česta i ako nema oštećenih fizičkih atributa, greška se rješava u trenu. Imajte na umu da ako primite ovu pogrešku u programu Diskpart, postoji velika vjerojatnost da će i drugi softver zatražiti sličan uvjet.
Što uzrokuje pogrešku 'Diskpart nije uspio očistiti atribute diska'?
Nemogućnost Diskpart-a da promijeni stanje atributa vašeg uređaja za pohranu iz uređaja za čitanje samo za čitanje može uzrokovati niz različitih različitih razloga. Neke od njih navedene su u nastavku:
- Na USB uređaju ili SD kartici nalazi se fizički zaštićen prekidač.
- Disk na kojem pokušava raditi ima loše sektore ili je postavljen na skrivanje .
- Aplikacija Diskpart ne radi kao administrator .
- Novi USB uređaj je u RAW formatu . RAW format nastaje kada je datotečni sustav oštećen ili postoje hardverski problemi. Diskpart ne radi za takve formate.
Prije nego što nastavite s rješenjima, morate biti sigurni da pokrećete Diskpart aplikaciju kao administrator . Ako nemate povišen pristup, operativni sustav može vam uskratiti pristup.
1. rješenje: Isključivanje fizičkog isključivanja
Neki USB uređaji i čitači SD kartica imaju fizičku sklopku zaštićenu od pisanja koja onemogućuje sve mogućnosti upisivanja na uređaju za pohranu. Ovo se provodi radi suzbijanja slučajnog brisanja ili prepisivanja podataka. Ako je fizička sklopka uključena, aplikacija Diskpart neće moći ni na koji način promijeniti atribut diska koji se može pisati.

Potražite fizički prekidač na bočnim dijelovima uređaja. Provjerite je li isključen i ponovo uključite svoj uređaj za pohranu. Prvo pokušajte normalno prenijeti podatke, a ako to ne uspije, ponovo možete pokrenuti aplikaciju Diskpart kao administrator i pokušati promijeniti atribute.
2. rješenje: Promjena tipke 'WriteProtected' u uređivaču registra
Zaštita od pisanja je unos registra u uređivač registra sustava Windows i djeluje kao zaštitna mjera ograničavanjem određenih programa i aplikacija pisanjem na uređaje za pohranu. Ako je uključena zastava 'WriteProtected', nećete moći uspješno zapisati podatke u uređaj za pohranu. Da bismo se suprotstavili tome, otvorit ćemo uređivač registra i promijeniti ključ.
Napomena: Uređivač registra moćan je alat. Promijenite samo tipke za koje znate, jer u suprotnom sustav može prijeći u stanje pogreške.
- Pritisnite Windows + R, u dijaloškom okviru upišite " regedit " i pritisnite Enter.
- Jednom u uređivaču registra idite na sljedeći put datoteke:
HKEY_LOCAL_MACHINE \ SYSTEM \ CurrentControlSet \ Control \ StorageDevicePolicies
- Pronađite unos " WriteProtect " na lijevoj strani prozora, dvokliknite ga i promijenite njegovu vrijednost u

- Pritisnite OK za spremanje promjena i izlazak. Ponovo pokrenite računalo i pokušajte ponovo prenijeti podatke na vaš uređaj za pohranu.
3. rješenje: Provjeravanje pogona na pogreške
Ako se ta poruka o pogrešci pojavljuje na vašem tvrdom disku, provjerite je li loši sektori ili logičke pogreške. Ako je prisutna bilo koja od ovih pogrešaka, Windows neće biti uspješan u promjeni vrste atributa uređaja za pohranu. Ova metoda nije ograničena na tvrde diskove; možete i chkdsk ukloniti uređaje pod uvjetom da ih sustav prepozna. 1
- Pritisnite Windows + S, u dijaloškom okviru upišite " naredbeni redak ", desnom tipkom miša kliknite aplikaciju i odaberite " Pokreni kao administrator ".
- Nakon što je u povišenom naredbenom retku izvršite sljedeću naredbu:
chkdsk F: / f

U ovom slučaju, slovo 'F' odgovara volumenu diska. Možete ga promijeniti prema slovima dodijeljenom uređaju za pohranu u vašem sustavu.
4. rješenje: Brisanje atributa na RAW
Ako imate USB uređaj s RAW formatom, vjerojatnost je da nećete moći promijeniti atribut diska na uređaju za pohranu. Kao što je već spomenuto, Diskpart ne radi dobro u RAW formatima. Da bismo riješili problem, pokušat ćemo pretvoriti vrstu pohrane, a zatim pokušati pristupiti.
- Pritisnite Windows + S, u dijaloškom okviru upišite " diskpart ", desnom tipkom miša kliknite aplikaciju i odaberite " z ".
- Kad ste u povišenom naredbenom retku, slijedite navedene naredbe:
lista volumena odaberite volumen 'n' (zamijenite 'n' brojem volumena pogona) format fs = fat32 brzo (također imate fleksibilnost za promjenu formata na izlaz 'ntfs' ili 'exfat').

- Isključite prijenosni uređaj za pohranu i pričekajte nekoliko sekundi prije nego što ga ponovo uključite. Sada pokušajte bilo koju normalnu operaciju pisanja i ako ne uspije, možete pokrenuti Diskpart ponovno i pokušati promijeniti atribut.
5. rješenje: Provjerite komponente hardvera
Ako sve gore navedene metode nisu uspjele i nisu riješile poruku o pogrešci o kojoj se raspravlja, provjerite uređaj za pohranu. U mnogim slučajevima ova pogreška znači da postoji problem s hardverom koji se ne može riješiti konvencionalnim metodama u sustavu Windows.
Ako imate jamstvo, idite u obližnju trgovinu i zatražite da pregledaju uređaj za pohranu. Također možete pokušati priključiti uređaj u druge priključke ili promijeniti podatkovni kabel ako je tvrdi disk.