Popravak: File Explorer se nasumično otvara u sustavu Windows 10
File Explorer, ako već ne znate, je prozor koji vam omogućuje pristup diskovima i raznim drugim datotekama na Windows platformi. U posljednje vrijeme puno se korisnika žali kako se File Explorer nasumično otvara na Windows-u. Za neke se otvara nasumično sam, dok su drugi primijetili uzorak gdje će se File Explorer otvoriti samo pri pokretanju ili zatvaranju igre na cijelom zaslonu itd. Iako to ne sprječava korisnike da obavljaju zadatak u Windows-u, ali sigurno je prilično neugodno vidjeti skočni prozor nakon svakih nekoliko minuta.
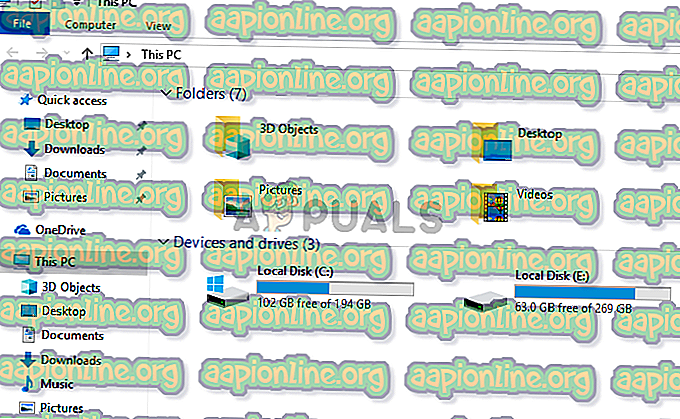
Što uzrokuje da se Explorer Explorer nasumično otvori?
Evo nekoliko stvari zbog kojih će se preglednik datoteka pojaviti:
- File Explorer (Mišljenje ponašanja): Ponekad se softver loše ponaša. To uzrokuje samo slučajnu stvar, a ne možete ništa poduzeti osim ponovnog pokretanja aplikacije. Jednostavan završetak zadatka putem Upravitelja zadataka i ponovnim pokretanjem File Explorera ispravlja ovaj problem.
- Automatska reprodukcija: Ako imate problem nakon povezivanja vanjskog pogona, problem bi mogao biti uzrokovan značajkom automatske reprodukcije. Automatska reprodukcija omogućuje vam odabir zadane radnje za određenu vrstu medija. Može se dogoditi da je vaša AutoPlay uključena i odabrano je da otvorite File Explorer kako bi se prikazao sadržaj vašeg vanjskog pogona. A neprestano iskakanje vašeg File Explorera moglo bi biti zato što vaš vanjski disk ima laganu vezu i on prekida / povezuje što prisiljava vaš sustav da otvori File Explorer svaki put kada se vaš pogon ponovno poveže.
1. metoda: Završni istraživač datoteka zadatka
Ponekad problem nije toliko dubok koliko mislimo da jest, a problem se može riješiti jednostavnim ponovnim pokretanjem problematične aplikacije. To može biti slučaj i s File Explorer-om. Ako se File Explorer loše ponaša, onda jednostavno zatvaranje putem Upravitelja zadataka riješi problem. Mnogo je korisnika problem riješilo završavanjem zadatka File Explorer putem Upravitelja zadataka. Dakle, krenimo od završetka zadatka File Explorer i prijeđite na sljedeće metode ako to ne uspije.
- Držite tipke CTRL, SHIFT i Esc ( CTRL + SHIFT + ESC ) istovremeno za otvaranje upravitelja zadataka
- Na popisu postupaka potražite File Explorer
- Odaberite Istraživač datoteka i kliknite Završi zadatak . Imajte na umu da bi mogao biti nazvan Windows Explorer, ovisno o verziji Windowsa koju koristite. Windows Explorer i Explorer Explorer su isto. Napomena: Ovisno o verziji sustava Windows, umjesto gumba Za kraj zadatka, možda ćete vidjeti gumb Restart . Ako vidite gumb za ponovno pokretanje, jednostavno kliknite to i ne morate izvršavati sljedeća dva koraka.
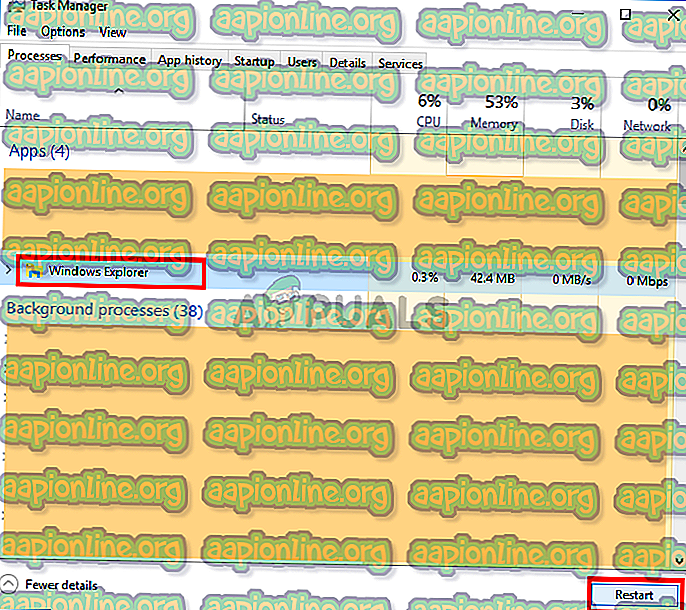
- Nakon završetka kliknite Datoteka iz Upravitelja zadataka i odaberite Novi zadatak
- Upišite explor.exe i pritisnite Enter
- Sada ponovo pokrenite sustav
To bi trebalo riješiti problem za vas.
Druga metoda: Uklonite automatsku reprodukciju
Ovo je rješenje namijenjeno osobama koje imaju ovaj problem kad god povezuju USB stick ili vanjski tvrdi disk na sustav. Ako vidite da se Explorer Explorer stalno povezuje nakon povezivanja USB-a, tada možete isključiti značajku automatske reprodukcije sustava Windows. Automatska reprodukcija značajka je koja omogućuje odabir akcije za određenu vrstu medija u pogonu. Dakle, možda je vaša Automatska reprodukcija postavljena na otvaranje programa File Explorer kako bi se prikazao sadržaj umetnutog pogona, a onemogućavanje Automatske reprodukcije riješiće ovaj problem. Slijedite dolje navedene korake za skretanje automatske reprodukcije
- Držite tipku Windows i pritisnite R
- Upišite upravljačku ploču i pritisnite Enter
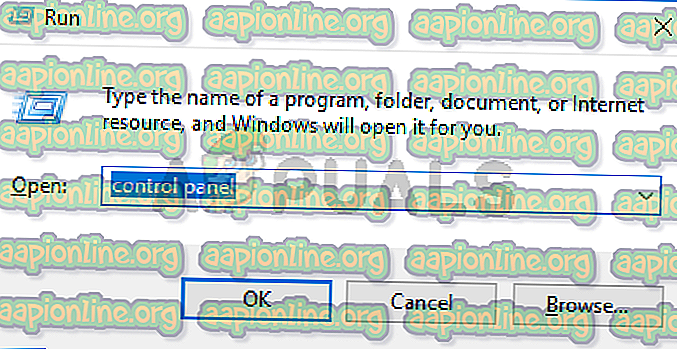
- Odaberite male ikone s padajućeg izbornika pod View By (gornji desni kut)
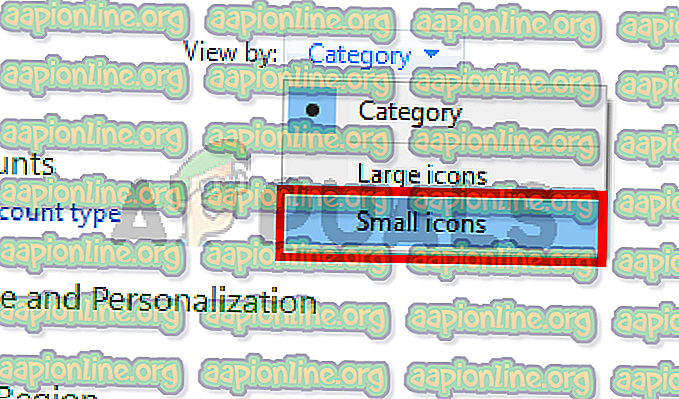
- Odaberite Automatsko slanje y
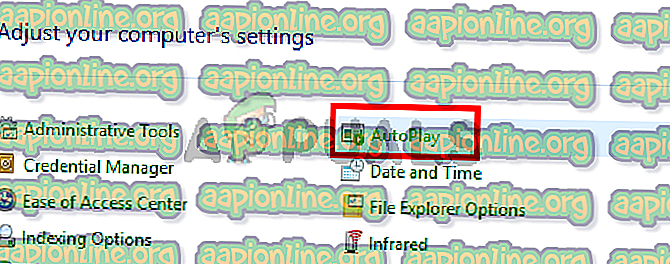
- Poništite mogućnost Koristi automatsku reprodukciju za sve medije i uređaje
- Kliknite Spremi
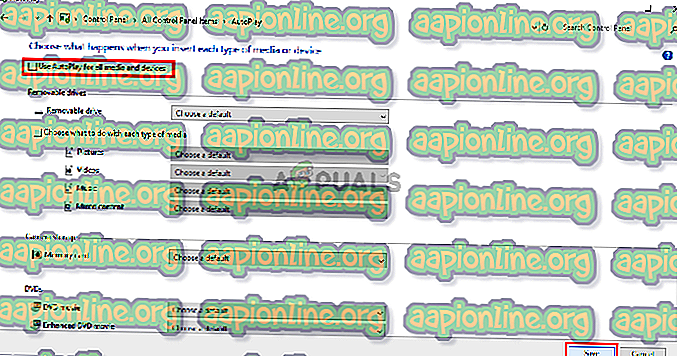
To je to. Ovo bi trebalo isključiti automatsku reprodukciju i nećete vidjeti File Explorer svaki put kada umetnete USB uređaj.



