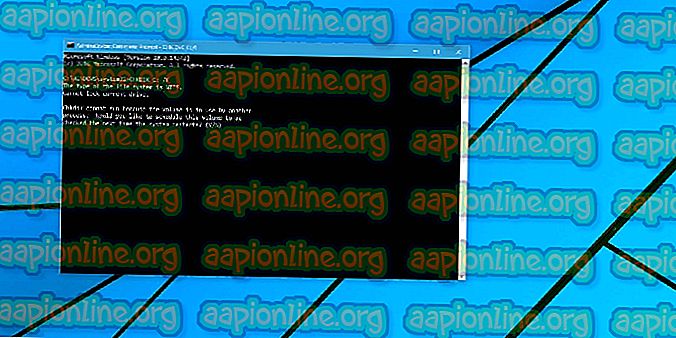Popravak: Google Chrome najgledanije sličice ne prikazuju se
Najposjećenije sličice preglednika Google Chrome su sličice koje se prikazuju na novoj kartici . Najposjećenije sličice mogu se pojaviti i kad god otvorite preglednik (samo ako ste omogućili postavke). Ovo je vrlo korisna značajka koju koristi puno korisnika, ali ova se značajka prekinula nakon najnovijeg ažuriranja preglednika Google Chrome. Veliki broj korisnika ili ih uopće ne vidi ili otvara nekoliko sličica prilikom otvaranja nove kartice. Taj se problem pojavljuje niotkuda i problem ne možete ispraviti jednostavnim ponovnim pokretanjem preglednika.

Što uzrokuje da nestanu sličice?
Evo nekoliko stvari zbog kojih vaše najposjećenije sličice mogu nestati s preglednika Google Chrome.
- Google Chrome Bug: Najvjerojatniji uzrok ovog problema je greška prilikom nadogradnje na novu početnu stranicu dizajna. U stvari, mnogo ljudi je iskusilo ovaj problem još u veljači 2018. godine. Google Chrome obično se redovito provjerava i ažurira, pa bi to objasnilo iznenadno pojavljivanje ovog problema čak i ako sami niste ažurirali preglednik.
- Opcija tražilice: Googleova tražilica kao zadana tražilica može uzrokovati i ovaj problem. To bi moglo imati veze sa sukobom između sličica i tekstnog okvira tražilice. A problem se pojavljuje samo kad imate Google pretraživač.
1. metoda: Uključite lokalnu NTP zastavicu
U Google Chromeu nalazi se zastava pod nazivom # use-google-local-ntp. Ova je zastava onemogućena prema zadanim postavkama. Uključivanjem ove zastave riješen je problem za većinu korisnika. Ovu zastavu možete uključiti slijedeći korake navedene u nastavku.
- Otvorite Google Chrome
- Upišite chrome: // flags / # use-google-local-ntp u adresnu traku i pritisnite Enter

- Na padajućem izborniku odaberite Omogućeno u obliku zastave

- Ponovo pokrenite preglednik
Ovo bi trebalo riješiti problem sa sličicama.
Napomena: Ako ovo ne riješi problem, slijedite korake navedene u 2. metodi, a zatim izvršite korake date u ovoj metodi.
2. način: promjena Chrome zastava (alternativno)
Postoji nekoliko drugih Google Chrome zastava koje možete uključiti ili isključiti kako biste riješili problem sa sličicama. Te su zastave eksperimentalne prirode, ali omogućuju korisnicima promjenu Google Chrome konfiguracije. Dakle, ne mijenjajte nijednu drugu zastavu i slijedite dolje navedene upute.
- Otvorite Google Chrome
- Upišite chrome: // flags / # top-chrome-md u adresnu traku i pritisnite Enter

- Odaberite padajući od padajućeg izbornika Normalno od zastave

- Upišite chrome: // flags / # ntp-ui-md u adresnu traku i pritisnite Enter

- Na padajućem izborniku odaberite s Onemogućeno

- Ponovo pokrenite preglednik
Nakon što učinite, provjerite nastavlja li se problem ili ne.
3. način: Ažurirajte Google Chrome
Budući da je bug uveo sam Google Chrome, najvjerojatnije će objaviti ispravku u najnovijim ažuriranjima. Ponekad je potrebno malo vremena za dobivanje najnovijih ažuriranja, pa ćemo vam savjetovati da ručno provjerite ima li ažuriranja što prije.
- Otvorite Google Chrome
- Upišite chrome: // help / u adresnu traku i pritisnite Enter
- Vidjet ćete kako se krug okreće i status kaže Provjera ažuriranja . Samo pričekajte da dovršite provjeru ažuriranja.

- Vaš preglednik će se automatski ažurirati ako nije ažuriran na najnoviju verziju.
Provjerite je li problem i dalje prisutan nakon ažuriranja preglednika.
Napomena: Ako nakon ažuriranja vidite umanjene krugove na sličicama, pokušajte promijeniti zastave (navedene u nastavku). To će poništiti promjene koje ste napravili u metodama 1 ili 2.
- Otvorite Google Chrome
- U adresnu traku upišite chrome: // flags / # ntp-ikone i pritisnite Enter

- Na padajućem izborniku odaberite s Onemogućeno

- Upišite chrome: // flags / # ntp-ui-md u adresnu traku i pritisnite Enter

- Na padajućem izborniku odaberite s Onemogućeno

- Ponovo pokrenite preglednik
Ovo bi trebalo dovesti vaše normalne sličice. Napomena: Nekim korisnicima promjena vrijednosti ovih zastava vratila je izvorni problem. Ako imate problema s tim, slijedite korake navedene u metodi 2 i zatim slijedite korake iz metode 1 (ovim određenim redoslijedom). To bi trebalo vratiti stare sličice i riješiti problem.
4. način: Promjena Google pretraživača
Promjena zadane tražilice riješila je problem za znatan broj korisnika. Iako nismo sigurni zašto to rješava problem može imati sukob između sličica i tekstnog okvira tražilice. A problem se pojavljuje samo kad imate Google pretraživač. Dakle, ako vam ne smeta korištenje druge tražilice, bilo što osim Google pretraživača, slijedite dolje navedene korake.
- Otvorite Google Chrome
- Kliknite 3 točke u gornjem desnom kutu
- Odaberite Postavke

- Pomaknite se prema dolje i trebali biste moći vidjeti odjeljak pod nazivom Tražilica
- Odaberite bilo koju drugu tražilicu iz padajućeg izbornika opcije Koristi pretraživač

- Ponovno pokrenite preglednik
Ovo bi trebalo vratiti najposjećenije sličice.
5. način: resetiranje postavki
Poništavanje postavki preglednika Google Chrome trebalo bi vam biti posljednje sredstvo. Ovo je uspjelo nekoliko korisnika, ali imajte na umu da će ovo resetirati sve i očistiti cijelu povijest. Stoga primijenite ovo rješenje samo ako ste u redu s uklanjanjem povijesti, spremljene zaporke i nekoliko drugih stvari (stvari koje će se izbrisati i resetirati spomenut će se u dijalogu s potvrdom).
- Otvorite Google Chrome
- Kliknite 3 točke u gornjem desnom kutu
- Odaberite Postavke

- Pomaknite se prema dolje i kliknite Napredno

- Kliknite Vrati postavke na njihove izvorne zadane vrijednosti . To treba biti pod Reset i očistiti

- Kliknite Vrati postavke

Nakon što učinite, ponovno pokrenite preglednik i provjerite sličice. Sad bi trebali raditi dobro.