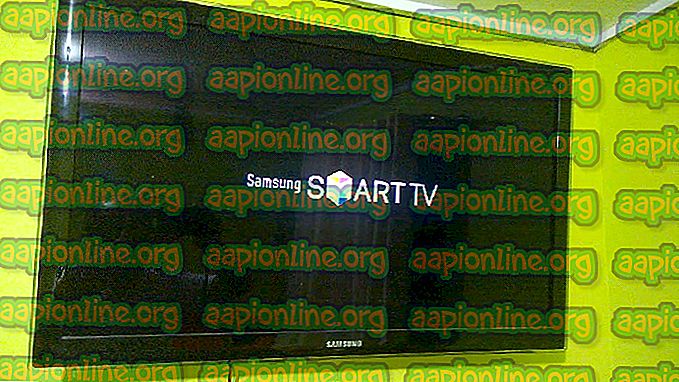Popravak: Izvođenje skripti je onemogućeno u ovom sustavu
Ova se pogreška pojavljuje kada korisnici pokušaju pokrenuti skripte ili određene naredbe u programu PowerShell kao dio svog posla ili kako bi riješili problem koji ih muči na osobnim računalima. Izvođenje skripti često je onemogućeno prema korisničkim sustavima i ove mogućnosti je potrebno prilagoditi da bi se omogućila.

Postoje i drugi uzroci ovog problema i zato smo smislili članak koji bi vam trebao pomoći u rješavanju problema ako pažljivo pratite metode. Sretno!
Što uzrokuje pogrešku "Izvršavanje skripti na ovom sustavu" Pogreška?
Ne postoji puno različitih uzroka ovog problema i oni se često razlikuju od jednog do drugog sustava. Ipak, oni se mogu lako nabrojati i trebali biste vidjeti može li se vaš problem kategorizirati kao neke od nižih opcija:
- Ponekad je izvršavanje skripti na sustavima korisnika onemogućeno prema zadanim postavkama i potrebno ju je omogućiti ručno koristeći metode kao što su pokretanje naredbi u PowerShellu ili ugađanje registra.
- Ako je izvršenje onemogućeno u većem opsegu, možda ćete ga morati omogućiti pomoću uređivača pravila lokalne grupe (GPEdit). Postoji mogućnost i u Windows 10 Settings.
- Možda želite pokrenuti administracijske poteškoće PowerShell-u pri pokretanju naredbi.
1. rješenje: Pokrenite PowerShell kao administrator i pokrenite naredbu
U PowerShell-u postoji naredba koja se bavi upravo ovim problemom i to se može riješiti za nekoliko minuta. To uključuje zapravo promjenu pravila izvršavanja skripte iz PowerShell prozora. Isprobajte i uvjerite se sami!
- Otvorite uslužni program PowerShell tako da desnom tipkom miša kliknete gumb izbornika Start i kliknete na kontekstni izbornik opciju Windows PowerShell (Administrator). Korisnici sustava Windows 7 mogu ga jednostavno pretražiti.

- Ako na tom mjestu vidite naredbeni redak umjesto PowerShell-a, možete ga potražiti i u izborniku Start ili traci za pretraživanje pored njega. Ovaj put obavezno kliknite desnim klikom na prvi rezultat i odaberite Pokreni kao administrator.
- U Powershell konzolu upišite naredbu prikazanu dolje i obavezno nakon toga pritisnite Enter:
Set-ExecutionPolicy RemoteSigned
- Neka ova naredba učini svoje i provjeri je li se pojavila poruka koja ukazuje da je postupak doista uspješan. Ova se metoda može primijeniti na sve Windows operativne sustave, uključujući Windows 10.
2. rješenje: uređivanje grupnih pravila
Ako gore navedena metoda nije uspjela, što se često pojavljuje na novijim verzijama sustava Windows, kao što je Windows 10, možda ćete trebati promijeniti pravila na većem opsegu. Ovo je uobičajena poruka o pogrešci koja se pojavljuje nakon pokretanja naredbe iz Rješenja 1:
Set-ExecutionPolicy: Windows PowerShell uspješno je ažurirao vašu politiku izvršenja, ali postavku nadjačava politika definirana na specifičnijem području. Zbog prevazilaženja vaša će ljuska zadržati svoju trenutnu učinkovitu politiku izvršavanja ...
Da biste riješili problem, trebate se uputiti u urednik grupnih pravila i odatle promijeniti postavku.
- Upotrijebite kombinaciju tipki Windows Key + R (dodirnite tipke istovremeno) kako biste otvorili dijaloški okvir Run. Unesite "gpedit.msc" u dijaloški okvir Pokreni i pritisnite gumb OK da biste otvorili alat za uređivanje lokalne grupe pravila. U sustavu Windows 10 možete pokušati jednostavno upisati uređivač pravila grupe u izborniku Start i kliknuti gornji rezultat.

- Na lijevom navigacijskom oknu uređivača pravila lokalne grupe, u odjeljku Konfiguracija računala, dvaput kliknite na Administrativni predlošci i idite na odjeljak Windows komponente> Windows Powershell.
- Odaberite mapu Windows Powershell dvostrukim klikom na nju i provjerite njezin desni bočni dio.
- Dva puta kliknite na opciju "Uključi izvršavanje skripti", provjerite radio gumb pored opcije "Omogućeno". U izborniku Izvršna pravila, odaberite Dopusti sve skripte, primijenite promjene koje ste napravili prije napuštanja. Promjene se neće primijeniti dok ne ponovo pokrenete.

- Na kraju, ponovno pokrenite računalo da biste spremili promjene i provjerili imate li još uvijek meta pogreške
3. rješenje: Promijenite ga u postavkama sustava Windows 10
Korisnici sustava Windows 10 također mogu promijeniti postavke skripte u svojoj aplikaciji Postavke za Windows 10, u odjeljku Za programere. Općenito, ovo je mjesto na koje biste trebali krenuti ako gornji koraci ne daju bilo kakve kvalitetne rezultate da biste riješili problem. Imajte na umu da se to može primijeniti samo na korisnike sa sustavom Windows 10.
- Upotrijebite kombinaciju tipki Windows Key + I da otvorite Postavke na vašem Windows 10 računalu. Alternativno, možete pretraživati "Postavke" pomoću trake za pretraživanje koja se nalazi na programskoj traci ili možete kliknuti ikonu zupčanika desno iznad gumba izbornika Start nakon otvaranja
- Pronađite i otvorite podnaslov "Ažuriranje i sigurnost" u aplikaciji Postavke jednim klikom na nju.

- Otvorite karticu Za programere i provjerite u odjeljku Powershell za opciju nazvanu „Promjena politike izvršavanja kako biste omogućili pokretanje lokalnih skripti PowerShell bez potpisivanja. Zahtijeva potpisivanje za udaljene skripte “.
- Kliknite potvrdni okvir odmah pored njega kako biste ga omogućili i kliknite gumb Primijeni odmah ispod.

- Odmah ponovno pokrenite računalo i pokušajte pokrenuti skriptu u PowerShellu da vidite je li se pogreška "Izvođenje skripti onemogućeno u ovom sustavu" i dalje pojavljuje.
4. rješenje: riješite metodu pomoću registra
Ako gore navedene metode nisu uspjele riješiti vaš problem, jedino što preostaje je da se vratite u registar i ručno promijenite postavke na najvišem mogućem opsegu. Ova je metoda prilično jednostavna, ali trebali biste biti pažljivi prilikom uređivanja registra kako biste bili sigurni da ništa ne ide po zlu.
- Otvorite prozor Uređivača registra upišite "regedit" u traku pretraživanja, izbornik Start ili dijaloški okvir Pokreni kojem se može pristupiti kombinacijom tipki Windows + R. Dođite do sljedeće tipke u registru navigacijom na lijevom oknu:
HKEY_LOCAL_MACHINE \ SOFTWARE \ Microsoft \ PowerShell \ 1 \ ShellIds \ Microsoft.PowerShell

- Kliknite ovu tipku i pokušajte locirati niz niza koji se zove ExecutionPolicy na desnoj strani prozora. Ako takva opcija postoji, desnom tipkom miša kliknite i odaberite kontekstni izbornik Modify.
- U prozoru Uredi, u odjeljku Podaci o vrijednosti promijenite vrijednost u Neograničeno ili RemoteSigned i primijenite promjene koje ste napravili. Potvrdite sve sigurnosne dijaloge koji se mogu pojaviti u toku ovog postupka.

- Sada možete ručno pokrenuti računalo klikom na izbornik Start >> Gumb za napajanje >> Ponovno pokreni i provjerite je li problem nestao.