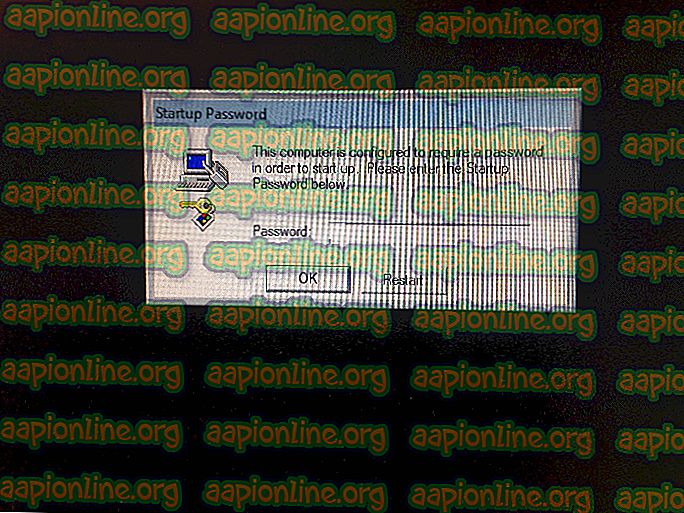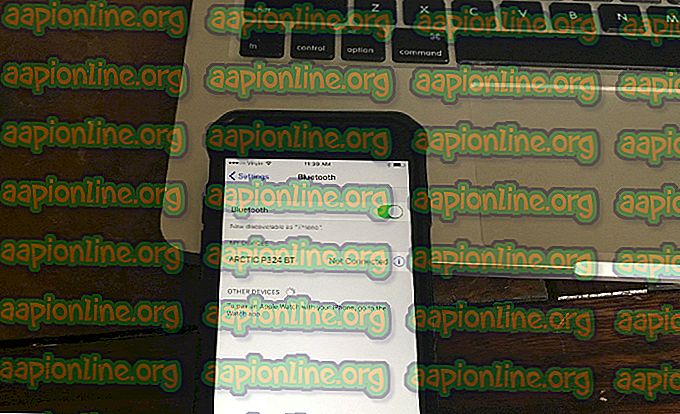Popravak: kôd pogreške 0x80072af9
Pogreška 0x80072af9 obično se pojavljuje kada se Windows Update ne uspije instalirati. Ova šesterokutna koda pogreške signalizira da "Nije poznat takav domaćin" . Većina pogođenih korisnika spriječena je nadogradnja na superiornu verziju sustava Windows jer se kritično ažuriranje ne uspije instalirati s kodom pogreške 0x80072af9 .
No, prijavljuje se i da se ova greška pojavljuje s ažuriranjima značajki, ažuriranjem kvaliteta te također s nadopunama Microsoft Officea.
Što uzrokuje pogrešku 0x80072af9
Nakon što smo istražili problem i pogledali različita korisnička izvješća, uspjeli smo stvoriti kurirani popis krivca koji su odgovorni za pokretanje pogreške 0x80072af9:
- Prekid veze između vašeg uređaja i WU usluge - To se može dogoditi zbog problema s poslužiteljem, neuspjehom mrežne veze ili smetnji treće strane.
- Način tableta je UKLJUČEN - Očito, WU ima tendenciju u radu ako je omogućen način rada tableta pri instaliranju ažuriranja.
- Treća strana interferencija - Neki vanjski sigurnosni paketi (posebno vatrozidovi treće strane) imaju preveliku zaštitu od veza koje omogućuju prolazak. Poznato je da su neki zaštitni zidovi trećih strana stvorili probleme komponenti WU-a.
- Prekinuti unosi u sustav - Neispravnost sistemskih datoteka također može uzrokovati pogrešku 0x80072af9. Instalacija za osvježavanje ili popravak obično je učinkovita za rješavanje ovog problema.
Kako popraviti pogrešku 0x80072af9
Ako pokušavate instalirati ažuriranja putem WU-a, a oni ne uspijevaju s pogreškom 0x80072af9, ovaj će vam članak pomoći u nekim koracima za rješavanje problema. Ispod imate popis odabranih metoda koje su drugi korisnici koristili za rješavanje problema i instaliranje neuspjelih ažuriranja.
Budući da su metode naručene po učinkovitosti i jednostavnosti, slijedite ih kako biste postigli najbolje rezultate. Započnimo!
1. metoda: Upotreba alata za rješavanje problema sa sustavom Windows Update
Prije nego što počnete slijediti jednu od sljedećih tehničkih metoda, prvo razmotrimo jednostavne stvari.
Nekoliko korisnika izvijestilo je da je problem riješen nakon što su pomoću ugrađenog alata za rješavanje problema primijenili strategije popravljanja za Windows Update. Ovaj ugrađeni uslužni program skenirat će WU na sve nedosljednosti i primijeniti načine popravljanja koje mogu automatski riješiti problem.
Evo kratkog vodiča za korištenje alata za uklanjanje problema sa sustavom Windows Update za rješavanje pogreške 0x80072af9 :
- Pritisnite tipku Windows + R da biste otvorili novu naredbu Run. Zatim upišite " ms-settings: rješavanje problema " i pritisnite Enter da otvorite karticu Rješavanje problema u aplikaciji Settings .

- Na kartici Rješavanje problema pomaknite se prema dolje do odjeljka Upoznavanje i pokretanje, odaberite Windows Update i kliknite Pokreni alat za rješavanje problema .

- Pričekajte dok se početno skeniranje završi, a zatim kliknite Primijeni ovo ispravljanje ako se utvrdi održiva strategija popravka.
- Nakon što se primijeni strategija popravka, zatvorite alat za rješavanje problema i ponovno pokrenite računalo. Pri sljedećem pokretanju pokušajte ponovo instalirati ažuriranje na čekanju i provjerite da li se ispravno instalira.
Ako i dalje vidite pogrešku 0x80072af9, nastavite prema dolje pomoću sljedeće metode u nastavku.
Druga metoda: Upotreba Windows Update MiniTool-a
Neki su korisnici koji su primili pogrešku 0x80072af9 prilikom pokušaja instaliranja ažuriranja za Office uspjeli zaobići problem pomoću alata treće strane. Windows Update MiniTool (WUMT) navodno je mogao instalirati ažuriranja koja bi obično bila neuspjela prilikom instalacije putem WU-a (Windows Update).
Napomena: Ova je metoda potvrđena za rad s Officeovim ažuriranjima. Možete ga koristiti za pokušaj instaliranja neuspjelog hitnog popravka, ali nema potvrde da će uspjeti.
Slijedite donji vodič kako biste preuzeli Windows Update MiniTool i upotrijebili ga za instaliranje bilo kojeg ažuriranja koje nije uspjelo s pogreškom 0x80072af9:
- Posjetite ovu vezu ( ovdje ) i kliknite gumb za preuzimanje povezan s freewareom Windows Update MiniTool.
- Izdvojite WUMT arhivu uslužnim programom za dekompresiju poput WinRar, WinZip ili 7zip.

- Dvaput kliknite izvršnu datoteku koja ima istu arhitekturu OS-a kao i vaš sustav.
- Jednom kada se otvori Windows Update MiniTool, kliknite ikonu Provjeri ažuriranja kako biste započeli skeniranje.

- Odaberite ažuriranje koje želite primijeniti provjerom ikone u vezi s njim i pritisnite ikonu za preuzimanje i instaliranje .

- Program će sada preuzeti ažuriranje i automatski ga instalirati. Budite strpljivi i izbjegavajte zatvaranje prozora dok postupak ne bude dovršen.
- Možete pratiti donji odjeljak za ažuriranja o stanju ažuriranja. Ako je ažuriranje uspješno instalirano, ponovno pokrenite računalo.

Treća metoda: Instalirajte ažuriranje u načinu rada tablet
Neki su korisnici izvijestili da su konačno mogli instalirati čekano ažuriranje bez pogreške 0x80072af9 omogućavanjem načina rada tableta. To se može činiti čudnim popravkom, ali puno je korisnika potvrdilo da to stvarno uspijeva.
Zna se da Windows Update (WU) ne radi ispravno ako korisnik prebaci način na tablet dok se instalira ažuriranje. Međutim, s ovim posebnim problemom, način rada tableta način je zaobići problem i prisiliti instalaciju ažuriranja.
Evo kratkog vodiča za omogućavanje načina rada tableta i instaliranja nedostajućeg ažuriranja:
- Kliknite na traku s obavijestima (u donjem desnom uglu), a zatim kliknite na način rada tableta .

- Kada je omogućen način rada Tablet, pritisnite tipku Windows + R da biste otvorili prozor Run (Pokreni). Zatim upišite " ms-settings: windowsupdate " i pritisnite Enter da otvorite izbornik Windows Update.

- Kliknite gumb Provjeri ažuriranja i slijedite upute na zaslonu da biste instalirali ažuriranje koje prethodno nije uspjelo.
Ako ažuriranje ne uspije s istom porukom o pogrešci, isključite način rada tablet i nastavite sa sljedećom metodom u nastavku.
Metoda 4: Deinstalirajte sigurnosni paket 3
Ako koristite vanjsko sigurnosno rješenje, možda je odgovoran za 0x80072af9. Nekoliko korisnika izvijestilo je da je u njihovom slučaju problem riješen tek nakon što su deinstalirali svoj firewall treće strane.
To ima smisla jer WU ima dugu i mučnu povijest s prezaštitnim vatrozidima trećih strana. Nažalost, ne možete testirati je li vatrozid kriv ako onemogućite zaštitu u stvarnom vremenu jer pravila ostaju na snazi.
Da biste vidjeli da li treća strana uzrokuje smetnje, u potpunosti deinstalirajte sigurnosni paket i ponovno pokrenite računalo. Pri sljedećem pokretanju pokušajte ponovo instalirati ažuriranje na čekanju i vidjeti je li problem riješen.
Ako problem i dalje nije riješen, nastavite sa sljedećom metodom u nastavku.
5. način: Izvršite instalaciju popravka
Ako ste stigli toliko daleko bez rezultata, gotovo je sigurno da je problem uzrokovan korupcijom datoteka u sustavu. Budući da su drugi korisnici izvijestili da su standardne metode poput SFC ili DISM skeniranja uglavnom neučinkovite, preporučujemo da izvršite instalaciju za popravak i provjerite rješava li problem.
Instalacija za popravak omogućit će vam da čuvate vaše osobne datoteke i programe. Ovaj postupak dodiruje samo sistemske datoteke sustava Windows i zamjenjuje ih svježim kopijama. Da biste izvršili instalaciju popravka, slijedite naš cjeloviti vodič ( ovdje ).
Ako postupak ne riješi problem, prijeđite na krajnju metodu.
6. način: Osvježite računalo
Ako vam prve četiri metode nisu omogućile ispravljanje ili barem zaobilaženje pogreške 0x80072af9, pokušajmo izvršiti osvježavanje računala.
Korisnici u sličnoj situaciji uspjeli su riješiti problem u potpunosti osvježavanjem računala. Ovaj postupak neće izbrisati bilo koju vašu osobnu datoteku niti će promijeniti bilo koje postavke. Međutim, izgubit ćete sve instalirane programe treće strane.
Srećom, lako možete pratiti što je uklonjeno jer Windows postavlja popis svih uklonjenih aplikacija na radnu površinu nakon završetka postupka. Možete ovaj popis ponovo instalirati sve uklonjene stavke.
Ako se odlučite za osvježenje, slijedite dolje navedene korake:
- Držite tipku Shift dok desni kliknete ikonu Start . Na sljedećem izborniku odaberite Isključivanje ili odjava, a zatim kliknite Ponovo pokreni . Ne zaboravite cijelo vrijeme držati pritisnutu tipku Shift .

- Sljedeći će se start odvesti u okruženje za popravljanje / oporavak sustava WinRE . Ovdje možete odabrati Rješavanje problema, a zatim kliknite Osvježi PC .
- Nakon dovršetka postupka vaš će se stroj ponovno pokrenuti i problem bi trebao biti riješen.