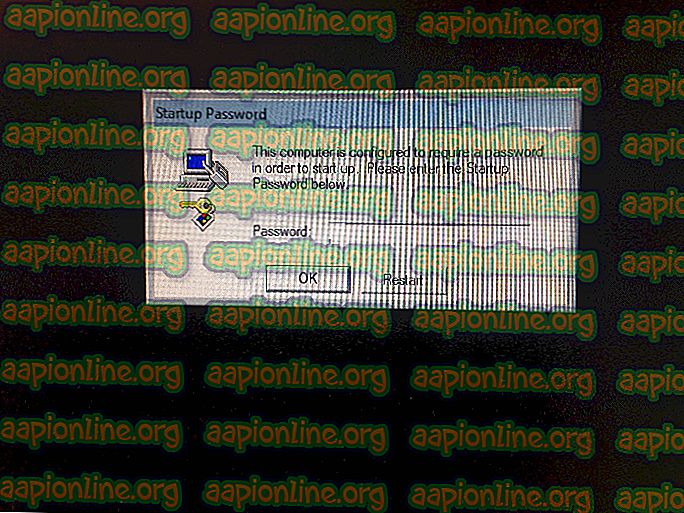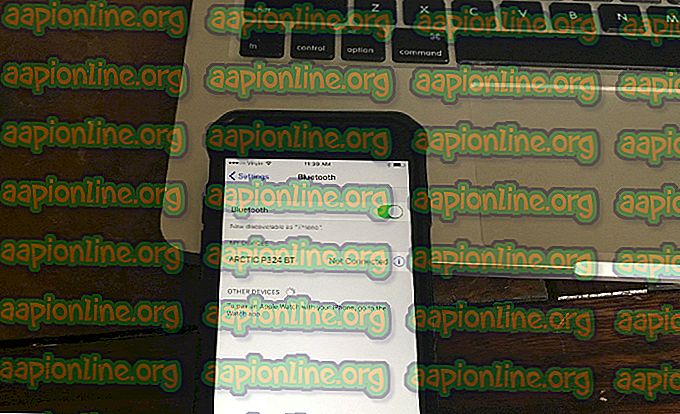Popravak: kôd pogreške 0x800f0954
Neki korisnici dobivaju kôd pogreške 0x800f0954 prilikom pokušaja instaliranja .NET Framework 3.5 ili neke druge opcijske značajke u sustavu Windows 10. Većina korisnika prijavljuje da se ta greška pojavljuje dok pokušavaju instalirati paket putem značajki Windows, ali drugi ga dobivaju dok pomoću alata DISM naredbenog retka. Čini se da greška nije isključiva za određenu verziju sustava Windows jer se potvrdila da se pojavljuje u sustavima Windows 7, Windows 8.1 i Windows 10.

Što uzrokuje šifru pogreške 0x800f0954?
Proučili smo ovaj problem pokušavajući ponoviti problem na našim ispitnim strojevima i gledajući različita korisnička izvješća koja su naišla na točan problem. Kako se ispostavilo, postoji nekoliko različitih potencijalnih krivca koji bi na kraju mogli pokrenuti ovaj kod pogreške:
- Računalo ne može pristupiti poslužitelju Windows Update - U nekim se slučajevima javlja poruka o pogrešci jer sustav ne može doći do WU poslužitelja. To je tipično u situacijama kada je cijela mreža računala pridruženih domeni konfigurirana za preuzimanje ažuriranja s WSUS poslužitelja. U tom slučaju možete riješiti problem zaobilazeći WSUS.
- Dnevnici DISM CBS pokreću problem - Ponekad, CBS dnevnici generirani uslužnim programom DISM mogu upućivati na problem koji zapravo ne postoji. U ovom slučaju možete riješiti problem brisanjem dnevnika servisiranja na bazi komponenti i ponovnim pokretanjem naredbe DISM koja prethodno nije uspjela s ovom porukom o pogrešci.
- .NET Framework treba biti instaliran putem Powershell - Ako pokušavate instalirati stariji .NET Framework paket, možda ćete to morati učiniti iz PowerShell prozora kako biste izbjegli pogrešku 0x800f0954 .
- Pravila grupe sprečavaju instalaciju - postoji jedno pravilo koje može pokrenuti ovu pogrešku ako je onemogućeno iz uređivača pravila lokalne grupe. Ako je ovaj scenarij primjenjiv, možete riješiti problem omogućavanjem pravila "Navedite postavke za opcionalnu instalaciju komponente i popravak komponente".
Ako trenutno tražite ispravku za pogrešku 0x800f0954, ovaj će vam članak pružiti nekoliko koraka za rješavanje problema. Dolje u nastavku naći ćete zbirku metoda koje su drugi korisnici u sličnoj situaciji uspješno iskoristili da riješe ovaj određeni problem.
Imajte na umu da su metode u nastavku uređene po učinkovitosti i strogosti, pa vas preporučujemo da ih slijedite prema redoslijedu u kojem su prikazani. Vjerojatno nije svaki potencijalni popravak primjenjiv na vašu trenutnu situaciju, pa slobodno preskočite metode koje nije moguće slijediti.
1. metoda: zaobilaženje WSUS-a
Ako se pojavi pogreška 0x800f0954 dok pokušavate instalirati neobavezne značajke sustava Windows, vjerojatno zato što vaš sustav ne može pristupiti poslužitelju Windows Update. Čini se da se to dogodilo mnogim korisnicima u sličnoj situaciji - posebno u situacijama kada postoji čitava mreža računala pridruženih domeni koja su konfigurirana za preuzimanje ažuriranja s WSUS poslužitelja.
Ako je vaša situacija slična, moguće je da se problem dogodio jer je vaše računalo nekoć bilo dio domene mreže, a postavke grupnih pravila i dalje su na snazi. Ako se ovaj scenarij primjenjuje, problem možete riješiti privremeno zaobilazeći WSUS poslužitelj. To možete lako izvršiti sljedećim uređivanjem registra:
- Pritisnite tipku Windows + R da biste otvorili dijaloški okvir Run . Zatim upišite "regedit" i pritisnite Ctrl + Shift + Enter da biste otvorili Uređivač registra s administrativnim povlasticama. Na upit UAC (Kontrola korisničkih računa) pritisnite Da da biste dodijelili administrativne povlastice.
- Unutar uređivača registra koristite lijevu ploču za pomicanje do sljedeće lokacije:
HKEY_LOCAL_MACHINE \ SOFTWARE \ Policies \ Microsoft \ Windows \ WindowsUpdate \ AU
Napomena: Možete također zalijepiti adresu izravno u navigacijsku traku i pritisnite Enter da biste tamo stigli odmah.
- Ako ključ za WindowsUpdate ne postoji, morat ćete ga kreirati ručno. Da biste to učinili, desnom tipkom miša kliknite tipku Windows, odaberite Novo> Ključ i imenovajte je 'WindowsUpdate'. Zatim desnom tipkom miša kliknite novostvorenu tipku i odaberite Novo> Tipka i imenovajte najnoviju AU tipku.
- Odabranim AU tipkom, prijeđite na desno okno, desnom tipkom miša kliknite prazan prostor i odaberite Novo> String vrijednost. Zatim preimenujte novostvorenu vrijednost niza u UserWUServer .
- Jednom kada je kreirana UserWUServer tipka, dvokliknite je i postavite vrijednost Value 0 na 0 .
- Zatvorite uređivač registra, ponovno pokrenite računalo i provjerite je li problem riješen pri sljedećem pokretanju sustava.
Ako ova metoda nije riješila problem ili nije primjenjiva, prijeđite na sljedeću metodu u nastavku.
Druga metoda: Čišćenje CBS dnevnika
Neki korisnici s kojima se susrećemo s ovim točnim problemom izvijestili su da su uspjeli riješiti problem nakon što su izbrisali zapisnike CBS (Component Servicing) povezane s DISM-om. Nakon što su to učinili i ponovo pokrenuli naredbu DISM, neki pogođeni korisnici izvijestili su da se greška 0x800f0954 više ne pojavljuje.
Evo što trebate učiniti:
- Otvorite File Explorer i pomaknite se na sljedeće mjesto:
C: \ Windows \ Trupci \ CBS
- Kad uđete u mapu CBS-a, odaberite sve tamo i odaberite Delete.
- Nakon brisanja svake .log i .cab datoteke, možete zatvoriti CBS mapu.
- Pritisnite tipku Windows + R da biste otvorili dijaloški okvir Run . Zatim upišite "cmd" i pritisnite Ctrl + Shift + Enter da biste otvorili povišeni naredbeni redak . Kad vidite UAC (Kontrola korisničkih računa), pritisnite Da da biste dodijelili administrativne povlastice.

- Unutar povišenog naredbenog retka upišite sljedeću naredbu i pritisnite Enter da biste ponovo pokrenuli naredbu DISM:
Dism.exe / online / enable-značajka / naziv značajke: NetFX3 / izvor: C: \
- Nakon pritiska na Enter, .NET Framework bi se trebao instalirati bez pogreške 0x800f0954 .
Ako i dalje imate istu poruku o pogrešci ili ta metoda nije primjenjiva na vaš trenutni scenarij, prijeđite na sljedeću metodu u nastavku.
Treća metoda: Upotreba PowerShell-a za instaliranje .NET Framework 3.5
Ako naiđete na pogrešku 0x800f0954 dok pokušavate instalirati .NET Framework 3.5 koristeći DISM (Servis i upravljanje slikama razmještaja), možda ćete moći zaobići poruku o pogrešci korištenjem Powershell-a.
Nekoliko pogođenih korisnika izvijestilo je da se kod pogreške više ne pojavljuje nakon što su izveli naredbu „Shellhells“ koja je završila s rješavanjem problema. Evo što trebate učiniti:
- Pritisnite tipku Windows + R da biste otvorili naredbu za pokretanje. Zatim upišite "powershell" i pritisnite Ctrl + Shift + Enter za otvaranje povišenog Powershell upita. Na upit UAC (Kontrola korisničkih računa) pritisnite Da da biste dodijelili administrativne povlastice.

- Unutar povišenog Powershell upita, upišite sljedeću naredbu i pritisnite Enter da biste je pokrenuli:
Dodaj - WindowsCapability - Online - Naziv NetFx3 ~~~~ - Izvor D: \ izvori \ sxs
- Zatvorite povišen Powershell redak i ponovno pokrenite svoj stroj.
- Pri sljedećem pokretanju sustava pokušajte ponovo instalirati .NET Framework 3.5 i provjerite je li problem riješen.
Ako se ista pogreška i dalje pojavljuje, prijeđite na sljedeću metodu u nastavku.
4. metoda: Upotreba uređivača grupnih politika
Ako se pri pokušaju dodavanja skupa alata RSAT pojavi pogreška 0x800f0954, vjerovatno je da ćete morati izvršiti neke promjene pomoću alata Uređivač pravila grupe . Nekoliko je korisnika uspjelo riješiti ovaj problem pokretanjem alata Gpedit za izmjenu nekih postavki koje se odnose na instalaciju komponenata i popravak komponenata .
Nakon što je omogućio određeno lokalno pravilo i omogućio OS-u da preuzme sadržaj za popravku i neobavezne značajke izravno s WU-a, nekoliko je korisnika izvijestilo da je problem riješen.
Napomena: imajte na umu da alat uređivača pravila grupe nije dostupan za sve verzije sustava Windows. Ako imate Windows 10 Home ili neku drugu verziju koja ga ne uključuje, morat ćete slijediti ovaj članak (ovdje) da biste instalirali uređivač pravila na svoje računalo.
Ako na verziji sustava Windows imate uređivač grupnih pravila, evo kratkog vodiča o tome kako izvršiti potrebne izmjene:
- Pritisnite tipku Windows + R da biste otvorili dijaloški okvir Run . Zatim upišite "gpedit.msc" i pritisnite Enter da biste otvorili uređivač pravila lokalne grupe . Ako vas uputi UAC (Kontrola korisničkih računa), kliknite Da da biste dodijelili administrativne povlastice.

- Nakon što ste u lokalnom uređivaču pravila grupe, pomoću lijevog okna prijeđite na sljedeću lokaciju:
Konfiguracija računala \ Administrativni predlošci \ Sustav
- Zatim s odabranim sustavom prijeđite na desno okno i dvaput kliknite na Odredi postavke za dodatnu instalaciju komponente i popravak komponenata .

- Zatim postavite pravilo na Omogućeno i obavezno potvrdite potvrdni okvir povezan sa Preuzimanjem sadržaja za popravak i opcijskim značajkama izravno s Windows Update-a umjesto Windows Server Update Services (USUS) .

- Pritisnite Primjeni da biste spremili konfiguraciju, a zatim zatvorite uređivač pravila lokalne grupe i ponovno pokrenite računalo.
- Pri sljedećem pokretanju sustava greška se više ne bi trebala pojaviti.