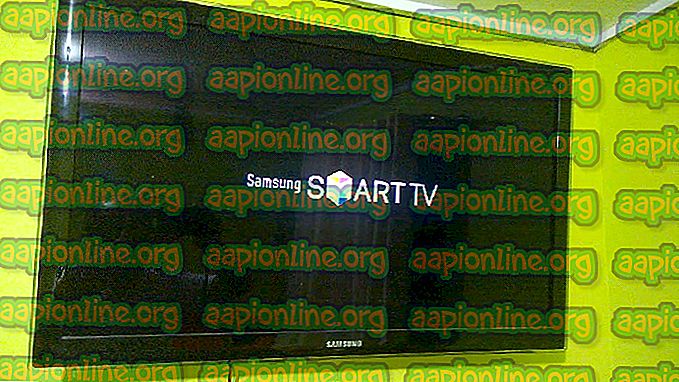Popravak: Kontejner dodatka za Firefox prestao je raditi
Plugin Container ili plugin-container.exe (izvršna datoteka) je Mozilla Firefox Plugin Handler koji je predstavljen sa ili oko verzije 3.6.4 koja je ugrađena u Firefox i odgovorna je za rukovanje dodacima. Ova je značajka dodana u Firefox kako bi se izbjegli sudari uzrokovani dodacima.

Svi dodaci za Firefox učitavaju se u spremnik dodataka za datoteku kako bi se izbjeglo da se Firefox zatvori zbog pada. Popravci u ovom vodiču odnose se i na sljedeća pitanja
- Kontejner dodatka za Firefox prestao je s radom kada je uključen način rada preko cijelog zaslona
- Kontejner dodatka za Firefox prestao je raditi kad se Firefox pokreće u VMWare-u
1. rješenje: Ažurirajte Flash Player
Shockwave (Flash) Player je uvijek problematičan dodatak, a bez njega ne možete stvarno normalno pregledavati Internet. Pravi je problem što nove verzije istog izlaze, ali korisnici nisu toliko željni ažuriranja svakog puta, a to je jedan od glavnih razloga što će dodatak prestati raditi u Firefoxu.
To može dovesti do raznih problema poput ove na njihovim računalima, ali čak i više problema ako se pojave ako se stare verzije Shockwavea pokreću na sumnjivim web lokacijama jer zlonamjerni korisnici mogu koristiti sigurnosne nedostatke starih verzija kako bi oštetili vaše računalo. Evo kako ažurirati ovaj dodatak na pregledniku Mozilla.
- Prije svega, ne postoji automatizirani proces ažuriranja dodataka pomoću preglednika, čak ni kada otvorite preglednik Mozilla Firefox i odete na Alati >> Dodaci >> Dodaci i kliknete gumb Ažuriraj sada, bit ćete preusmjereni na ovu stranicu.
- Samo napred i otvorite gornju vezu. Na lijevoj strani ekrana trebali biste vidjeti određene postavke kao što su vaša Windows arhitektura (32-bitna ili 64-bitna), željeni jezik i preglednik za koji preuzimate Shockwave Flash player.

- Ako uređaj preuzimate s drugog preglednika ili drugog računala (što bi moglo biti moguće ako Firefox ne reagira), kliknite na opciju "Trebate Flash Player za neko drugo računalo?" I odaberite svoj operativni sustav u koraku 1 i preglednik koji koristite u koraku 2 (Firefox).
- Obavezno onemogućite neobavezne ponude na sredini prozora preglednika koje bi instalirale McAfee alate na vaše računalo i kliknite gumb Preuzmi sada.

- Pokrenite datoteku koju ste upravo preuzeli iz mape Preuzimanja na računalu, pričekajte da se instalacijske datoteke potpuno preuzmu i slijedite upute na zaslonu da biste nastavili i instalirali Flash Player. Nakon toga ponovno pokrenite računalo i provjerite pojavljuje li se pogreška.
Napomena : Sasvim je moguće da instalacija možda neće ići onako kako je planirano zbog različitih problema koje prijavljuju upotrebe. Tada ćete trebati izvršiti čistu instalaciju pomoću alata za deinstalaciju koji je napravio Adobe.
- Kliknite gornju vezu kako biste pokrenuli postupak preuzimanja alata za deinstalaciju na vaše računalo (preuzimanje će započeti čim kliknete na vezu). Obavezno preuzmite sve aplikacije ili programe koji mogu koristiti Shockwave Flash (instant messengere, preglednike, igre itd.).
- Pokrenite datoteku za deinstalaciju koju ste upravo preuzeli iz mape Preuzimanja na računalu i slijedite upute na zaslonu da biste nastavili i deinstalirali Flash Player.

- Čišćenje nakon deinstalacije je dovršeno jednostavnom navigacijom do prikazanih mapa i brisanjem svih datoteka i mapa koje biste mogli vidjeti unutar. Najbolji način za navigaciju je korištenje kombinacije tipki Windows + R da biste otvorili dijaloški okvir Pokreni i jednostavno zalijepili dolje navedene staze:
C: \ Windows \ system32 \ Macromed \ Flash C: \ Windows \ SysWOW64 \ Macromed \ Flash% appdata% \ Adobe \ Flash Player% appdata% \ Macromedia \ Flash Player

- Ponovo pokrenite računalo i pokušajte instalirati Flash Player pomoću gore navedenih informacija.
2. rješenje: Dodatak slomljenih Xmarkova
Xmarks je dodatak dizajniran za preglednik Mozilla Firefox i jedan je od najpopularnijih alata koji pravilno koriste vaše oznake. Međutim, ako se s dodatkom pojave određene pogreške, spremnik dodatka reagira rušenjem, pokazujući pogrešku. Kontejner dodatka za Firefox prestao je raditi i možda ćete imati sreće u rješavanju problema jednostavnim popravljanjem dodatka Xmarks putem preglednika.
- Otvorite svoj Mozilla Firefox preglednik dvostrukim klikom na njegovu ikonu na radnoj površini ili pretraživanjem u izborniku Start.
- Pronađite plavu ikonu Xmarks u gornjem desnom dijelu prozora. Kliknite na nju i odaberite opciju Postavke Xmarks.

- Ako se Xmark trenutno ne pokreće, možete otvoriti postavke putem Dodataka. Kliknite gumb izbornika koji se nalazi u gornjem desnom dijelu prozora preglednika i kliknite Add-Ons. U adresnu traku na vrhu preglednika Mozilla možete upisati i "about: addons".
- Pronađite dodatak Xmarks i kliknite na gumb Mogućnosti koji se nalazi tamo.
- U prozoru Postavke Xmartera pomaknite se do krajnje desne kartice Advanced i kliknite na gumb Repair. Slijedite upute koje će se pojaviti na zaslonu i ponovno pokrenite preglednik. Provjerite je li problem nestao.

3. rješenje: Ažurirajte svoju trenutnu verziju Firefoxa
Kao što bi trebalo očekivati, ažuriranja postoje i tako rješavaju probleme i popravljaju određene bugove koji su se dogodili prije. Kao što je nekoliko korisnika tvrdilo na mreži, ažuriranjem svoje kopije Firefoxa uspjeli su odmah riješiti problem, tako da svakako biste trebali razmotriti ovo rješenje.
Firefox se obično stalno ažurira sa funkcijom automatskog ažuriranja, ali ako ste ga onemogućili jer vas je to nerviralo, još uvijek možete bez problema pokrenuti postupak ručno.
- Otvorite Firefox dvostrukim klikom na njegovu ikonu na radnoj površini ili pretraživanjem u izborniku Start i klikom na prvu mogućnost koja se pojavi.

- Kliknite gumb izbornika u gornjem desnom dijelu prozora preglednika, kliknite odjeljak Pomoć i odaberite opciju About Firefox.
- Čim se otvori prozor About Mozilla Firefox, preglednik će početi provjeravati ažuriranja i odmah ih preuzeti ako ih ima. Po završetku postupka preuzimanja moći ćete vidjeti gumb Ponovo pokrenuti ažuriranje Firefoxa pa kliknite na njega.
- Provjerite pojavljuje li se isti problem kad se Firefox ponovno pokrene.
4. rješenje: onemogućiti zaštićeni način rada Adobe Flash
Ovo je rješenje prvenstveno namijenjeno osobama koje koriste 32-bitna računala, jer ova opcija uopće ne postoji u svom čistom obliku na preglednicima koji rade na 64-bitnim verzijama sustava Windows. Opcija zaštićenog načina dizajnirana je kako bi vas zaštitila od uljeza i zlonamjernih napada, ali čak i programeri na Mozilla priznaju da mogu uzrokovati stalne rušenje i pogreške poput ove. Zbog toga je možete onemogućiti i provjeriti hoće li to riješiti vaš problem.
Za 64-bitne Windows korisnike postoji drugačija metoda koja se nalazi ispod ove i malo je naprednija, ali ništa previše komplicirano
- Otvorite svoj Mozilla Firefox preglednik dvostrukim klikom na njegovu ikonu na radnoj površini ili pretraživanjem u izborniku Start.
- Kliknite gumb izbornika koji se nalazi u gornjem desnom dijelu prozora preglednika i kliknite Add-Ons.

- Na desnom zaslonu zaslona pronađite i kliknite opciju Dodaci da biste vidjeli puni popis dodataka instaliranih u vašem pregledniku. Kliknite Opcije pored unosa Flash Shockwave Flash i uklonite kvačicu pored unosa "Omogući zaštićeni način rada Adobe Flash".

- Provjerite je li problem riješen nakon ponovnog pokretanja preglednika.
Korisnici operativnog sistema Windows 64-bitni OS:
- Otvorite svoj File Explorer i pokušajte se pomaknuti do ove lokacije s mog računala ili sa ovog računala:
C: \ Windows \ SysWOW64 \ Macromed \ Flash
- Ako u procesu ne možete vidjeti nijednu mapu, to je zato što su skrivene datoteke onemogućene u vašem sustavu i morat ćete im omogućiti pregled.
- Kliknite karticu "View" u izborniku File Explorer i kliknite potvrdni okvir "Skriveni predmeti" u odjeljku Prikaži / sakrij. File Explorer prikazat će skrivene datoteke i pamtit će ovu opciju dok je ponovo ne promijenite.

- Pronađite datoteku s imenom mms.cfg. Desnom tipkom miša kliknite i odaberite Uredi. Imajte na umu da ćete trebati imati dopuštenja administratora da biste to učinili. Ako datoteka ne postoji, desnom tipkom miša kliknite bilo gdje u mapi Flash i odaberite Novo >> Text File. Spremite datoteku kao "mms.cfg" i postavite opciju Spremi kao vrstu na Sve vrste.
- U bilo kojem slučaju, otvorite datoteku mms.cfg i stavite sljedeći redak na dno dokumenta:
ProtectedMode = 0
- Spremite promjene i zatvorite Notepad. Ova će se promjena primijeniti samo nakon što Flash dodatak u potpunosti ne bude upotrebljen, što znači da ćete morati zatvoriti Firefox i pričekati nekoliko minuta.
5. rješenje: Onemogućite hardversko ubrzanje
Ubrzanje hardvera ponekad može poboljšati rad vašeg preglednika, ali bilo je bezbroj pogrešaka i problema koje su korisnici mogli izbjeći jednostavnim isključivanjem ove problematične značajke. To se može jednostavno postići putem postavki Firefoxa, ali ovu opciju ipak biste trebali onemogućiti izravno u Flash postavkama.
Firefox :
- Kliknite gumb izbornika koji se nalazi u gornjem desnom dijelu prozora preglednika i kliknite na Opcije. Dođite do ploče Općenito.

- Pomaknite se prema dolje do odjeljka Performanse i uklonite potvrdni okvir Use preporučene postavke performansi da biste dobili pristup "Koristi hardversko ubrzanje kad je to moguće". Označite potvrdni okvir pored njega i zatvorite izbornik. Ponovo pokrenite preglednik i provjerite pojavljuje li se pogreška.
Bljesak:
- Najbrži način da ga onemogućite je korištenjem Flash animacije na njihovoj službenoj stranici pomoći. Otvorite ovu vezu i pomaknite se prema dolje do animacije stabla. Obavezno kliknite desnom tipkom miša i lizite na opciju Postavke.

- U dijaloškom prozoru postavki koji bi se trebao otvoriti ostanite na prvoj kartici Display u prozoru s postavkama i uklonite okvir pored opcije "Omogući hardversko ubrzanje" prije nego što kliknete gumb za zatvaranje i ponovno pokrenete preglednik.