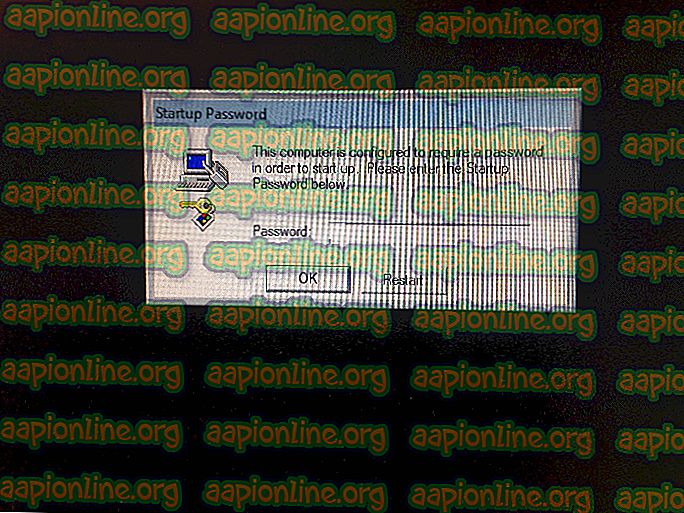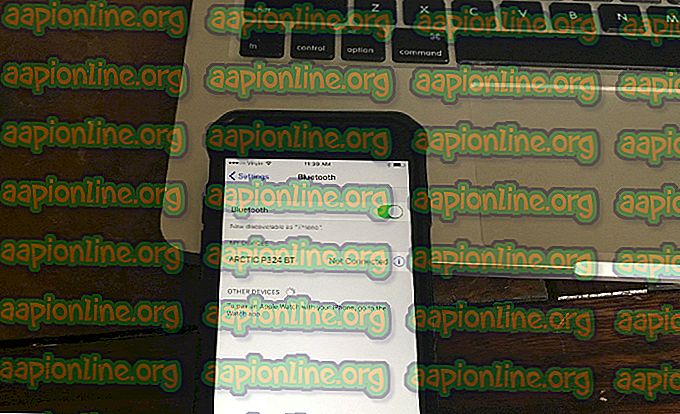Popravak: KOTOR Srušivanje na Windows 10
Star Wars: KOTOR (Knight of the Old Republic) igra uloga postavljenog u svemiru Star Wars. Igra koju je razvio BioWare, a objavio LucasArts, igra je za Xbox objavljena 15. srpnja 2003., a za Microsoft Windows 19. studenog 2003. Igra je kasnije prenesena na razne druge uređaje i dobila je samo pohvale korisnika i kritičara.

Međutim, korisnici sustava Windows (posebno Windows 10) vidjeli su da je igru gotovo nemoguće igrati; bilo s konstantnim padovima tijekom igre ili pad sustava neposredno nakon otvaranja igre, što vam sprečava otvaranje uopće. Slijedite upute u nastavku kako biste pokušali popraviti KOTOR na računalu.
Što uzrokuje ratove zvijezda: KOTOR do pada?
Postoji nekoliko razloga koji uzrokuju pad sustava na Windows 10 i nemoguće je utvrditi određeni uzrok. Neki se prigovaraju da je igra loše prilaz za PC od samog početka. Evo nekih uobičajenih uzroka rušenja:
- Postavke grafike u igri koje su bile bugove od izdanja ili koje jednostavno ne podržavaju postavke vašeg računala
- Stari upravljački programi koji ne mogu pratiti postavke igre ili su izgubili podršku trenutne verzije operacijskog sustava
- Uvodne video datoteke koje se reproduciraju čim pokrenete igru bile su problematične za nekolicinu igrača
Kako popraviti pad sustava Kotor na sustavu Windows 10
1. rješenje: isključite razne postavke grafike
Ako se igra stvarno pokrene i vi ste u mogućnosti započeti igru, greška je vjerojatno povezana s grafičkim postavkama koje treba isključiti kako bi se spriječile često rušenja. Nisu sve grafičke postavke loše za vaše postavljanje, ali određene se grafičke kartice definitivno muče s izvođenjem određenih značajki, pa ih pokušajte isključiti i provjerite pada li igra.
- Ako ste igru kupili pomoću Steam-a, otvorite svoj Steam program dvostrukim klikom na njegovu ikonu sa radne površine ili potragom u izborniku Start ili gumbu Cortana (traka za pretraživanje) pored njega (ako koristite Windows 10 ).

- Otvorite karticu Biblioteka u prozoru Steam i pronađite Star Wars: KOTOR na popisu igara koje posjedujete u knjižnici.
- Desnom tipkom miša kliknite igru i izaberite unos Play Game u kontekstnom izborniku. Ako igra nije instalirana putem Steam-a, jednostavno pronađite ikonu igre na vašem računalu i dvaput kliknite na nju.

- Pomaknite se prema glavnom izborniku igre i kliknite na Opcije. Pokušajte i pronađite odjeljak Grafičke mogućnosti i kliknite gumb Napredne mogućnosti. U ovom pododjeljku pronađite V-Sync opciju i isključite je. Uz to, trebali biste pokušati isključiti opcije trave, okvira sa zaštitnim okvirom i mogućnosti spuštanja senki, što je pomoglo nekoliko korisnika da se riješe rušenja.
- Vaš bi problem trebao biti riješen nakon ponovnog pokretanja igre.
Napomena : ove postavke treba isključiti jednu po jednu uz stalno provjeravanje da li se igra sada pokreće i igra li pravilno jer će igra izgledati mnogo ružnije bez ovih opcija grafike.
2. rješenje: ažurirajte svoje grafičke upravljačke programe
Ako se igra već neko vrijeme ruši, pogotovo otkad ste je prvi put instalirali, možda biste htjeli okriviti to u pokretačkim programima za video igre jer nove igre često zahtijevaju najnovija ažuriranja sustava Windows, kao i najnovije upravljačke programe grafičkih kartica da bi se pokrenule. ispravno. Također se preporučuje ako ste upravo ažurirali igru i ona je radila ispravno.
Drugi je scenarij u kojem se rušenja počinju događati odmah nakon ažuriranja upravljačkog programa, što se može izravno kriviti na novim upravljačkim programima koji nisu dobro optimizirani za igru ili koriste tehnologije koje igra ne prihvaća. Bilo kako bilo, problem postaje lako riješiti ako slijedite korake u nastavku.
Ažuriranje upravljačkog programa:
- Kliknite na izbornik Start, utipkajte "Upravitelj uređaja" s otvorenim izbornikom Start i odaberite ga s popisa rezultata tako da jednostavno dodirnete gornji rezultat. Također možete upotrijebiti kombinaciju tipki Windows + R da biste otvorili dijaloški okvir Pokreni. U okvir Run pokrenite "devmgmt.msc" i kliknite OK da biste ga pokrenuli.

- Budući da se radi o upravljačkom programu grafičke kartice koji želite ažurirati na računalu, proširite dio adaptera za prikaz klikom na strelicu pored njega, desnom tipkom miša kliknite svoju grafičku karticu i odaberite opciju Deinstaliraj uređaj.

- Potvrdite sve dijaloge koji mogu tražiti da potvrdite deinstaliranje trenutnog grafičkog upravljačkog programa i pričekate da se postupak završi.
- Potražite upravljački program svoje grafičke kartice na web mjestu proizvođača kartice i slijedite njihove upute koje bi trebale biti dostupne na web mjestu. Obavezno odaberite najnovijeg upravljačkog programa. Spremite instalacijsku datoteku na svoje računalo i pokrenite je odatle. Računalo se može ponovno pokrenuti nekoliko puta tijekom instalacije.
- Pokušajte pokrenuti Star Wars: KOTORajd i provjerite da li se ipak dogodio pad sustava.
Nvidia vozači - kliknite ovdje !
AMD vozači - kliknite ovdje !
Napomena : Ako želite ažurirati svoj operativni sustav (i trebali biste), najnoviji upravljački programi često se preuzimaju i instaliraju s ažuriranjima za Windows, stoga obavezno stalno ažurirajte operativni sustav vašeg računala. Windows Update trebao bi se pokrenuti automatski, ali bilo što, uključujući vas, možda je isključilo automatsko ažuriranje.
Bez obzira koju verziju sustava Windows koristite, slijedite korake u nastavku kako biste ažurirali svoje računalo jer ova metoda radi za sve verzije sustava Windows:
- Otvorite alat PowerShell tako da desnom tipkom miša kliknete izbornik Start i kliknete na kontekstni izbornik opciju Windows PowerShell (Administrator).

- Ako u ovom kontekstnom meniju vidite naredbeni redak umjesto PowerShell-a, PowerShell možete potražiti i u izborniku Start ili na traci Cortana pored njega. Ovog puta provjerite desnim klikom na rezultat i na izborniku odaberite Pokreni kao administrator.
- U konzolu Powershell upišite "cmd" i budite strpljivi da Powershell promijeni svoje sučelje u prozor sličan cmd-u koji bi se činio prirodnijim za korisnike Command Prompt-a.
- U konzolu sličnu cmd upišite naredbu prikazanu dolje i obavezno nakon toga kliknite Enter:
wuauclt.exe / updatenow
- Pustite ovu naredbu da radi najmanje jedan sat i ponovno provjerite jesu li pronađena i instalirana ažuriranja na vašem računalu.
3. rješenje: brisanje uvodnih video datoteka
Ova metoda je namijenjena korisnicima koji uopće ne mogu pokrenuti igru jer se ruši izravno pri pokretanju. To je često zbog uvodnih video datoteka igre koje nisu trebali pokretati na svim veličinama zaslona. Možete slijediti korake u nastavku da biste ih izbrisali ili preimenovali, što će uzrokovati preskakanje prilikom sljedećeg pokretanja KOTOR-a.
- Dođite do svoje instalacijske mape KOTOR. Ako niste unijeli nikakve promjene tijekom instalacijskog dijela u vezi s potrebnom instalacijskom mapom, to bi trebao biti Lokalni disk >> Programske datoteke ili Programske datoteke (x86) >> Star Wars: Vitezovi Stare Republike.
- Međutim, ako imate prečac igre na radnoj površini, možete je jednostavno kliknuti desnom tipkom miša i iz kontekstnog izbornika koji će se pojaviti odaberite opciju Otvori lokaciju datoteke.
- Pronađite mapu pod nazivom Movies u korijenskoj mapi igre i dvaput je kliknite. Preimenujte sljedeće tri datoteke: biologo.bik, leclogo.bik i legal.bik. Na ovaj način možete promijeniti njihova imena u stare vrijednosti ako ovaj postupak ne radi.

- Pokušajte pokrenuti igru i provjerite da li se i dalje često ruši!
4. rješenje: Pokrenite igru u načinu kompatibilnosti
Čudno, pokretanje igre u načinu kompatibilnosti za Windows XP (servisni paket 2 ili 3) može riješiti problem rušenja samostalno. Krivac za ovaj uzrok je što je igra stvarno stara i Windows XP je bio najkorišteniji operativni sustav u to vrijeme.
- Pronađite Star Wars: KOTOR prečac na radnoj površini ili potražite izvorni izvršni program koji se nalazi u mapi u koju ste instalirali igru.
- Također možete potražiti glavni izvršni program igre klikom na gumb izbornika Start ili gumbom za pretraživanje pored nje i upisivanjem KOTOR-a. U svakom slučaju, desnom tipkom miša kliknite izvršnu datoteku i odaberite kontekstni izbornik iz kontekstnog izbornika koji će se pojaviti.

- Otvorite karticu Kompatibilnost u prozoru Svojstva i potvrdite okvir pokraj postavke "Pokreni ovaj program u načinu kompatibilnosti za:" u odjeljku Kompatibilni način rada. Kliknite padajući izbornik i na popisu odaberite Windows XP Service Pack 2 ili 3.
- Kliknite ili U redu ili Primjeni i ponovno pokrenite računalo samo da biste bili sigurni da su promjene primijenjene. Provjerite je li se igra sada srušila kao i prije.
5. rješenje: Urežite .ini datoteku
Ova se konfiguracijska datoteka može koristiti za promjenu nekih postavki koje se teško mogu promijeniti unutar igre, tako da je vrlo korisno ako ne možete čak i igru pokrenuti. Jednostavno dodajte nekoliko redaka kako biste odmah pokušali riješiti svoj problem.
- Dođite do svoje instalacijske mape KOTOR. Ako niste unijeli nikakve promjene tijekom instalacijskog dijela u vezi s potrebnom instalacijskom mapom, to bi trebao biti Lokalni disk >> Programske datoteke ili Programske datoteke (x86) >> Star Wars: Vitezovi Stare Republike.
- Međutim, ako imate prečac igre na radnoj površini, možete je jednostavno kliknuti desnom tipkom miša i iz kontekstnog izbornika koji će se pojaviti odaberite opciju Otvori lokaciju datoteke.
- Pronađite datoteku pod nazivom "swkotor.ini", kliknite je desnom tipkom miša i odaberite je da biste je otvorili programom Notepad.

- Zalijepite sljedeći redak u ovu datoteku u odjeljku Opcije grafike i spremite promjene pomoću kombinacije tipki Ctrl + S:
Onemogućite Vertex Buffer Objects = 1
- Pokrenite igru i provjerite da li se još uvijek ruši.
Napomena : Ove naredbe možete koristiti i ako gornji koraci ne daju korisne rezultate. Ipak, slijedeći ove korake, igra će se pokrenuti u prozoru koji se može prebaciti na cijeli zaslon bilo klikom na gumb Maksimiziraj ili upotrebom kombinacije tipki Ctrl + Enter.
- Otvorite "swkotor.ini" u mapi s igrama KOTOR kao i gore, a u odjeljku [Opcije grafike] promijenite "Puni zaslon = 1" u "Puni zaslon = 0" ako postoji opcija

- Također, dodajte sljedeći redak pod samo [Grafičke mogućnosti]. Spremite promjene i pokrenite igru iz Steam-a ili dvostrukim klikom na izvršnu datoteku da biste vidjeli hoće li se i dalje rušiti.
AllowWindowedMode = 1
6. rješenje: Ponovno instalirajte igru
Ponovna instalacija igre može učiniti čuda, a postoje i upute kako spasiti svoj trenutni napredak i nastaviti s igranjem nakon ponovne instalacije. Slijedite dolje navedene korake da biste u potpunosti deinstalirali igru, a zatim je ponovo instalirali da vidite je li i dalje ruši na vašem računalu.
Deinstaliranje igre:
- Kliknite gumb izbornika Start i otvorite Upravljačku ploču tako što ćete je tražiti. Možete i kliknuti ikonu zupčanika kako biste otvorili postavke.
- Na upravljačkoj ploči prijeđite na Prikaži kao: Kategorija u gornjem desnom kutu i kliknite na Deinstaliranje programa u odjeljku Programi.

- Ako koristite postavke u sustavu Windows 10, klikom na Apps odmah treba otvoriti popis svih instaliranih alata i programa na vašem računalu.
- Na popisu pronađite KOTOR u Postavkama ili Upravljačkoj ploči, kliknite ga jednom i kliknite gumb Deinstaliranje smješten u odgovarajućem prozoru. Potvrdite bilo koji izbor dijaloga za deinstaliranje igre i slijedite upute koje će se pojaviti na zaslonu.
Alternativa za korisnike pare:
- Ako ste igru kupili na Steamu, otvorite Steam klijent dvostrukim klikom na ikonu na radnoj površini ili izborniku Start.

- Otvorite karticu Biblioteka u prozoru Steam klijenta i pronađite KOTOR na popisu igara koje posjedujete u svojoj knjižnici.
- Desnom tipkom miša kliknite igru i odaberite opciju Deinstaliraj.
- Slijedite upute koje će se pojaviti na zaslonu i pričekajte da se postupak strpljivo završi.
Za ponovnu instalaciju igre morat ćete umetnuti disk na koji ste je kupili i slijediti upute u čarobnjaku za instalaciju ili ćete je morati ponovo preuzeti s Steam-a.