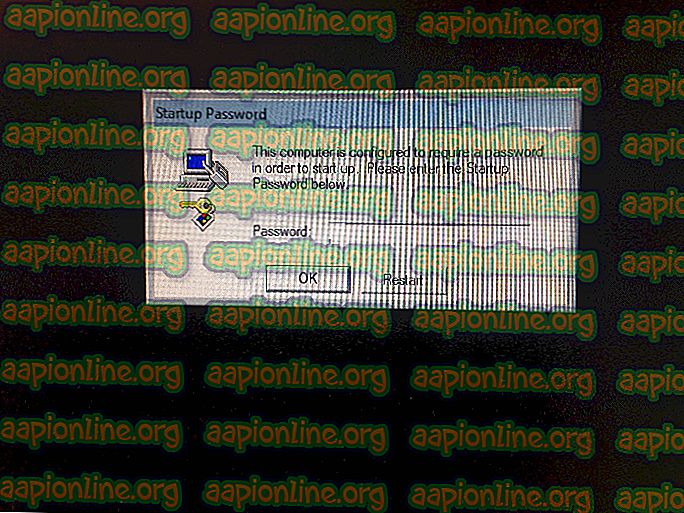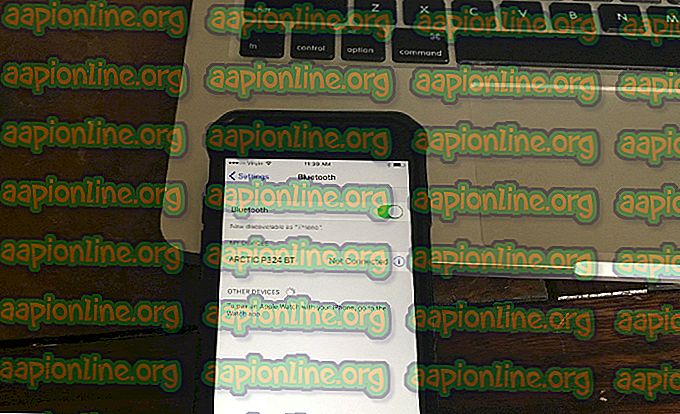Popravak: Mapa knjižnice Steam nije upisljiva
Zadana lokacija za nove Steam igre nalazi se u istoj mapi u koju ste odlučili instalirati Steam, a obično je u programskim datotekama >> Steam >> SteamApps >> Common. No, određeni problemi počinju se pojavljivati ako pokušate stvoriti novu biblioteku za Steam igre, posebno ako se ta knjižnica nalazi na vanjskom SSD ili HDD disku.
Taj se problem ne pojavljuje isključivo u ovom scenariju i postoji mnogo različitih uzroka. Ipak, možete slijediti neke od metoda u nastavku kako biste pokušali i riješiti problem prilično lako!
1. rješenje: provjerite je li mapa samo za čitanje
Ako se problem dogodi tijekom instalacije ili procesa ažuriranja Steam igre, pokušajte i otvorite mapu svoje knjižnice i provjerite je li mapa pravilno uključena samo za čitanje. Ako se to dogodi, pokušajte isključiti ga i provjerite je li to zapravo rješava problem.
- Prije svega, razjasnimo postupak preuzimanja kako bismo ga ponovo pokrenuli. Potpuno zatvorite Steam klijent tako da desnom tipkom miša kliknete njegovu ikonu na programskoj traci i odaberete opciju Exit.
- Dođite do C >> Programske datoteke >> Steam >> SteamApps >> mape za preuzimanje i izbrišite numeriranu mapu koja odgovara problematičnoj igri. Taj broj možete pronaći ovdje potragom za igrom i provjeravanjem AppID broja pokraj nje.

- Ako mapu nije moguće izbrisati, možda ćete trebati preuzeti vlasništvo nad njom. Desnom tipkom miša kliknite mapu, kliknite Svojstva, a zatim karticu Sigurnost. Kliknite gumb Napredno. Pojavit će se prozor "Napredne sigurnosne postavke". Ovdje morate promijeniti Vlasnika ključa.
- Kliknite vezu Promijeni pored oznake "Vlasnik:" Pojavit će se prozor Odaberite korisnika ili grupe.

- Odaberite korisnički račun putem gumba Napredno ili samo upišite svoj korisnički račun u području na kojem piše "Unesite ime objekta za odabir" i kliknite U redu. Dodajte svoj korisnički račun.
- Izborno, da biste promijenili vlasnika svih podmapa i datoteka unutar mape, potvrdite okvir "Zamijeni vlasnika na podkontejnerima i objektima" u prozoru "Napredne sigurnosne postavke". Kliknite U redu da biste promijenili vlasništvo. Pokušajte je izbrisati nakon toga.
Nakon toga pokušat ćemo ukloniti svojstvo samo za čitanje iz mape knjižnice koju koristite pri tome što je većini korisnika pomoglo da odmah riješe svoj problem.
- Pronađite mapu biblioteke u kojoj bi se vaše igre trebale instalirati i preuzeti. Uobičajeno mjesto je C >> Programske datoteke >> Steam >> SteamApps. No, pogreška se obično pojavljuje kod mapa dodanih od strane korisnika, pa se obavezno kretajte do nje.

- Desnom tipkom miša kliknite problematičnu mapu i kliknite kontekstni izbornik Svojstva iz kontekstnog izbornika. Ostanite na kartici Općenito i pronađite odjeljak Atributi pri dnu. Označite okvir pored opcije samo za čitanje i kliknite na Primjeni prije izlaska. Provjerite ima li problema i dalje.
2. rješenje: Ponovno instalirajte problematičnu igru
Ako se problem pojavljuje tijekom ažuriranja postojeće igre na vašem računalu i ako se problem nije pojavio prije za istu igru i istu mapu, to može biti samo bug koji možete ispraviti ponovnom instalacijom igre.
To je lak, ali dugotrajan postupak zbog činjenice da ćete morati ponovo učitati datoteke igara. Dobra stvar je što nećete izgubiti svoj napredak jer je povezan s vašim Steam računom.
- Prije svega, provjerite jeste li prijavljeni s administrativnim računom jer nećete moći izbrisati programe ni s jednim drugim računom.
- Provjerite sigurnosnu kopiju datoteka pomoću Steam Cloud-a kako ne biste izgubili napredak u igri.
- Kliknite izbornik Start i otvorite Upravljačku ploču tako što ćete je tražiti. Alternativno, možete kliknuti na ikonu zupčanika kako biste otvorili postavke ako koristite Windows 10.
- Na upravljačkoj ploči odaberite za prikaz kao: Kategorija u gornjem desnom kutu i kliknite na Deinstaliranje programa u odjeljku Programi.

- Ako koristite aplikaciju Postavke u sustavu Windows 10, klikom na Aplikacije odmah treba otvoriti popis svih instaliranih programa na računalu.
- Pronađite problematičnu igru na upravljačkoj ploči ili postavkama i kliknite na Deinstaliraj.
- Klijent Steam trebao bi se pokrenuti nakon nekog vremena i tražiti da potvrdite svoj izbor i obrišete datoteke igara s računala. Obavezno potvrdite svoj izbor i budite strpljivi do kraja postupka.
- Ponovno instalirajte igru tako da otvorite područje knjižnice vašeg Steam klijenta i locirate igru s popisa s lijeve strane prozora. Desnom tipkom miša kliknite igru i odaberite opciju Install game. Trebalo bi odmah pokrenuti postupak preuzimanja i instaliranja. Provjerite da li i dalje primate istu pogrešku.
3. rješenje: Izvršite ispravku mape od strane klijenta
Klijent Steam zapravo ima metodu za lako popravljanje trenutne mape knjižnice, a ova se značajka pokazala korisnom čak i kada se bave ovim greškama. Ima puno korisnika koji tvrde da je ova jednostavna metoda uspjela riješiti njihov problem nakon što gornja rješenja nisu uspjela, pa se obavezno isprobajte!
- Otvorite Steam klijent dvostrukim klikom na njegovu ikonu na radnoj površini ili traženjem u izborniku Start i klikom na prvi rezultat.
- Kliknite opciju Steam na izborniku pri vrhu prozora klijenta i odaberite Postavke. U prozoru Postavke prijeđite na karticu Preuzimanja i kliknite gumb mape Steam knjižnica na vrhu prozora.

- Pronađite mapu u kojoj se nalazi vaša problematična igra. Trebali biste moći vidjeti zadanu mapu knjižnice (C >> Programske datoteke >> Steam) kao i sve mape koje ste ručno dodali. Odaberite onaj koji želite popraviti, desnom tipkom miša kliknite i odaberite opciju Popravak mape knjižnice.
- Potvrdite sve UAC upute i trebali biste vidjeti prozor usluge Steam Client Service s sučeljem "Command-Prompt-like". Pričekajte neko vrijeme kako biste popravili mapu - trebala bi se zatvoriti samostalno, pa provjerite je li vaš problem riješen nakon toga.
4. rješenje: koristite mapu koja nije programska datoteka
Ako je mapa programskih datoteka na vašem računalu na neki način postala zaštićena pisanjem, možda biste željeli promijeniti zadanu mapu knjižnice na računalu i postaviti je u novu, nadajući se da ćete riješiti problem s kojim se suočavate. Sretno!
- Stvorite mapu gdje god želite. U toj se mapi preuzima problematična igra, pa se pobrinite da na tom mjestu ima dovoljno mjesta. Obavezno onemogućite svojstvo samo za čitanje kao u 2. dijelu drugog rješenja.
- Desnom tipkom miša kliknite vaš Steam klijent bilo na radnoj površini ili u izborniku Start i odaberite Pokreni kao administrator.

- Nakon toga, kliknite na opciju Steam na izborniku pri vrhu prozora klijenta i odaberite Postavke. U prozoru Postavke prijeđite na karticu Preuzimanja i kliknite gumb mape Steam knjižnica na vrhu prozora.
- Kliknite Dodaj mapu biblioteke i odaberite mapu koju ste stvorili u koraku 1 ovog rješenja. Sada, svaki put kad pokušate, preuzmete i instalirate igru, prikazivat će vas izbor mjesta instaliranja.
- Deinstalirajte igru tako da otvorite karticu Biblioteka u Steam klijentu, locirate igru na popisu s lijeve strane prozora, kliknete desnom tipkom na nju i odaberete opciju Deinstaliraj.

- Pokušajte ga ponovo instalirati iz knjižnice i obavezno odaberite novu mapu za instalaciju. Desnom tipkom miša kliknite igru u knjižnici i odaberite Install. Provjerite je li problem nestao.
5. rješenje: Ponovo pokrenite računalo
Ovo može izgledati kao pojednostavljeno rješenje koje zapravo nikada ne funkcionira, ali postoji puno korisnika koji jednostavno nisu mislili da će ga ponovno pokretanje računala riješiti, ali na kraju se ipak dogodilo. Pobrinite se da ponovno pokrenete računalo dovoljno često jer postoje greške koje se pojavljuju kada se sustav radi predugo i ponovno pokrećete na neki način rješava ovaj problem.
Pritisnite izbornik Start i kliknite gumb za napajanje. Odaberite Restart i pričekajte da se vaše računalo ponovno pokrene. Provjerite je li problem sada nestao.
6. rješenje: Provjerite svoj pogon na pogreške
Ako problem nije izravno povezan sa problemima Steam-a, to može uzrokovati oštećenje tvrdog diska ili je došlo do nekih grešaka koje je moguće lako riješiti. Bilo kako bilo, postoji jednostavan način na koji možete pokrenuti skeniranje pogrešaka na tvrdom disku (ili bilo kojem drugom uređaju za pohranu na kojem se mogu nalaziti vaše igre). To je pomoglo nekoliko korisnika i to je vrlo jednostavno!
- Otvorite ovo računalo ili Moje računalo ovisno o verziji sustava Windows koju ste instalirali. Do tamo možete doći tako da otvorite sučelje sustava Windows Explorer i kliknete Ovo računalo / Moje računalo na lijevom bočnom navigacijskom oknu.
- Desnom tipkom miša kliknite pogon na kojem se nalazi vaša problematična igra i odaberite opciju Svojstva. U prozoru Svojstva otvorite karticu Alati i kliknite odjeljak Provjera u odjeljku Provjera pogreške.

- Slijedite upute na ekranu kako biste napredovali i budite strpljivi zbog alata za skeniranje tvrdog diska jer će on sigurno potrajati. Nakon toga ponovno pokrenite računalo i provjerite je li problem nestao.
7. rješenje: osigurajte da dodate pare u iznimke antivirusa
Antivirusni alati ne bi trebali ometati rad normalnih, pouzdanih programa kao što je Steam, ali to ponekad i učine, a to je činjenica koja traje već godinama. To se često događa s besplatnim antivirusnim alatima kao što su Avast ili AVG, ali problem se može riješiti jednostavnim dodavanjem Steam na popis izuzetaka, bez potrebe za deinstaliranjem ili promjenom antivirusa koji koristite.
- Otvorite antivirusno korisničko sučelje dvostrukim klikom na njegovu ikonu u programskoj traci (desni dio programske trake na dnu prozora) ili pretragom u izborniku Start.
- Postavka Izuzeci ili Izuzeci nalazi se na različitim mjestima s obzirom na različite antivirusne alate. Često ga možete pronaći bez puno gnjavaže, ali evo nekoliko kratkih vodiča kako da ga pronađete u najpopularnijim antivirusnim alatima:
Kaspersky Internet Security : Početna stranica >> Postavke >> Dodatno >> Prijetnje i isključenja >> Izuzeci >> Odredite pouzdane aplikacije >> Dodaj.
AVG : Početna stranica >> Postavke >> Komponente >> Web Shield >> Izuzeci.
Avast : Početna stranica >> Postavke >> Općenito >> Izuzeci.
- U okvir koji će se pojaviti morat ćete dodati glavnu izvršnu datoteku Steam-a koja će vas upitati za navigaciju do datoteke. Trebao bi biti u istom direktoriju u kojem ste ga instalirali (C >> programske datoteke >> Steam >> Steam.exe obično je mjesto). Ako na radnoj površini imate prečac, desnom tipkom miša kliknite i odaberite Otvori lokaciju datoteke.
- Provjerite možete li otvoriti datoteku. Ako i dalje ne radi, pokušajte ponovo pokrenuti računalo i pokušajte ponovo.
8. rješenje: preuzeti vlasništvo nad mapom i dati dozvole za pisanje
Ako greška kaže da se mapa ne može pisati, vrlo je moguće da nemate dovoljno dopuštenja za pisanje i čitanje iz te mape. To se može dogoditi zbog različitih razloga i prilično je jednostavno to popraviti ako imate strpljenja.
- Desnom tipkom miša kliknite mapu biblioteke koju koristite, kliknite Svojstva, a zatim karticu Sigurnost. Kliknite gumb Napredno. Pojavit će se prozor "Napredne sigurnosne postavke". Ovdje morate promijeniti Vlasnika ključa.
- Kliknite vezu Promijeni pored oznake "Vlasnik:" Pojavit će se prozor Odaberite korisnika ili grupe.

- Odaberite korisnički račun putem gumba Napredno Dodajte svoj korisnički račun.
- Izborno, da biste promijenili vlasnika svih podmapa i datoteka unutar mape, potvrdite okvir "Zamijeni vlasnika na podkontejnerima i objektima" u prozoru "Napredne sigurnosne postavke". Kliknite U redu da biste promijenili vlasništvo.
- Na kartici Sigurnost prozora Svojstva mape knjižnice kliknite na Uredi kako biste promijenili dozvole i odaberite svoj osobni korisnički račun na koji ste postavili vlasništvo. Promijenite dopuštenja u Potpunu kontrolu i primijenite ih. Provjerite pojavljuje li se problem više.