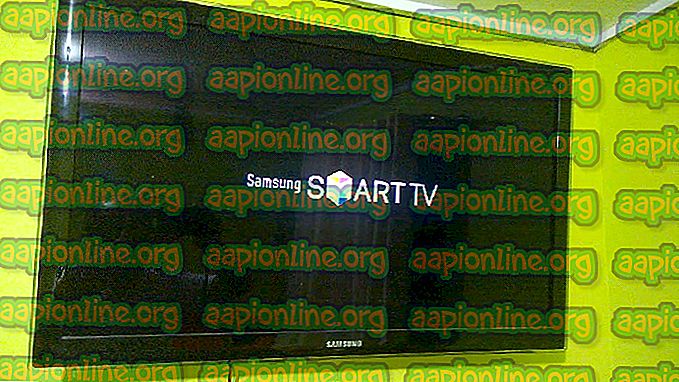Popravak: Media Media 'Pogreška isključena s medija'

Po pogrešci mogu uslijediti stvarni problemi s vezom, ali ponekad se pojave bez vidljivih problema s vašom internetskom vezom. Bilo kako bilo, dosadno je pa slijedite dolje navedene metode kako biste spriječili da se više ne ponove.
1. rješenje: deinstalirajte upravljački program i ponovno pokrenite računalo
Ako nešto nije u redu s upravljačkim programom povezanim s mrežnim uređajem koji vam daje pogrešku u "ipconfig / all" (može biti bežični ili Ethernet pogonitelj), problem gotovo uvijek možete riješiti deinstaliranjem upravljačkog programa i ponovnim pokretanjem. tvoje računalo.Ponovnim pokretanjem računala pokrenut će traženje upravljačkih programa jer se sustav pokreće i ono će se ponovo instalirati pomoću najnovijeg izdanja. Sretno.
- Prije svega, morat ćete deinstalirati upravljački program koji ste trenutno instalirali na svoj stroj.
- Unesite "Upravitelj uređaja" u polje za pretraživanje pored gumba izbornika Start da biste otvorili prozor upravitelja uređaja. Također možete upotrijebiti kombinaciju tipki Windows + R da biste otvorili dijaloški okvir Pokreni. Upišite "devmgmt.msc" u okvir i pritisnite OK ili tipku Enter.

- Proširite odjeljak "Mrežni adapteri". Prikazaće se svi mrežni adapteri koje je stroj trenutno instalirao. Desnom tipkom miša kliknite mrežni adapter koji želite deinstalirati i odaberite "Deinstaliranje uređaja". Ovo će ukloniti adapter s popisa i deinstalirati mrežni uređaj. Obavezno odaberite onu pravu ovisno o vrsti veze koja vam postavlja ove probleme.
- Kada se od vas zatraži da deinstalirate uređaj, pritisnite "U redu".

- Uklonite adapter koji koristite iz računala i odmah ponovo pokrenite svoje računalo. Nakon pokretanja računala, novi upravljački program trebao bi se automatski instalirati bez potrebe za vašom intervencijom. Međutim, ako primijetite da vaša internetska veza ne radi, morat ćete je ručno instalirati.
- Dođite do stranice proizvođača kako biste vidjeli popis dostupnih upravljačkih programa za vaš operativni sustav. Odaberite najnoviju, preuzmite je i pokrenite iz mape Preuzimanja.

- Slijedite upute na zaslonu da biste instalirali upravljački program i provjerili da adapter ostaje iskopčan sve dok instalacija ne zatraži da povežete koje može ili ne mora učiniti. Ponovo pokrenite svoje računalo nakon završetka instalacije i povežite adapter s računalom. Provjerite prikazuje li se dosadna poruka o pogrešci.
2. rješenje: onemogućiti mrežno dijeljenje
Sasvim je moguće da ste slučajno omogućili ovu opciju dok pokušavate riješiti neke probleme ili zapravo podijeliti internetsku vezu s drugim uređajima. Jednostavno onemogućavanje ove mogućnosti može vam pomoći u rješavanju problema, jer je također pomoglo mnoštvu drugih korisnika koji su se borili s istim problemom. Slijedite upute u nastavku!- Upotrijebite kombinaciju tipki Windows Key + R da biste otvorili dijaloški okvir Run i upišite "ncpa.cpl" prije nego što kliknete na OK. To se može postići i otvaranjem Upravljačke ploče. Promijenite pogled u Kategorija i kliknite na Mreža i Internet. Kliknite odjeljak Središnje mreže i dijeljenja kako biste ga otvorili i pronađite opciju Promjena postavki adaptera na lijevoj strani prozora i kliknite na nju.

- Desnom tipkom miša kliknite vezu koju trenutno koristite i kliknite opciju Svojstva. Obavezno prebacite se na karticu Dijeljenje i poništite potvrdni okvir pokraj opcije zvane "Dopusti ostalim mrežnim korisnicima da se povežu putem ovog računala".
- Kliknite U redu ili Primjeni da biste primijenili promjene, ponovno pokrenite računalo i provjerite pojavljuje li se problem ili u naredbenom retku ili na neki drugi način.

3. rješenje: resetiranje TCP / IP-a
Poništavanjem TCP / IP popravite medij isključen za puno korisnika koji su se borili s tim problemom. Oni su također izdali hitnu datoteku koja može riješiti problem za vas odmah. Međutim, ako datoteka iz nekog razloga ne radi za vas ili ako Microsoft ukloni vezu u nastavku, ove korake možete izvesti i ručno.- Da biste automatski postavili TCP / IP, kliknite gumb za preuzimanje na ovoj Microsoftovoj stranici. U dijaloškom okviru Preuzimanje datoteke kliknite Pokreni ili Otvori.

- Slijedite korake u čarobnjaku za lako ispravljanje i problem bi trebao nestati.
- Ponovo pokrenite računalo da biste spremili promjene.
Problem riješite ručno
Da biste riješili problem ručno, morat ćete koristiti naredbeni redak. Rješenje će se naći za razne verzije operacijskog sustava Windows.Windows 8, Windows 8.1, Windows 10
- Na početnom zaslonu ili gumbu izbornika za pretraživanje pored njega upišite CMD. U rezultatima pretraživanja desnom tipkom miša kliknite naredbeni redak, a zatim odaberite Pokreni kao administrator.

- U naredbeni redak upišite sljedeću naredbu, a zatim pritisnite Enter:
netsh int ip resetiraj c: \ resetlog.txt
- Napomena Ako ne želite odrediti stazu direktorija za datoteku dnevnika, umjesto toga pokrenite sljedeću naredbu:
netsh int ip resetirati
- Ponovo pokrenite računalo.
Windows 7 i Windows Vista
- Za otvaranje naredbenog retka odaberite Start, a zatim upišite cmd u okvir za pretraživanje programa i datoteka.
- U odjeljku Programi desnom tipkom miša kliknite ikonu naredbenog retka, a zatim odaberite Pokreni kao administrator.
- Kad se pojavi okvir za kontrolu korisničkih računa, odaberite Da.
- U naredbeni redak upišite sljedeću naredbu, a zatim pritisnite Enter:
netsh int ip resetiraj c: \ resetlog.txt
- Napomena Ako ne želite odrediti stazu direktorija za datoteku dnevnika, umjesto toga pokrenite sljedeću naredbu:
netsh int ip reset resetlog.txt
- Ponovo pokrenite računalo.
Windows XP
- Da biste otvorili naredbeni redak, odaberite Start> Run> Unesite "cmd" u dijaloškom okviru Run.
- U okviru Otvori unesite sljedeću naredbu, a zatim pritisnite Enter:
netsh int ip resetiraj c: \ resetlog.txt
- Napomena Ako ne želite odrediti stazu direktorija za datoteku dnevnika, umjesto toga pokrenite sljedeću naredbu:
netsh int ip reset resetlog.txt
- Ponovo pokrenite računalo.
Kada pokrenete naredbu za resetiranje, ona zamjenjuje sljedeće ključeve registra, a oba ih koristi TCP / IP:
SYSTEM \ CurrentControlSet \ Services \ Tcpip \ Parameters
SYSTEM \ CurrentControlSet \ Services \ DHCP \ Parameters
To ima isti učinak kao uklanjanje i ponovna instalacija TCP / IP. Da biste ručnu naredbu uspješno pokrenuli, morate navesti naziv datoteke dnevnika u koju će se bilježiti mrežne radnje. (Ova se datoteka datoteke naziva "resetlog.txt" u ručnim postupcima ranije u ovom odjeljku.)
Napomena: Za izvršavanje koraka morate biti prijavljeni na računalu kao administrator.
4. rješenje: tvornički resetirajte usmjerivač
Ako s ruterom nešto nije u redu, te probleme možete riješiti tako da ga tvornički resetirate i provjerite je li problem nestao. To nije težak proces i pomagao je mnogim ljudima, ali novi je problem što većina proizvođača rutera ima svoje jedinstvene načine resetiranja usmjerivača. Ipak, postoje neke sličnosti ...- Kad je vaš kućni usmjerivač uključen, okrenite ga na stranu na kojoj je gumb Reset. Može biti na poleđini ili na dnu. Ako takvog nema, pregledajte priručnik da biste vidjeli može li se gumb za napajanje koristiti u istu svrhu.
- S nečim malim i šiljastim, poput spajalice, držite pritisnut gumb Reset najmanje 30 sekundi.

- Nakon što otpustite gumb Reset, pričekajte još 30 sekundi da se usmjerivač potpuno resetira i ponovo uključi.
Alternativna metoda pod nazivom pravilo 30-30-30 tvrdog resetiranja uključuje držanje gumba za resetiranje 90 sekundi umjesto 30, a može se isprobati ako osnovna verzija od 30 sekundi ne radi.
Ako na ruteru nema takvog gumba ako ste izvršili postupak, ali problem nije riješen, uvijek možete pomoću preglednika izvršiti drugu vrstu resetiranja koja će uglavnom resetirati vaše postavke.
- Otvorite internetski preglednik, u adresnu traku upišite svoj zadani broj pristupnika (IP adresa i obično je 192.168.1.1) i pritisnite Enter. Da biste saznali ovaj broj sigurno, upotrijebite kombinaciju tipki Windows Key + R i upišite "cmd" prije nego što kliknete U redu. Upišite "ipconfig" u prozoru naredbenog retka i kopirajte broj pored Default Gateway.

- Unesite svoje korisničko ime i lozinku za pristup sučelju vašeg usmjerivača. Zadano korisničko ime i zaporka trebaju biti navedeni u dokumentaciji vašeg usmjerivača ili ga možete pronaći na web mjestu Port Forward. Ako ste promijenili korisničko ime i lozinku, umjesto toga unesite ih.
- Postavke koje tražimo imaju različita mjesta za različite proizvođače rutera, ali uglavnom ih je moguće jednostavno pronaći na kartici opće navigacije ili u bežičnim postavkama. Kliknite gumb Poništi postavke i potvrdite sve dijaloške okvire. Ponovo pokrenite računalo nakon završetka postupka i provjerite je li problem nestao.
5. rješenje: Promjena postavke brzine veze
Neki stariji usmjerivači imaju slične probleme kada je ova sumnjiva opcija postavljena na "automatsko pregovaranje" pa obavezno postavite tu mogućnost na nešto drugo. Opciju možete lako pronaći u upravitelju uređaja ako pogledate ispod uređaja koji uzrokuje ove probleme.- Prije svega, morat ćete deinstalirati upravljački program koji ste trenutno instalirali na svoj stroj.
- Unesite "Upravitelj uređaja" u polje za pretraživanje pored gumba izbornika Start da biste otvorili prozor upravitelja uređaja. Također možete upotrijebiti kombinaciju tipki Windows + R da biste otvorili dijaloški okvir Pokreni. Upišite "devmgmt.msc" u okvir i pritisnite OK ili tipku Enter.

- Proširite odjeljak "Mrežni adapteri". Prikazaće se svi mrežni adapteri koje je stroj trenutno instalirao. Desnom tipkom miša kliknite mrežni adapter koji želite odabrati i odaberite Svojstva.

- Dođite do kartice Advanced i pokušajte pronaći dvije opcije zvane Speed Speed i Duplex Mode. Ako ih pronađete, promijenite postavku Vrijednost na desnoj strani na stvarnu brzinu veze, odnosno Full Duplex, i primijenite promjene.
6. rješenje: Vraćanje sustava
Izvođenje oporavka sustava može se promatrati kao krajnje sredstvo, ali postupak uopće nije težak ili očajan kao što možda zvuči. Možete vratiti prijenosno računalo u stanje samo nekoliko dana prije nego što se pogreška počela pojavljivati, a to će riješiti problem bez bilo kakvih značajnih promjena na vašem računalu. To je jedna od najkorisnijih metoda, pa se obavezno isprobajte prije odustajanja.- Prije svega, uključit ćemo uslužni program Vraćanje sustava na vaše računalo. Potražite vraćanje sustava pomoću gumba za pretraživanje u sustavu Windows 10 ili izbornika Start i jednostavno započnite tipkati. Odatle kliknite na Stvori točku vraćanja.

- Pojavit će se prozor System Properties i prikazat će trenutne postavke. Unutar ovog prozora otvorite postavke zaštite i provjerite je li zaštita omogućena na pogonu sustava.
- Ako je slučajno onemogućen, odaberite taj disk i kliknite gumb Configure (Konfiguriraj) da biste omogućili zaštitu. Također biste trebali izdvojiti dovoljnu količinu prostora na disku za zaštitu sustava. Možete ga postaviti na bilo koju vrijednost koju želite ako je barem par gigabajta ako želite zadržati više točaka vraćanja. Nakon toga kliknite Primijeni i U redu da biste primijenili postavke.

- Sada će sustav automatski stvoriti točku vraćanja kad god se instalira novi program ili se na vašem računalu dogodi važna promjena.
Nakon što ga uspješno omogućite, vratimo vaše računalo natrag u stanje u kojem nije došlo do pogreške ispravljača. Obavezno napravite sigurnosnu kopiju nekih važnih dokumenata i aplikacija koje ste u međuvremenu kreirali ili instalirali samo kako biste bili sigurni ako ste ih nedavno stvorili.
- Potražite vraćanje sustava pomoću gumba za pretraživanje pored izbornika Start i kliknite na Stvori točku vraćanja. Unutar prozora System Properties pritisnite System Restore.

- Unutar prozora Vraćanje sustava odaberite opciju pod nazivom Odaberite drugu točku vraćanja i kliknite gumb Dalje.
- Odaberite određenu točku vraćanja koju ste spremili ručno. Također možete odabrati bilo koju točku vraćanja na popisu i pritisnuti gumb Dalje za nastavak postupka obnove. Nakon završetka postupka, vratit ćete se u stanje u kojem je bilo vaše računalo u tom razdoblju.