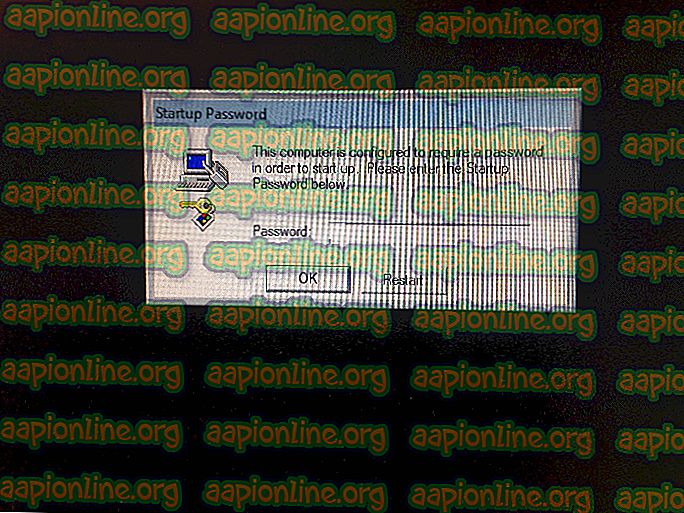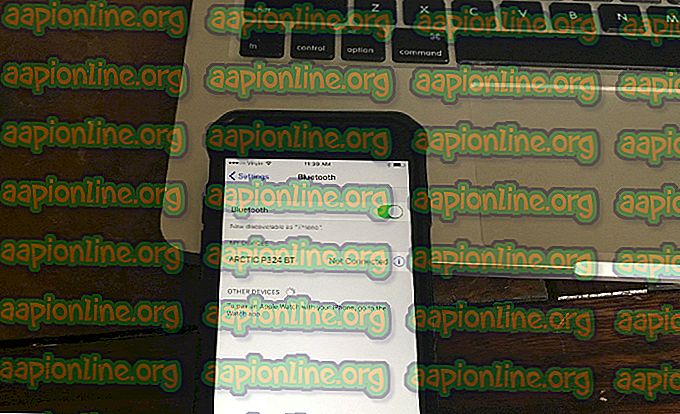Popravak: Minecraft ne reagira
Minecraft je razvio Mojang i igra ga tisuće igrača širom svijeta. Sve je počelo prije nekog vremena i uspješno je počelo s podrškom u Androidu i iOS-u zajedno sa svojim vodećim računalnim programima. Sadrži otvoreni svijet u kojem igrači grade stvari i zgrade koristeći sirovine.

Minecraft koji ne reagira nije ništa novo i javlja se čak i najjačim računalima i prijenosnim računalima. Pitanje se uglavnom ne odnosi na specifikacije računala. Brojne su postavke i konfiguracije zbog kojih aplikacija ne radi po potrebi i uzrokuje bizarne probleme poput one o kojoj se raspravlja.
Što uzrokuje da Minecraft ne reagira?
Pogledali smo nekoliko korisničkih izvještaja i nakon eksperimentiranja na vlastitim računalima stvorivši potpuno iste uvjete, zaključili smo da postoji nekoliko razloga zbog kojih igra postaje ne reagira. Igra postaje neodgovorna iz više razloga i može se proteći do nekoliko minuta, a u nekim slučajevima i na neodređeno.
- Zastarela verzija Java: Minecraft koristi Java platformu kako bi ispravno pokrenuo i pokrenuo mehaniku. Ako je Java platforma zastarjela ili nije ispravno instalirana na vašem računalu, možda ćete imati problema sa neodgovaranjem.
- Zastarjeli Windows: Windows je glavni operativni sustav u kojem se pokreće Minecraft. Ako je OS zastario ili postoje neki problemi, vi Minecraft vjerojatno nećete moći pokrenuti i postati neodgovarajući.
- Nepotpuna / korumpirana instalacija Minecraft: Postoje i slučajevi kad je Minecraft instalacija oštećena ili nepotpuna. To se može dogoditi ako verzija nije ispravno ažurirana ili ste igru ručno premjestili u drugu mapu.
- Zastarjeli Minecraft: Minecraft svakodnevno objavljuje ažuriranja za uvođenje novih značajki i rješavanje pogrešaka i grešaka. Ako imate zastarjelu verziju, Minecraft može odbiti lansiranje i postati nereagiran.
- Modovi: Ako pokrećete Minecraft s modovima, preporučuje se isključiti ih i pokušati ponovo pokrenuti igru. Modovi mijenjaju ponašanje igre poboljšavajući teksturu.
- Video upravljački programi: Video pokretači su još jedan poznati uzrok zbog kojeg se pojavljuje problem. Ako su upravljački programi za videozapise zastarjeli ili nepotpuni, igra se neće moći pokrenuti i preći će u neodgovarajuće stanje.
- Privilegije administratora: U nekim su rijetkim slučajevima za pokretanje igre potrebne privilegije administratora. Ako igra nema povišen pristup, pojavit će se problemi poput one o kojoj se raspravlja.
Prije nego što prijeđemo na rješenja, provjerite imate li aktivnu otvorenu internetsku vezu i prijavljeni ste kao administrator. Također provjerite jesu li vaše Minecraft sigurnosne kopije preko oblaka.
1. rješenje: Ažuriranje Jave
Java paketi sadrže nekoliko različitih datoteka koje se podjednako koriste igrama i aplikacijama na vašem računalu. Minecraft je veliki korisnik Jave i koristi okvir toliko da je u svoj naslov čak dodao oznaku "Java". Dakle, ako se vaša igra ruši, pokušat ćemo ručno ažurirati Java i vidjeti hoće li ovo napraviti trik. Nepotpuna Java instalacija na vašem računalu najvjerojatniji je razlog za neodgovaranje na problem.
Prvo ćemo provjeriti vašu vrstu OS-a. Ovisno o 32 ili 64-bitnoj verziji, nastavit ćemo s ažuriranjem podataka.
- Desnom tipkom miša kliknite ovo računalo prisutno na radnoj površini i odaberite Svojstva .

- Sada ispred vrste sustava provjerite vrstu operativnog sustava koja je instalirana na vašem računalu. Preuzmite Java datoteke (ovdje)

- Sada izdvojite datoteku koju ste upravo preuzeli na pristupačno mjesto. Otvorite mapu i kopirajte mapu inačice datoteke koju vidite.

- Sada pritisnite Windows + E da biste pokrenuli Windows Explorer i pomaknite se na sljedeći put:
C: \ Programske datoteke \ Java (za 32-bitni) C: \ Programske datoteke (x86) \ Java (za 64 bit)
Sada zalijepite datoteku koju ste kopirali na lokaciju. Obavezno kopirajte naziv mape koju smo upravo zalijepili.
- Sada pokrenite Minecraft mod menadžer i kliknite na Uređivanje profila prisutnog na dnu zaslona.

- Sada ispod Java postavki (Napredno) provjerite izvršnu opciju i zamijenite ispravan put. Na gornjoj slici put datoteke koju smo upravo zalijepili ispravno je postavljen.
- Ponovo pokrenite računalo i ponovno pokrenite Minecraft. Provjerite je li problem riješen.
2. rješenje: Ažuriranje sustava Windows na najnoviju verziju
Windows je glavni operativni sustav na kojem radi igra Minecraft. Ako je vaša verzija sustava Windows zastarjela, mnoge aplikacije neće raditi ispravno i uzrokovat će pogreške. Ažuriranje sustava Windows ne odnosi se samo na OS, umjesto toga, jedno ažuriranje sustava Windows sadrži nekoliko ispravki programskih pogrešaka i poboljšanih značajki za nekoliko različitih modula, uključujući video i zvuk. Ako vaš Windows nije ažuriran na najnoviju verziju, preporučujemo da ga ažurirate što je prije moguće.
- Pritisnite Windows + S, u dijaloškom okviru upišite " update " i otvorite aplikaciju.

- Sada će se otvoriti postavke. Kliknite gumb Provjeri ažuriranja . Sada će vaše računalo automatski provjeriti ima li najnovijih dostupnih ažuriranja i instalirati ih na vaše računalo.
Napomena: Za primjenu ažuriranja bit će potrebna aktivna internetska veza.
3. rješenje: odobravanje povišenog pristupa
Igre koje se izvode na računu administratora obično nemaju problema s dozvolama i upotrebom resursa. Međutim, to možda nije istina za neke slučajeve i Minecraft možda neće moći koristiti sve resurse zbog ograničenog pristupa. U ovom rješenju ćemo se uputiti do glavne izvršne Minecraft i osigurati da su privilegirane administratorske usluge. Za to biste na svom računalu trebali biti prijavljeni kao administrator.
- Dođite do glavnog direktorija gdje je instaliran Minecraft i pronađite izvršnu glavnu igru.
- Sada kliknite desnom tipkom miša i odaberite Svojstva .
- Nakon što se otvorio prozor svojstava, kliknite na kompatibilnost pomoću vrha prozora i provjerite opciju Pokreni ovaj program kao administrator .

- Pritisnite Primjeni za spremanje promjena i izlazak. Ponovo pokrenite računalo i pokrenite igru. Provjerite je li problem riješen.
4. rješenje: Onemogućavanje modova
Modovi su vrlo popularni u Minecraftu i na internetu ih postoji ogromno. Oni poboljšavaju iskustvo igrača dodavanjem više sadržaja i tekstura u igru i dopuštaju igraču da dodaje prilagođeni sadržaj. No, bez obzira koliko bile korisne, poznato je da se sukobljavaju s mehanikom igre jer izravno komuniciraju s jezgrom igre i mijenjaju varijable.
Zbog toga se preporučuje da onemogućite sve modove instalirane na vašem Minecraft-u. Možete ih isključiti ili premjestiti mapu modova iz Minecraft direktorija u drugu. Ne zaboravite pravilno pokrenuti računalo prije nego što ponovo pokrenete igru.
5. rješenje: Ažuriranje video upravljačkih programa
Svaka igra koristi video upravljačke programe instalirane na vašem računalu kako bi se igra ispravno prikazala na vašem računalu. Ako su na vašem računalu instalirani stariji upravljački programi ili su oni zastarjeli, nećete moći pravilno igrati Minecraft.
Sada postoje dva načina putem kojih možete ažurirati svoje upravljačke programe za videozapise. Možete se kretati na web mjestu proizvođača i preuzeti paket s upravljačkim programima (i pokrenuti izvršnu datoteku) ili ih možete pokušati ručno ažurirati kao što to radimo u nastavku.
- Pritisnite Windows + R, upišite " devmgmt. msc "u dijaloškom okviru i pritisnite Enter.
- Jednom u upravitelju uređaja proširite kategoriju adaptera za zaslon, desnom tipkom miša kliknite grafički hardver i odaberite Ažuriraj upravljački program .

- Sada imate dvije mogućnosti. Ili možete iskoristiti ažuriranje sustava Windows tako da automatski instalira najnovije upravljačke programe ili možete ručno prijeći na web-mjesto proizvođača i odabrati drugu opciju nakon preuzimanja datoteke.

- Ponovo pokrenite igru nakon ažuriranja upravljačkih programa i provjerite možete li pokrenuti Minecraft, a da pritom ne reagirate.
6. rješenje: Onemogućavanje / deinstaliranje razdora
Discord je VoIP aplikacija koja korisnicima omogućuje međusobnu komunikaciju tijekom igranja igara. Nudi sloj koji možete omogućiti preko bilo koje igre i međusobno komunicirati bez dodavanja alt jezičaka na bilo koji drugi prozor. Ovo je vrlo korisno, ali kao što ste mogli pretpostaviti, uzrokuje probleme sa Minecraft-om. To uzrokuje probleme jer je sloj izravno iznad pokretane igre, a ako se međusobno ne podržavaju, doći će do sukoba koji uzrokuje neodgovarajuće stanje.
Stoga biste trebali onemogućiti pokretanje razdora. Ne biste je trebali uopće otvarati nakon ponovnog pokretanja računala. Ako se Discord namjesti automatski otvoriti, možete provjeriti naš članak Kako zaustaviti nesklad pri otvaranju prilikom pokretanja. Ispod je metoda kako deinstalirati nesklad.
- Pritisnite Windows + R, u dijaloškom okviru upišite "appwiz.cpl" i pritisnite Enter.
- Jednom u upravitelju aplikacija potražite unos Discord . Desnom tipkom miša kliknite aplikaciju i odaberite Deinstaliraj .

- Ponovno pokrenite računalo nakon instaliranja aplikacije i provjerite je li problem riješen.
7. rješenje: Čekanje van
Ako sve gore navedene metode ne djeluju, pokušajte pričekati. Postoje brojni slučajevi u kojima dijalog koji ne reagira obično nestane nakon kratkog vremena i igra se sasvim dobro napuni. Tijekom dijaloga koji ne reagira, Windows rješava probleme zbog svih mogućih slučajeva zašto se aplikacija ne pokreće.
Ako se uzrok utvrdi na vrijeme, ispravka se primjenjuje na igru i igra se pokreće onako kako se i očekivalo. Prema korisničkim izvještajima, bilo je slučajeva da je dijalog nestao u sekundi, a u nekim je potrajalo i nekoliko minuta. Ako imate vremena, možete pokušati pričekati ili možete prijeći na sljedeće rješenje i izvršiti potpunu ponovnu instalaciju aplikacije.
8. rješenje: ažuriranje / ponovna instalacija Minecrafta
Ako na svom računalu imate zastarjelu verziju Minecrafta, trebali biste što prije ažurirati svoju igru. Minecraft-ovi programeri svako malo objavljuju ažuriranja za uvođenje novih značajki u igru ili ispravljanje postojećih pogrešaka. Da biste prisilili ažuriranje aplikacije, slijedite korake u nastavku:
- Pokrenite Minecraft Launcher i kliknite Opcije pored korisničkog imena
- Sada kliknite na Force Update . Zbog toga će aplikacija snažno tražiti dostupna ažuriranja.
Nakon dovršetka postupka ažuriranja, ponovno pokrenite računalo i pokušajte pokrenuti igru i vidjeti je li problem riješen. Ako ažuriranje ne riješi problem ili ne možete čak ni ispravno pokrenuti pokretač, možete nastaviti s ponovnom instalacijom igre u cijelosti. Uvjerite se da je vaš napredak sigurnosno kopiran u oblaku prije nego što krenete dalje.
- Pritisnite Windows + R, u dijaloškom okviru upišite "appwiz.cpl" i pritisnite Enter.
- Pronađite Minecraft unos, desnom tipkom miša kliknite i odaberite Deinstaliraj .
- Nakon deinstalacije ponovo pokrenite računalo. Sada idite na službenu web stranicu Minecraft i preuzmite izvršnu datoteku na dostupno mjesto.

- Prije instaliranja igre pritisnite Windows + R, upišite " % appdata% " i pritisnite Enter. Otvorit će se direktorij. Pomaknite se korak unatrag i vidjet ćete tri mape, naime:
Lokalni lokalni loš roaming
Prijeđite u svaku mapu jednu po jednu i izbrišite Minecraft mape. Ponovo pokrenite računalo i sada instalirajte igru koristeći privilegije administratora.