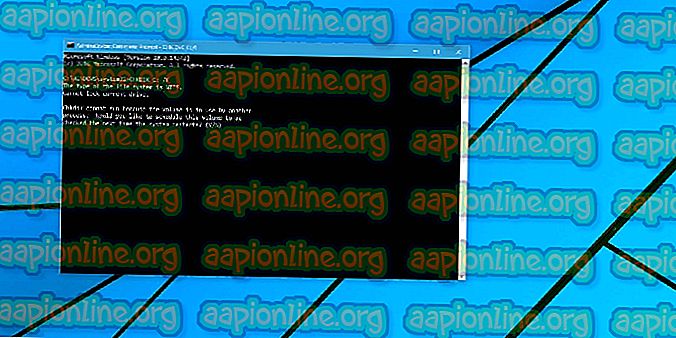Popravak: Ne mogu dovršiti svoj zahtjev, jer pametni objekt nije moguće izravno uređivati
Nekoliko korisnika vidi da Ne može ispuniti zahtjev jer pametni objekt ne može izravno urediti pogrešku prilikom pokušaja rezanja ili brisanja odabranog dijela sa slike u Photoshopu. Navodi se da se ta posebna greška pojavljuje na CS3, CS4, CS5, CS6 i svim CC verzijama Photoshopa.

Što uzrokuje da pametni objekt ne može izravno urediti pogrešku?
Istražili smo upravo ovaj problem gledajući različita korisnička izvješća. Također smo uspjeli ponoviti pogrešku na jednom od naših testirajućih strojeva. Iz onoga što smo sakupili, postoji nekoliko scenarija koji će dovesti do prikazivanja ove poruke o pogrešci:
- Sloj slike koji je uključen u odabir je zaključan - najčešći razlog zašto se pojavljuje ovaj problem je kada je odabrani sloj slike zaključan ili djelomično zaključan. Slijedite postupak 1 za korake za otključavanjem odabranog sloja slike.
- Uključeni sloj sadrži vektorske podatke - Ovaj se problem može pojaviti i ako pokušavate izbrisati odabir koji sadrži vektorske podatke. Rasteriranje sloja trebalo bi riješiti problem u ovom slučaju.
Ako se trudite riješiti ovaj problem, ovaj će vam članak pružiti nekoliko strategija popravka. Ispod imate nekoliko ispravki koje su mnogi korisnici koji su naišli na isti problem iskoristili da bi zaobišli upit za pogrešku " Ne mogu ispuniti zahtjev jer pametni objekt nije moguće izravno uređivati" .
1. metoda: Otključavanje sloja slike
Kako je nekoliko korisnika izvijestilo da je za njih rješenje bilo jednostavno poput otvaranja slike koja je stvorila grešku u Photoshopu i otključavanja sloja slike.
To će vam omogućiti da obrišete, izrežete ili izmijenite odabir slike bez primanja zahtjeva Ne možete dovršiti zahtjev jer pametni objekt nije moguće izravno uređivati ” pogreška.
Evo kratkog vodiča kako to učiniti:
- Otvorite Photoshop i učitajte sliku koja prikazuje poruku o pogrešci.
- Prije odabira idite na karticu Slojevi pomoću izbornika s desne strane i kliknite na ikonu Zaključaj da biste otključali djelomično zaključani sloj.

- Kad je sloj otključan, odaberite područje koje želite izrezati, kopirati i izbrisati i provjerite pojavljuje li se pogreška.
Ako i dalje vidite istu pogrešku, prijeđite prema metodi 2.
2. metoda: Rješavanje sukoba vektora
Drugi uobičajeni pristup koji će proizvesti ovu pogrešku je ako pokušate koristiti rasterske alate preko sloja oblika. Dva su načina na koja možete riješiti sukob ovog kralja:
- Koristite alate vektora za uređivanje ili uklanjanje svih vektorskih elemenata (alat za olovke, alat za direktan odabir itd.)
- Rasterskirate sloj tako da možete koristiti alate temeljene na rasterima
Budući da je rasterizacija način lakša i može se primijeniti na većinu scenarija, fokusirat ćemo se na to. Evo kratkog vodiča kako rasterati sloj koji vam stvara probleme:
- Otvorite Photoshop datoteku u kojoj naiđete na problem.
- Desnom tipkom miša kliknite sloj na kojem se prikazuje poruka o pogrešci i odaberite Rasterize Layer .

Napomena: Možete koristiti i pojednostavljeni sloj da biste pametni objekt pretvorili u normalan rasterizirani sloj.
- Nakon što se pametni objekt rasterira, izbrišite, izrežite ili ponovite isti postupak koji je pokrenuo problem. Ne biste trebali imati problema sa popunjavanjem.