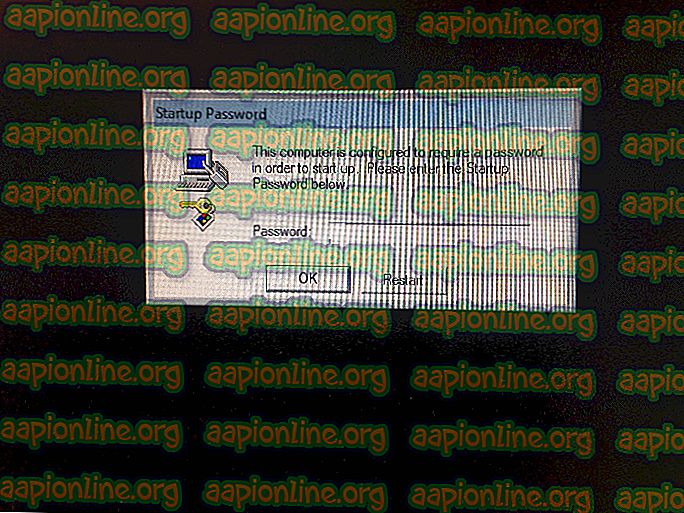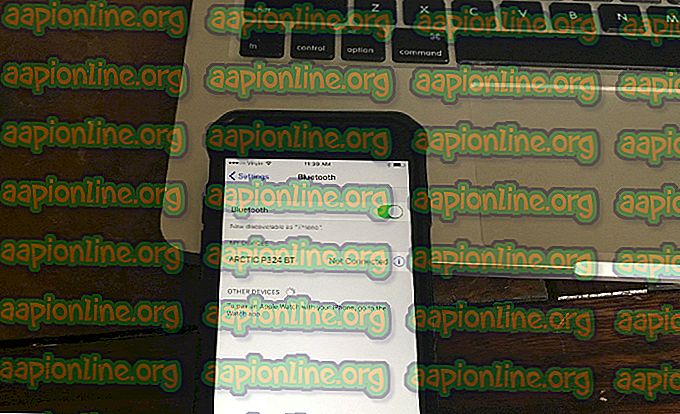Popravak: Nema dostupne kamere na MacOS-u
Kada posjedujete Mac, znate kako velike značajke imaju i definitivno se čude tehnologiji 21. stoljeća. Mac korisnicima nudi veliki izbor usluga koje su dostupne svakom korisniku. No, sve veći broj usluga može dovesti do neugodnih problema i grešaka kao i svaki hardver u današnjoj tehnologiji. Jedan od njih su i ugrađeni fotoaparati. Iako je to sjajna značajka, ponekad tijekom videopoziva ili kada koristite kameru s drugom aplikacijom možete dobiti poruku poput " Nema kamere dostupna " ili " Nije povezana kamera ". Problemi s kamerom na Macu su sitni i ne morate se brinuti zbog njih, jer su rješenja vrlo jednostavna. U ovom ćemo vam članku pokazati kako popraviti kada kamera ne radi.
1. metoda: prisilno zaustavljanje VDC asistenta i AppleCameraAssistant.
Ako nemate dovoljno vremena i želite brzo riješiti ovaj problem ili vam je potreban odmah fotoaparat, ovo je najbolja metoda za vas. VDCAssistant i AppleCameraAssistant su programi koji se izvode u pozadini. Dakle, ako želite prekinuti ova dva procesa, trebat će vam vaš Terminal.
- Zatvorite sve aplikacije koje koriste fotoaparat.
- Otvorite svoj terminal. Kliknite ikonu Spotlight Search, upišite Terminal i pritisnite Enter da biste je otvorili.
- Upišite: " sudo killall VDCAssistant" i pritisnite Enter. Ako Terminal zatraži vašu lozinku i pritisnite Enter.
- Unesite naredbu '' sudo killall AppleCameraAssistant ''. Kako bi se ukinuo AppleCameraAssistant.
- Pokrenite aplikacije za fotoaparat koje ste koristili. Ovo će ponovno pokrenuti procese i kamera će se ponovno pokrenuti.

Druga metoda: Prilagodite postavke fotoaparata
Korisnici Mac računala vjerojatno već znaju da na uređaju nema odjeljka s kamerama u Postavkama sustava. No, u aplikacijama koje koriste vašu kameru postoje postavke kamere koje možete prilagoditi unutar same aplikacije. Sa Skypeom i FaceTimeom možete odrediti želite li koristiti ugrađeni fotoaparat ili vanjski. Provjerite jeste li odabrali ugrađeni fotoaparat.
Treća metoda ″ Ponovno pokrenite Mac
Drugi brz i učinkovit način popravljanja pogrešaka na fotoaparatu jest ponovno pokretanje vašeg Maca. Ali postoje dvije stvari koje biste trebali isprobati kada koristite ovu metodu. Jedan od njih je ponovno pokretanje, a drugi je potpuno isključivanje. Preporučujemo odabir isključivanja jer će se pri ponovnom pokretanju sesija zatvoriti i na trenutak će isključiti vaš Mac, ali RAM će ostati netaknut. A kad isključite svoj Mac, očitat će sve, uključujući brisanje RAM-a i okončanje svih procesa.
- Idite na Appleov izbornik.
- Odaberite Ponovo pokreni.
- Zatim možete kliknuti Ponovo pokrenuti ili Isključiti.

4. način: Ažurirajte svoj softver.
Problem s fotoaparatom možda je posljedica starog softvera ili možda nije kompatibilan s aplikacijama koje koristite. Dakle, za to postoje dva rješenja ili za ažuriranje aplikacija koje koriste kameru ili za ažuriranje iOS-a na Macu.
- Otvorite System Preferences iz Apple izbornika.
- Kliknite na Ažuriranje softvera.
- Potvrdite okvir Check for Ažuriranja. Ovdje možete odabrati vremenski interval ažuriranja.
- Kliknite gumb Provjeri sada.
- Ako postoji ažuriranje softvera, prikazat će se prozor. U opciji za prikaz pojedinosti možete odabrati ono što želite ažurirati.

- Kliknite Nastavi. I pričekajte da se proces završi.