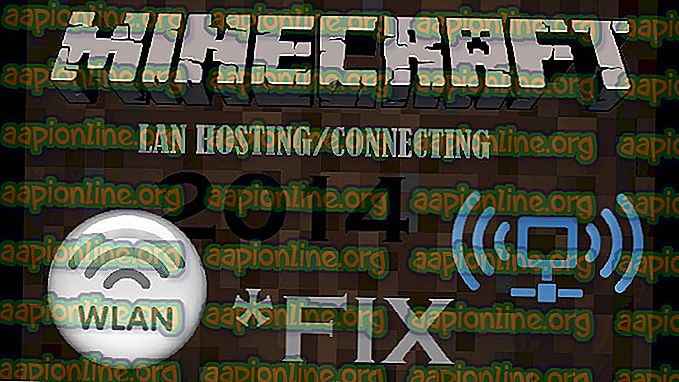Popravak: Nema mogućnosti WiFi u postavkama na sustavu Windows 10
Neki su korisnici izvijestili da plavo ne postoji kartica Wifi u kategoriji Mreža i Internet u postavkama sustava Windows . Problem se često pojavljuje zbog pokretanja potrebnih usluga ili zbog zastarjelih WiFi upravljačkih programa. Većina nas koristi Wifi karticu u našem sustavu umjesto žičane veze jer to preferiramo. U brzini internetske veze nema mnogo promjena, međutim, samo da bismo se spasili od problema s ožičenom vezom, odlučujemo se za Wifi karticu.
Spomenuti problem može, u nekim slučajevima, biti posljedica vašeg operativnog sustava. U takvom slučaju Windows ili ne otkriva Wifi karticu ili nešto sprečava u tome. Ipak, problem se može lako riješiti primjenom nekoliko određenih rješenja.

Što uzrokuje nestajanje mogućnosti Wifi u postavkama sustava Windows na Windows 10?
Pa, razlog zašto u postavkama sustava Windows ne dobijete karticu Wifi vjerojatno je taj što je vaš Windows ne prepoznaje. Problem često uzrokuju sljedeći faktori -
- Potrebne usluge . Za pravilno funkcioniranje Wifi na vašem sustavu potrebne su određene usluge. Ako se tražene usluge zaustave, može prouzročiti problem.
- Wifi vozači . Wifi upravljački programi na vašem sustavu odgovorni su za uspostavljanje veze između bežične kartice i sustava. Oštećeni ili zastarjeli upravljački programi mogu uzrokovati problem.
Sada, kako biste riješili svoj problem, slijedite dana rješenja. Međutim, neka rješenja možda nisu primjenjiva u određenim slučajevima, stoga svakako prođite kroz njih.
1. rješenje: Provjerite Wifi karticu
Ako vaša matična ploča dolazi bez ugrađene bežične kartice, a zasebno ste kupili Wifi karticu za sustav, ovo je rješenje za vas. Prije nego što nađete druga rješenja, provjerite jeste li pravilno povezali wifi karticu, kao što je slučaj u slučaju neispravnog povezivanja, Windows neće otkriti karticu i dobit ćete navedeni problem.
Ako koristite prijenosno računalo ili matična ploča ima ugrađeni wifi, prijeđite na sljedeće rješenje.
2. rješenje: Uključivanje potrebne usluge
Neki su korisnici izvijestili da je do njihovog problema došlo zbog toga što tražene Wifi usluge nisu pokrenute. Stoga provjerite potrebne usluge prije nego što nastavite. Evo kako to učiniti:
- Otvorite izbornik Start, upišite Services i otvorite ga.
- U prozoru Services pronađite uslugu WLAN Autoconfig .
- Kliknite desnom tipkom miša i odaberite Svojstva .

- Promijenite vrstu pokretanja u " Automatski " i kliknite Start da biste pokrenuli uslugu.

- Kliknite Primjeni, a zatim pritisnite U redu .
- Provjerite uklanja li ovo problem.
3. rješenje: Ažurirajte Wifi upravljački program
U nekim slučajevima ne možete vidjeti opciju Wifi u postavkama sustava Windows jer su vaš Wifi upravljački programi zastarjeli. U takvom bi slučaju trebali pokušati automatski ažurirati upravljački program. Evo kako to učiniti:
- Otvorite izbornik Start, upišite Upravitelj uređaja i otvorite ga.
- Proširite popis mrežnih adaptera .
- Pronađite svoju bežičnu karticu, kliknite je desnom tipkom miša i odaberite " Ažuriraj upravljački program ".

- Kliknite " Pregledaj moj softver radi upravljačkog softvera ".
- Odaberite " Dopusti da izaberem s popisa dostupnih upravljačkih programa na mom računalu ".
- Pritisnite Next .
- Pričekajte da se dovrši, a zatim provjerite je li problem riješen.
4. rješenje: Ponovno instalirajte Wifi pogonitelj
Postoje scenariji u kojima je vaš Wifi pogonitelj oštećen, pa problem ažuriranja vozača neće riješiti problem. U takvom slučaju morat ćete ponovo instalirati svoj Wifi pogonitelj preuzimanjem upravljačkog programa s web stranice proizvođača. Evo kako:
- Otvorite Upravitelj uređaja .
- Proširite popis mrežnih adaptera i pronađite svoj bežični upravljački program.
- Dvaput kliknite da biste otvorili Svojstva .
- Prebacite se na karticu Upravljački program i zabilježite podatke o vašem vozaču.

- Zatvorite prozor Svojstva, desnom tipkom miša kliknite svoju bežičnu karticu i kliknite Deinstaliraj .

Nakon što deinstalirate upravljački program bežične kartice, prijeđite na web stranicu proizvođača i preuzmite najnovije upravljačke programe za vašu Wifi karticu. Instalirajte upravljačke programe i zatim ponovno pokrenite sustav.
5. rješenje: Podešavanje upravljanja napajanjem
Ako opcija Wifi u Postavkama sustava Windows nestane iz nesvijesti, to se može dogoditi zbog postavki napajanja upravljačkog programa vaše kartice. Stoga, da biste vratili opciju Wifi, morat ćete urediti postavke upravljanja energijom. Evo kako:
- Otvorite upravitelj uređaja i proširite popis mrežnih adaptera .
- Dvokliknite svoju bežičnu karticu, a zatim prijeđite na karticu Upravljanje napajanjem .
- Poništite potvrdni okvir " Dopusti ovom računalu da isključi ovaj uređaj radi uštede energije ".

- Kliknite U redu .