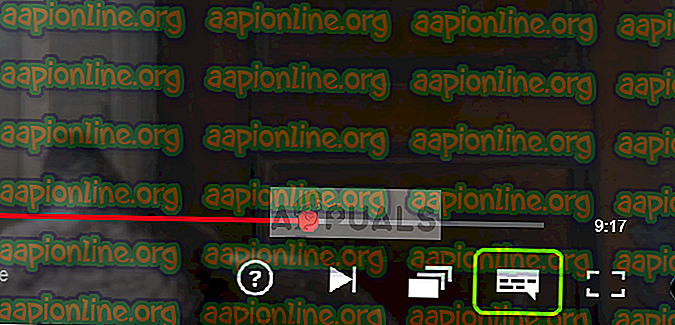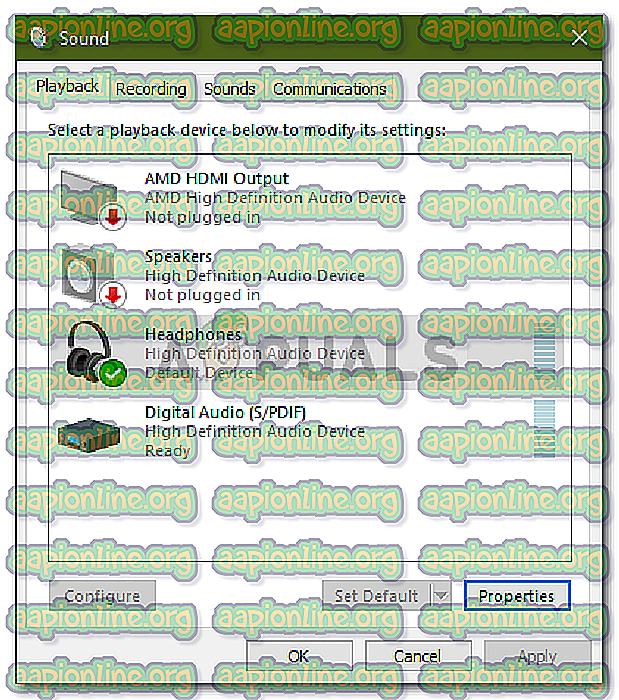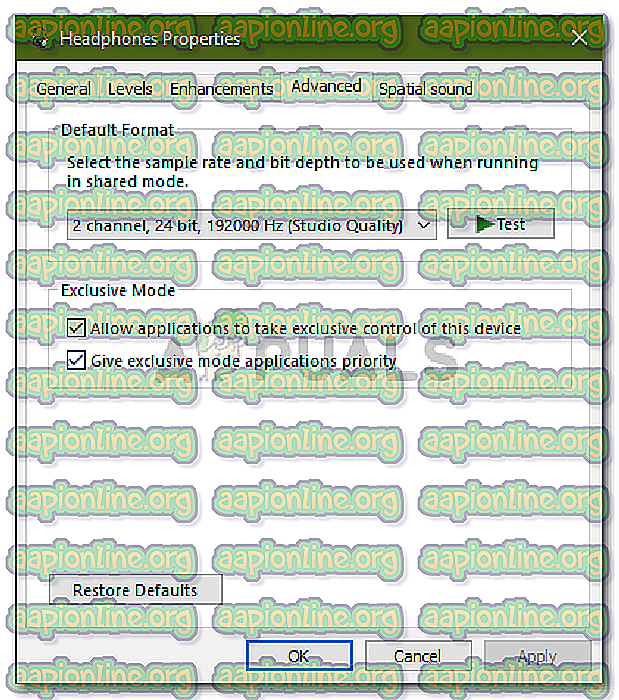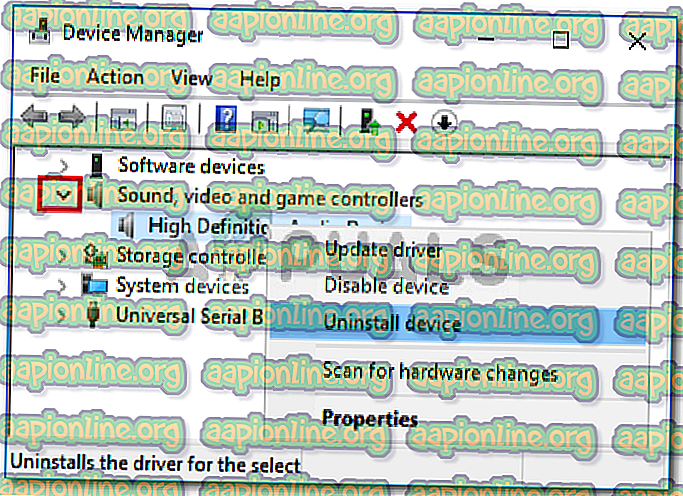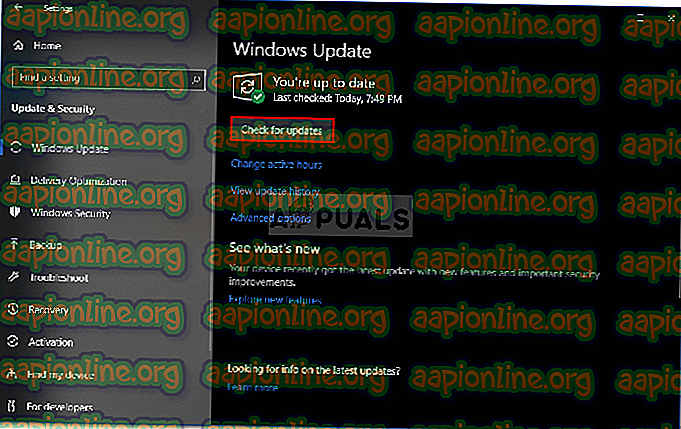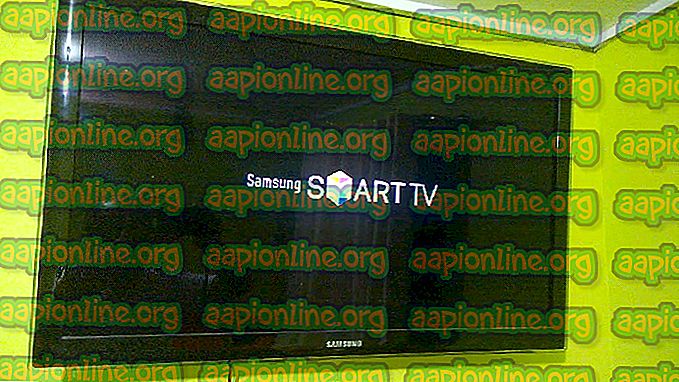Popravak: Nema zvuka na Netflixu
Nema zvuka u vezi s izdavanjem Netflixa često je zbog vaših audio postavki u sustavu Windows, upravljačkih programa ili mogućnosti glasnoće video uređaja. Objavljena su izvješća da korisnici ne mogu dobiti zvuk dok koriste Netflix aplikaciju ili web mjesto u sustavu Windows 10. Ako se suočavate sa sličnim problemom, slijedite dolje navedene metode za rješavanje problema koje će vam pomoći riješiti problem.

Netflix je jedan od najboljih internetskih pružatelja medijskih usluga, zajedno s drugim tvrtkama poput Hulu, Amazon Prime Video itd. Međutim, postoje slučajevi gdje ste lišeni zabave i umjesto toga vam pružaju prilično velika pitanja. Ovo izdanje mora biti odličan primjer jer gledanje TV emisije, filma itd. Bez zvuka je poput gledanja ruže, a da nemate mogućnost da to osjetite.
Što uzrokuje problem Bez zvuka na Netflixu u sustavu Windows 10?
No, mnogi se korisnici nisu suočili s ovim problemom, međutim, kad to učine, to je obično zbog sljedećih čimbenika -
- Zvučni pokretači . U nekim slučajevima, upravljački programi zvuka instalirani na vašem sustavu mogu biti krivci zbog kojih nije prouzročeno izdavanje zvuka.
- Ostale kartice na vašem pregledniku . Ako količina memorije potrebna za Netflix nije osigurana, to može uzrokovati problem jer se resursi koriste neiskorištenim karticama preglednika.
- Postavke zvuka . Vaše audio postavke također mogu uzrokovati pojavu problema. Ponekad audio postavke na uređaju mogu uzrokovati problem u tom slučaju, morat ćete ga promijeniti.
Prije nego što započnete s rješenjima, provjerite je li vaš Windows ažuriran i pojačan je glasnoća na vašem sustavu, kao i glasnoća videoplayera. Također, pokušajte pogledati drugi film ili TV emisiju i provjerite imate li zvuka. U slučaju da nema zvuka, slijedite donja rješenja.
1. rješenje: Zatvorite neiskorištene kartice preglednika
Prvo što trebate učiniti kako biste riješili svoj problem je da zatvorite ostale kartice u pregledniku koje se ne koriste. Netflix zahtijeva određenu količinu memorije da bi se glatko pokrenulo, međutim, ako ne bude osigurana potrebna količina, to će uzrokovati određene probleme poput ove. Stoga, prije nego što isprobate druga rješenja, provjerite da nema otvorenih neiskorištenih kartica.
2. rješenje: Promijenite audio postavke
Možete pokušati promijeniti audio postavke videoplayera da biste zaobišli problem. To je zapravo vrlo jednostavno, sve što morate učiniti je:
- Započnite gledanje filma ili TV emisije.
- Pomaknite miš preko zaslona i kliknite na ikonu Dialog s mogućnosti uređaja.
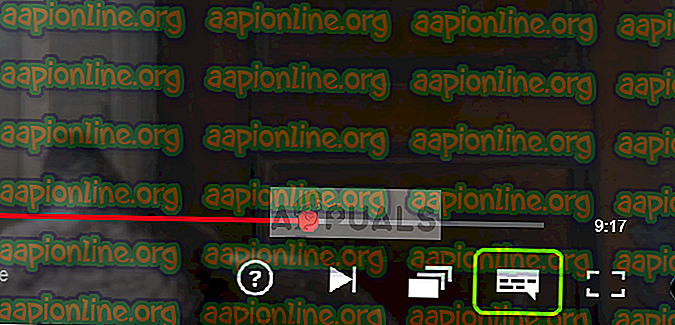
- Provjerite je li odabran surround zvuk (5.1) . Ako jeste, pokušajte ga promijeniti u opciju koja nije 5.1.
- Provjerite uklanja li ovo problem sa zvukom.
3. rješenje: Promijenite postavke zvučnika
Još jedna stvar koju možete pokušati riješiti je promjena izmjene audio postavki vašeg zvučnika. Da biste to učinili, slijedite upute navedene u nastavku:
- U donjoj desnoj strani programske trake desnom tipkom miša kliknite ikonu zvučnika i odaberite ' Uređaji za reprodukciju ' ili ' Zvuk '.
- Prebacite se na karticu Reprodukcija .
- Odaberite slušalice ili zvučnike i kliknite Svojstva .
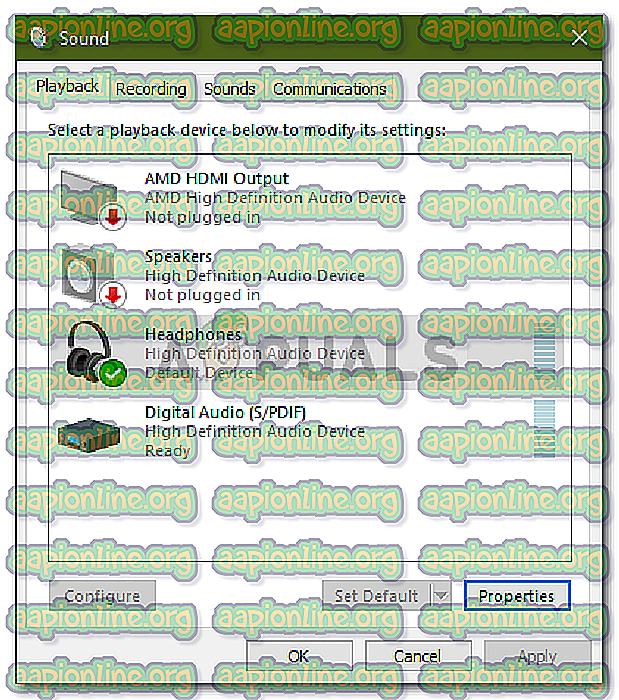
- Otvorite karticu Napredno .
- Pod Podrazumijevani format odaberite 2 kanala, 24 bit, 192000 Hz (Studio Quality) s popisa.
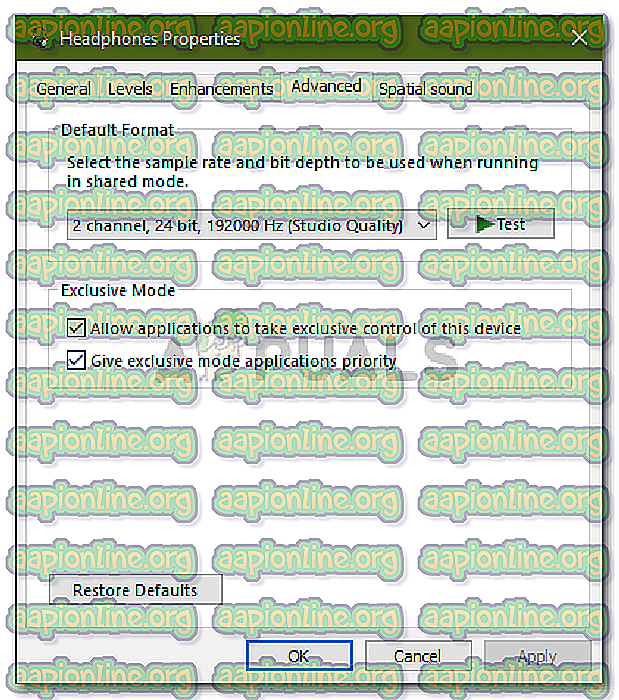
- Kliknite Primjeni, a zatim pritisnite U redu .
4. rješenje: Ponovno instalirajte svoje upravljačke programe za zvuk
U nekim scenarijima krivci na zvuku instalirani na vašem računalu mogu biti krivci. Vozači mogu biti neispravni ili zastarjeli, što uzrokuje nastanak problema. Stoga, da biste riješili problem, morat ćete ponovo instalirati upravljačke programe. Evo kako:
- Otvorite izbornik Start, upišite Device Manager i otvorite ga.
- Proširite kategoriju kontrolera zvuka, video i igara .
- Desnom tipkom miša pritisnite upravljački program i odaberite Deinstaliranje uređaja .
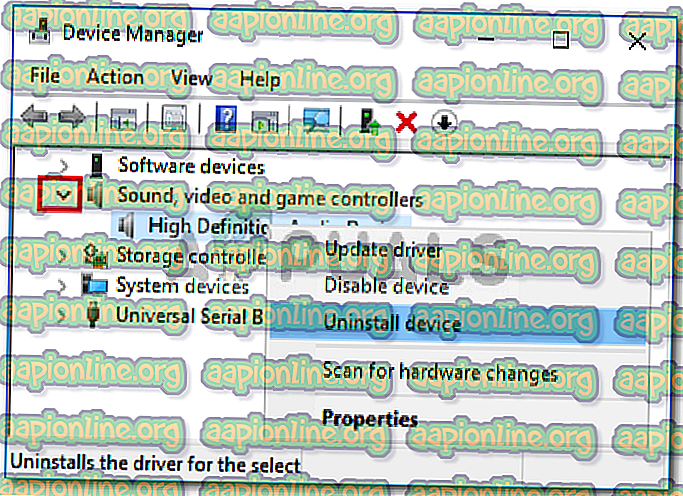
- Ponovo pokrenite sustav tako da se upravljački programi mogu ponovno automatski instalirati.
- Provjerite uklanja li vaš problem.
5. rješenje: Ažurirajte svoj sustav
Ako i dalje nema problema sa zvukom, ažuriranje sustava Windows može riješiti problem za vas. Postoje slučajevi da se u određenim Windows ažuriranjima pojavljuju problemi koji se zatim rješavaju u novim ažuriranjima. Stoga ažurirajte svoj sustav da biste vidjeli hoće li on riješiti problem. Evo kako to učiniti:
- Pritisnite Winkey + I da otvorite Postavke .
- Idite na Ažuriranje i sigurnost .
- Kliknite " Provjeri ažuriranja ".
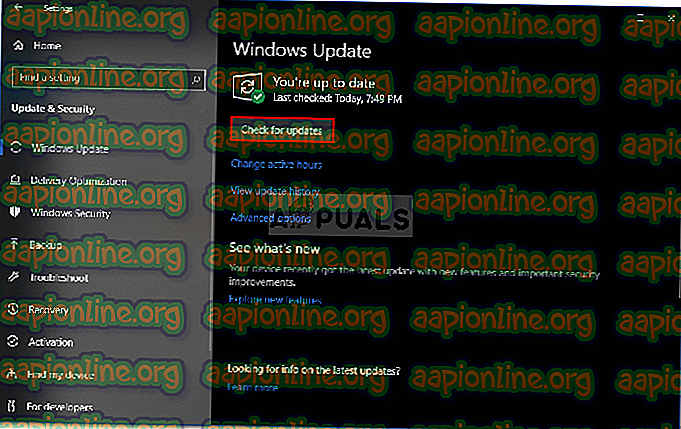
- Ako je pronađeno ažuriranje, instalirajte ga.
- Konačno, nakon instaliranja ažuriranja, pokušajte ponovo Netflix.