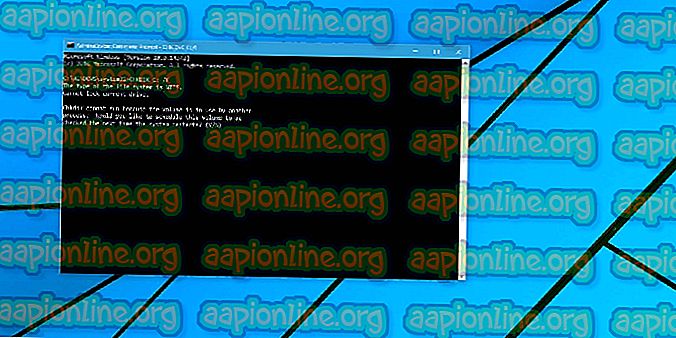Popravak: Odabrani uređaj za pokretanje nije uspio Windows 10
Neki korisnici izvještavaju da su počeli primati "Odabrani uređaj za pokretanje nije uspio. Pritisnite za nastavak “ poruka o pogrešci pri svakom pokretanju. Ovo sprečava pogođenog korisnika da učinkovito koristi računalo jer postupak pokretanja nikada nije dovršen.
Pogreška nije karakteristična za određenu verziju sustava Windows 10 te se navodi da se javlja kod nekoliko različitih proizvođača matičnih ploča.

Što uzrokuje pogrešku odabranog uređaja za pokretanje sustava
Nakon što smo istražili problem i pogledali različita korisnička izvješća, napravili smo popis krivca koji su često odgovorni za izazivanje pogreške greške odabranog uređaja za pokretanje:
- Sigurno pokretanje omogućeno je u BIOS-u - Greška se često pojavljuje kada je omogućeno sigurno pokretanje i naslijeđeni način rada deaktiviran.
- Legacy boot je onemogućen u BIOS-u - određena računala (posebno stariji modeli HP-a i Dell-a) će taj problem prikazati kada je Legacy Support onemogućen iz izbornika postavki BIOS-a.
- Neuspjeh na tvrdom disku - ovaj se poseban problem može dogoditi ako je vaš tvrdi disk razvio loše sektore koji sprečavaju učitavanje vašeg operativnog sustava.
- Povreda sistemskih datoteka - Oštećene sistemske datoteke sustava Windows također mogu dovesti do pojavljivanja ovog problema.
Kako popraviti pogrešku odabranog uređaja za pokretanje uređaja
Ako vas pogreška sprječava da podignete računalo, ovaj će vam članak pružiti neke korake za rješavanje problema. Ispod je zbirka metoda koje su drugi korisnici u sličnoj situaciji koristili za liječenje simptoma problema i pokretanje računala.
Za najbolje rezultate, započnite s prvom metodom i nastavite sa sljedećom u nastavku da biste pronašli ispravku koja uspijeva riješiti problem za vas. Započnimo!
1. metoda: Onemogućavanje sigurnog pokretanja i omogućavanje naslijeđenog pokretanja iz postavki BIOS-a
Korisnici u sličnoj situaciji izvijestili su da je problem riješen i njihovo računalo normalno se pokrenulo nakon pristupa BIOS postavkama i onemogućivanja Secure Boot-a . Drugi su korisnici izvijestili da je problem riješen tek nakon što su omogućili Legacy Support.
Možete provjeriti je li ovo ispravljanje učinkovito pristupanjem vašem BIOS-u tijekom faze pokretanja. Da biste to učinili, tijekom postupka pokretanja pritisnite tipku Boot prema uputama proizvođača. Možete tražiti samo svoj specifični ključ za pokretanje ili isprobati nešto od sljedećeg: F2, F4, F8, F10, F12 ili Del tipka .
Nakon što ste u postavkama BIOS-a, pogledajte opcije konfiguracije sustava i pronađite Legacy Support i Secure Boot . Kad to učinite, postavite Legacy Support na Enabled i Secure Boot na Disabled . Zatim obavezno spremite ovu konfiguraciju i ponovno pokrenite računalo.

Ako je ovo ispravljanje učinkovito, vaše bi se računalo trebalo normalno dignuti bez "Odabrani uređaj za pokretanje nije uspio. Pritisnite za nastavak " pogreška.
Ako se problem i dalje pojavljuje, nastavite prema dolje pomoću sljedeće metode u nastavku.
Druga metoda: Izvođenje popravka pri pokretanju pomoću naredbenog retka
Moguće je da se problem pojavljuje jer su datoteke koje se koriste u postupku pokretanja postale oštećene. Problem ćete možda moći riješiti umetanjem instalacijskog medija i izvršavanjem niza naredbi putem naredbenog retka koji će popraviti rad pokretanja.
Evo što trebate učiniti:
- Umetnite Windows disk i pritisnite bilo koju tipku kada se pojavi Boot from CD ili DVD prompt. Ako nemate disk za instalacijski medij, možete transformirati obični USB flash disk u Windows instalacijski medij slijedeći korake iz ovog članka ( ovdje ).
- Kliknite Popravak računala u donjem lijevom kutu zaslona.
- Zatim odaberite Rješavanje problema i kliknite na Napredne mogućnosti .

- Kliknite na naredbeni redak s popisa uslužnih programa.
- U prozor naredbenog retka upišite sljedeće naredbe i pritisnite Enter nakon svake. Ove će naredbe skenirati sve nedosljednosti tijekom postupka dizanja sustava i obnoviti podatke o konfiguraciji pokretanja.
Bootrec / fixmbr Bootrec / fixboot Bootrec / scanos Bootrec / rebuildbcd
- Nakon što su sve naredbe registrirane, zatvorite naredbeni redak i ponovno pokrenite uređaj.
Pri sljedećem pokretanju pogledajte je li greška riješena. Ako i dalje dobijete istu poruku o pogrešci, nastavite sa sljedećom metodom u nastavku.
3. način: Izvođenje instalacije za popravak ili čiste instalacije
Ako prva metoda nije bila učinkovita, provjerite je li problem uzrokovan oštećenjem datotečnih datoteka sustava.
Najlakša metoda otkrivanja je li to istina je izvođenje čiste instalacije. Međutim, to znači da ćete izgubiti svoje osobne datoteke, aplikacije i potencijalno sve što ste pohranili na Windows driver. Slijedite naš vodič ( ovdje ) o izvođenju čiste instalacije u sustavu Windows 10.
Elegantniji način je izvršiti instalaciju popravka. Ovim postupkom ćete ponovo instalirati sve komponente povezane sa sustavom Windows istovremeno vam omogućuje zadržavanje vaših osobnih datoteka i aplikacija. Slijedite naš vodič ( ovdje ) za instalaciju popravka.
Metoda 4: Ispitivanje hardverskog kvara
Ako ste stigli ovako daleko bez rezultata, gotovo je sigurno da problem s kojim se bavite nije povezan sa softverom. Stvar je u tome što se većina slučajeva koji se bave ovom problematikom pokazalo kao kvarovi hardvera - ili loš pogon ili neispravna matična ploča.
Jedan postupak koji će vam dati ideju ide li vam tvrdi disk loše ako pritisnete Esc + F2 kada se pojavi poruka o pogrešci. To će pokrenuti skeniranje pogona koje će vam reći je li vaš problem povezan s hardverom.
Ako rezultati ukazuju na kvar hardvera, pošaljite svoje računalo na servis u jamstvo ako još uvijek ispunjavate uvjete. Ako ne, potražite stručnjaka koji je sposoban napraviti dodatne istrage.