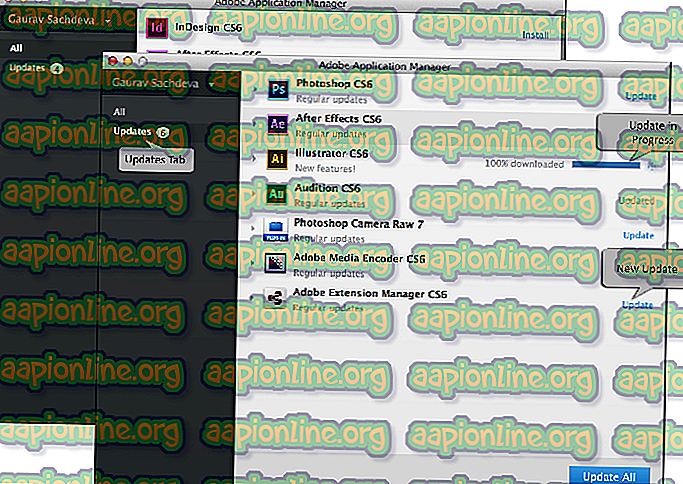Popravak: Outlook.pst nije moguće pronaći
Ako primate pogrešku ' Outlook.pst nije moguće pronaći ', to može biti zbog oštećene ili prevelike PST datoteke. Mnogi su korisnici izvijestili da primaju spomenutu poruku o pogrešci kad pokušaju otvoriti Microsoft Outlook. To se događa ako je akcija prije pojave poruke o pogrešci oštetila vaše Outlook instalacijske datoteke. Budući da se pogreška pojavljuje pri pokretanju, korisnicima se onemogućuje pristup Outlook desktop aplikaciji što može biti neugodno.

PST datoteka, poznata i kao tablica osobne pohrane, datoteka je podataka koja pohranjuje kopije vaših događaja, poruka itd. Zbog sjajnog korisničkog sučelja, korisnici obično zanemaruju pogreške nakon što su se suočili s njom. U ovom ćemo vam članku pokazati kako prijeći ovaj problem bez da prolazite kroz teškoću.
Što uzrokuje pogrešku 'Outlook.pst Can't find' u sustavu Windows 10?
Pa, nakon što smo pogledali izvješća, očito je da je problem često posljedica sljedećih čimbenika -
- Oštećena PST datoteka: Kao što smo spomenuli, jedan od razloga zbog kojeg se pojavljuje poruka o pogrešci može biti oštećenje vaše PST datoteke.
- Oštećene datoteke programa Outlook: U nekim slučajevima vaša određena radnja može prouzrokovati oštećenje datoteka. U takvom će slučaju popraviti instalaciju.
Prije nego što nastavite i započnete s primjenom niže navedenih rješenja, provjerite jeste li prijavljeni kao administrator. U rješenjima ćete morati pristupiti direktorijima sustava što se ne može učiniti s gostujućim računom. Također, preporučujemo da se rješenja koriste istim redoslijedom kao što je određeno.
Mogu li koristiti ove metode za druge datoteke PST-a Gdje se @ outlook.com ne koristi?
Da, ove metode možete koristiti i tamo gdje domena outlook.com nije navedena. Ako dobijete outlook.pst, to znači da se PST datoteka koristi za bilo koju domenu, međutim, ako dobijete @ outlook.com.pst, to znači da se PST datoteka koristi samo za Outlook domenu.
1. rješenje: Popravak PST datoteke
Kao što smo prethodno spomenuli, oštećena .PST datoteka potencijalno može biti uzrok poruke o pogrešci. U takvim će slučajevima popravak .PST datoteke najvjerojatnije riješiti problem. Evo kako popraviti PST datoteku:
- Prije svega, ovisno o verziji Microsoft Outlooka, idite na jedan od sljedećih direktorija:
- Ako koristite 64-bitni Windows 10, idite na:
C: \ Programske datoteke (x86) \ Microsoft Office \ root
- Ako ste na 32-bitnom Windows 10, idite na:
C: \ Programske datoteke \ Microsoft Office \ root
- Nakon toga otvorite mapu Office16 (broj se može razlikovati ovisno o vašoj verziji).
- Pronađite datoteku SCANPST.EXE i dvaput kliknite da biste je otvorili.

- Jednom kada se otvori uslužni program Microsoft Outlook Popravak za popravak, kliknite Pregledaj, a zatim idite do direktorija u kojem se nalazi .ost datoteka (ako ne znate, pročitajte naše upute dolje da biste saznali lokaciju svoje .ost datoteke). Dvaput kliknite da biste ga otvorili.

- Kliknite Start .
- Pričekajte da se dovrši.
U slučaju da ne znate gdje se nalazi .ost datoteka, možete je pronaći slijedeći ove upute:
- Otvorite svoj Microsoft Outlook .
- Kliknite Datoteka, a zatim na kartici Informacije, kliknite Postavke računa i odaberite Postavke računa .
- Prebacite se na karticu Data Files i kliknite " Otvori lokaciju datoteke ".

- Ovo će vas odvesti na mjesto gdje je pohranjena .ost datoteka.
2. rješenje: Stvaranje nove PST datoteke
Ako se problem nastavi i nakon popravka vaše PST datoteke, morat ćete stvoriti novu datoteku podataka. Nakon što stvorite novi profil, morat ćete ga postaviti kao zadanu datoteku podataka tako da Outlook koristi novostvorenu PST datoteku. Evo kako to učiniti:
- Idite na izbornik Start i otvorite upravljačku ploču .
- Postavite Pogled na velike ikone, a zatim kliknite Pošta .
- Kliknite Prikaži profile, označite Outlook profil, a zatim kliknite Svojstva .

- Hit datoteke podataka .

- Kliknite Dodaj, a zatim pritisnite U redu .

- Sada odaberite novostvorenu datoteku podataka i kliknite " Postavi kao zadano ".
- Nakon toga zatvorite prozore i pokušajte pokrenuti Microsoft Outlook .
3. rješenje: Popravak Microsoft Outlooka
Konačno, možete pokušati popraviti instalaciju Microsoft Outlooka kako biste uklonili mogućnost bilo kakve korupcije datoteka. Evo kako to učiniti:
- Pritisnite Windows Key + X i odaberite Aplikacije i značajke na vrhu.
- Ako koristite Microsoft Office, potražite Office, odaberite ga, a zatim kliknite Izmijeni .
- Odaberite Brzi popravak, a zatim kliknite Popravak .

- Pričekajte da se dovrši, a zatim pokrenite Microsoft Outlook.
4. rješenje: Dodavanje računa kao IMAP
Dodavanje računa e-pošte kao IMAP može biti jako korisno i nećete naići na probleme dok konfigurirate svoj račun za pohranu svih podataka na poslužitelju. Razlog zbog kojeg IMAP ne uzrokuje mnogo problema kao i PST jer su datoteke pohranjene na poslužitelju. Da biste svoj račun dodali kao IMAP, učinite sljedeće:
- Pokrenite Microsoft Outlook .
- Idite na Datoteka, a zatim na kartici Informacije, kliknite Postavke računa i odaberite Postavke računa .
- Prvo ćete morati ukloniti svoj račun, a zatim ga ponovo dodati. Međutim, da biste to učinili, prvo morate stvoriti novu datoteku podataka. Prebacite se na karticu Data Files i zatim kliknite Add .

- Spremite PST datoteku gdje god želite.
- Nakon toga, idite na karticu Email, označite svoj račun i kliknite Ukloni .
- Zatim kliknite na Datoteka i na kartici Informacije kliknite na Dodaj račun .
- Unesite svoju adresu e-pošte i kliknite na Napredne mogućnosti .
- Provjerite je li potvrdna opcija " Dopusti mi da ručno postavim svoj račun " i kliknite Poveži .

- Odaberite IMAP iz danih opcija.
- Na dolaznom poslužitelju dodajte imap-mail.outlook.com i postavite ulaz na 993 . Podesite vrstu šifriranja na SSL / TLS .
- U okvir odlaznog poslužitelja dodajte smtp-mail.outlook.com i promijenite port na 587 . Podesite vrstu šifriranja na STARTTLS .

- Kliknite Dalje, a zatim unesite zaporku za svoj račun.
5. rješenje: Migriranje PST-a na IMAP
Sada kada ste račun dodali kao IMAP, možda želite postavke PST datoteke premjestiti na novo IMAP račun. Kada migrirate PST na IMAP, sve se vaše postavke i konfiguracije prenose na novi IMAP račun. Migracija PST-a na IMAP je lijepa i to možete učiniti slijedeći upute:
- Kliknite na Datoteka, a zatim idite na karticu Otvori i izvezi .
- Kliknite na uvoz i izvoz .

- U čarobnjaku odaberite " Uvezi iz drugog programa ili datoteke ", a zatim kliknite Dalje .

- Odaberite Outlook datoteku podataka (.pst) i kliknite Dalje.
- Provjerite je li označeno " Zamijeni duplikate uvezenim predmetima ", a zatim kliknite Pregledaj .

- Otvorite sigurnosnu kopiju PST datoteke koju ste stvorili. Kliknite Dalje .
- Ako vam kaže da je pst datoteka već u upotrebi, to znači da su postavke već premještene.

- Odaberite " Uvezi stavke u trenutnu mapu " i kliknite Završi .
To je to, migrirali ste svoj PST u novi IMAP.