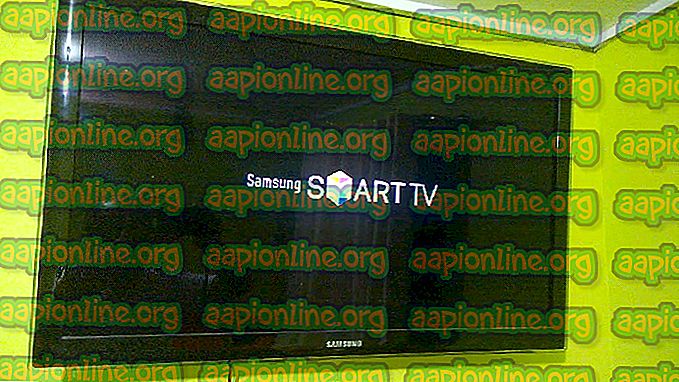Popravak: ova operacija zahtijeva interaktivnu stanicu prozora u sustavu Windows 10
Pogreška ' Ova operacija zahtijeva interaktivnu stanicu prozora ' obično nastaje zbog dozvola direktorija upravljačkih programa koji se nalaze u mapi System32. Korisnici su poslali izvješća u kojima se navodi da nisu u mogućnosti instalirati ili ažurirati upravljačke programe svog hardvera pomoću Upravitelja uređaja. Ovaj je problem zabrinuo mnoge korisnike jer specifični hardver nije uzrok, ali može se dogoditi svakome s bilo kojim pokretačem.
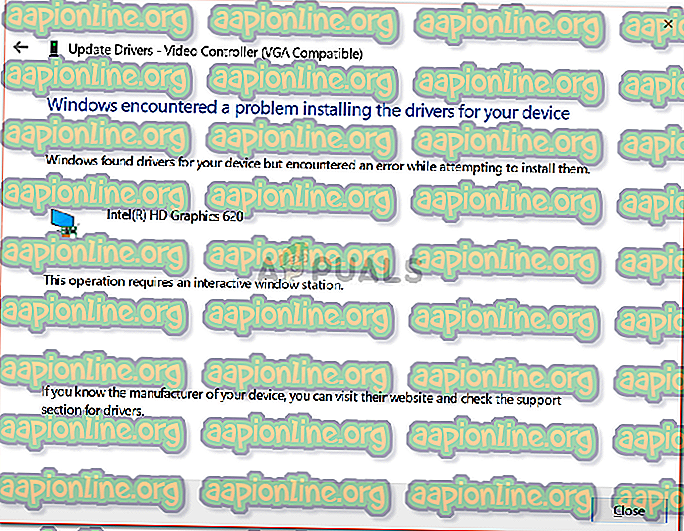
Neki su korisnici izvijestili da su naišli na pogrešku prilikom ažuriranja upravljačkog programa za video kartice, dok su neki dobili pogrešku tijekom instalacije upravljačkog programa miša. I ne samo to, postojala su i izvješća u kojima se navodi da je do problema došlo prije nego što su vozači prije pogreške radili savršeno. Unatoč tomu, problem možete lako riješiti kroz rješenja navedena u nastavku.
Što uzrokuje pogrešku 'Ova operacija zahtijeva interaktivnu stanicu prozora' u sustavu Windows 10?
Pa, ova se poruka pojavljuje prilikom ažuriranja ili instaliranja upravljačkog programa na vaš sustav. Pogreška je često posljedica sljedećih čimbenika -
- Nedovoljna dopuštenja: U većini slučajeva greška je zbog dopuštenja Driver i DriverStore direktorija koji se nalaze u mapi System32.
- Aplikacije treće strane: Do problema može doći i zbog ometanja aplikacija trećih proizvođača instaliranih na vašem sustavu - uglavnom antivirusa.
Prije nego što skočite na rješenja i primijenite ih na svoj sustav, obavezno provjerite koristite li administratorski račun. U niže navedenim rješenjima morat ćete preuzeti vlasništvo nad određenim direktorijima koji zahtijevaju administrativne privilegije. Također, preporučujemo da rješenja implementirate istim redoslijedom kao što je navedeno niže za brzo i glatko rješavanje. S tim rečima, uđite u rješenja.
Rješenje 1: Preuzimanje vlasništva nad upravljačkim i upravljačkim programima DriverStore
Budući da je greška uglavnom nastala zbog ograničenja dozvola koje vozač i upravljački program postavljaju u mape sistemska 32, morat ćete preuzeti vlasništvo nad ovim datotekama. To možete učiniti na dva načina, ručno mijenjajući Windows Registry ili jednostavno pokrenuti .reg datoteku. Ako to želite učiniti ručno uređivanjem registra sustava Windows, možete se obratiti ovom članku objavljenom na našoj web stranici.
Međutim, u slučaju da niste sigurni i želite alternativno rješenje, jednostavno možete preuzeti ovu .reg datoteku i izdvojiti je. Nakon izdvajanja datoteke, idite do izvučene mape i pokrenite datoteku ' Dodaj preuzmi vlasništvo.reg ' kao administrator.
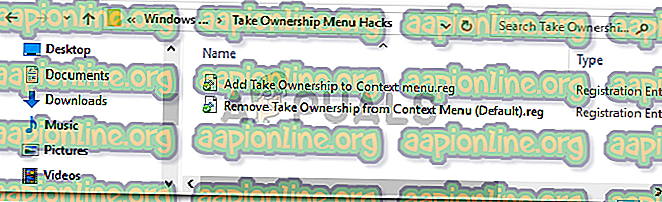
Nakon što to učinite, jednostavno idite na imenik C: \ Windows \ System32 \ i pronađite upravljačke programe i mape DriverStore . Desnom tipkom miša kliknite i odaberite Uzmi vlasništvo . Nakon toga, ponovno pokrenite sustav i pokušajte ponovo instalirati / ažurirati upravljački program.
2. rješenje: Izvođenje oporavka sustava
Ako se pogreška pojavi nepisano, to može biti posljedica bilo koje radnje koju ste poduzeli prije pojave pogreške. U takvom slučaju korištenje značajke Vraćanje sustava može biti zaista korisno. Vraćanje sustava značajka je koja omogućuje vraćanje sustava u točku prije pogreške. To je obično korisno kada je određena radnja korisnika prouzročila pogrešku.
Da biste znali kako izvršiti vraćanje sustava, molimo pogledajte ovaj detaljni članak na našoj web stranici.
3. rješenje: isključite antivirusni i vatrozid
U nekim scenarijima, pogreška može biti zbog vatrozida Windows ili antivirusa treće strane instaliranog na vašem sustavu. U takvom slučaju morate isključiti vatrozid Windows i onemogućiti svoj antivirusni program da biste provjerili uspostavlja li problem.
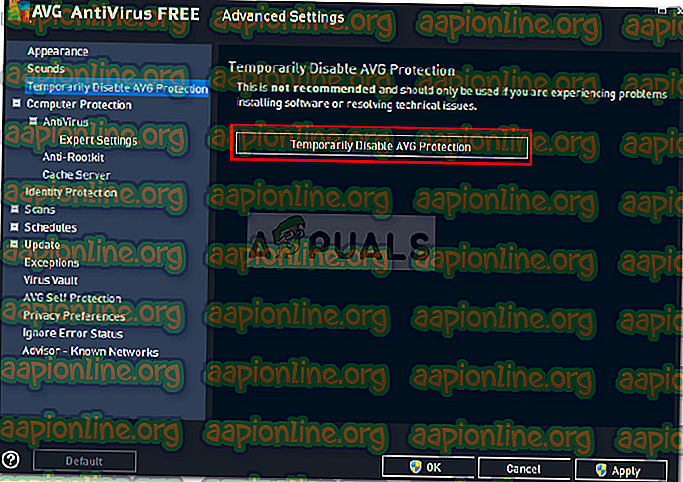
Da biste isključili Windows vatrozid, napravite sljedeće:
- Idite na izbornik Start i otvorite upravljačku ploču .
- Postavite Pogled na velike ikone, a zatim Windows vatrozid Windows Defender .
- Na lijevoj strani kliknite " Uključivanje i isključivanje vatrozida Windows Defender ".
- Provjerite je li označeno " Isključivanje zaštitnog zida Windows Defender " pod i javnim i privatnim postavkama.

- Kliknite U redu .
- Pokušajte odmah instalirati upravljački program.