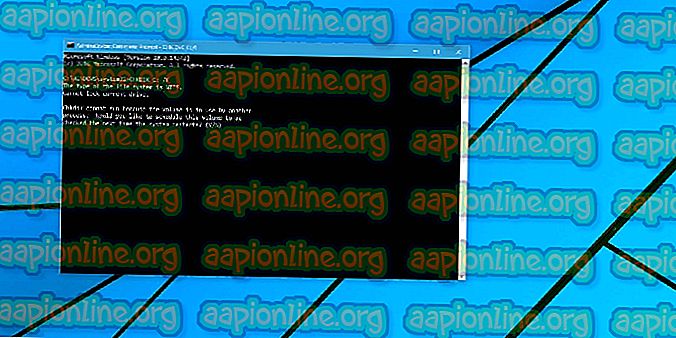Popravak: Overwatch Mic ne radi
Ovih dana komunikacija u igrama putem mikrofona postala je uobičajena stvar za igrače. Većina igara za više igrača poput Overwatch-a zahtijeva komunikaciju za bolju igru. Međutim, nekoliko korisnika prijavljuje da njihov mikrofon ne radi na Overwatch PC-u.

Napomena: Ovaj članak nije primjenjiv ako imate problema s mikrofonom zbog više igara ili problema na nivou cijelog sustava. U ovom slučaju slijedite ove članke (ovdje i ovdje)
Što uzrokuje da mikrofon ne radi u Overwatchu?
Prije svega, ako vaš mikrofon radi u redu s ostalim aplikacijama, to znači da nije pokvaren. Nakon istraživanja ovog konkretnog problema, otkrili smo nekoliko različitih razloga koji mogu uzrokovati problem
- Postavke u igri : uglavnom se ovaj problem može pokrenuti ako postavke zvuka unutar igre nisu konfigurirane za vaš sustav, zbog čega ne možete koristiti svoj mikrofon u glasovnim chatovima, a drugi mogu.
- Ključne veze : Promjena ključnog vezivanja za postavke Pritisni za razgovor u postavkama promijenit će se za određenog heroja, ali neki će heroji i dalje imati zadano vezivanje za Pritisni za razgovor.
- Windows Sound : Upotreba mikrofona može se onemogućiti u postavkama zvuka. Također, prozori imaju mogućnost privatnosti koja vam može zaustaviti pristup mikrofonu za druge aplikacije.
U ovom ćemo članku navesti metode koje su provjerene i korištene za rješavanje problema mnogim korisnicima.
1. metoda: Opcije u igri
Postavke za overwatch u igri imaju nekoliko mogućnosti mikrofona, pri čemu korisnik može odabrati audio upravljački program prikladan za svoje računalo i opciju glasovnog chata uvijek biti UKLJUČEN. Ispod su koraci za promjenu opcija.
- U igri idite na " Opcije " i odaberite opciju " Zvuk "
- Promijenite " Grupni glasovni chat " i " Timski glasovni chat " iz Automatski pridruži se u " UKLJUČENO "
- Pokušajte promijeniti " Glasovni chat način " na Push to Talk i Otvori Mic da biste provjerili koji radi
- Promijenite opciju " Govorni chat uređaji " u " Komunikacijski uređaji "

- Sada provjerite mikrofon u chat chatu.
Također, ako ste promijenili vezanje tipki za Pritisni za razgovor , možda ćete je trebati promijeniti za svakog heroja. Pomoglo je mnogim korisnicima.
Drugi način: Postavke zvuka sustava Windows
U Windowsima mogu postojati neki manji problemi s postavkama mikrofona, poput upotrebe uređaja može biti onemogućeno ili razina mikrofona može biti smanjena. To možemo riješiti slijedeći korake u nastavku:
- Desnom tipkom miša kliknite ikonu " Volume " u programskoj traci i odaberite " Uređaji za snimanje "
- Dvokliknite " Mikrofon " ili desnom tipkom miša i odaberite " Svojstva "
- Provjerite je li omogućena upotreba uređaja na svojstvima

4. Provjerite " Levels " da biste bili sigurni da nisu spušteni

3. rješenje: Podešavanje postavki privatnosti mikrofona
Postavke privatnosti u sustavu Windows 10 mogu vam blokirati pristup mikrofonu za igru. Ali to možete lako popraviti tako što posjetite izbornik Privatnost u postavkama vašeg računala i konfigurirate aplikaciju tako da aplikacijama omogući pristup vašem mikrofonu slijedeći korake u nastavku
- Pritisnite " Windows Key + I " da otvorite postavke u sustavu Windows 10
- Pomaknite se prema dolje i kliknite " Privatnost "
- Sada se na lijevoj ploči pomaknite dolje do " Dozvole aplikacija " i kliknite na " Mikrofon "
- Pronaći ćete " Dopusti aplikacijama da pristupe vašem mikrofonu " i provjerite je li " ON "
- Zatim se pomaknite prema dolje do popisa aplikacija i provjerite je li dopuštena aplikacija " Battle.net/Blizzard " da pristupi vašem mikrofonu

- Ako dođe do bilo kakvih promjena, ponovno pokrenite računalo i provjerite mikrofon u igri.