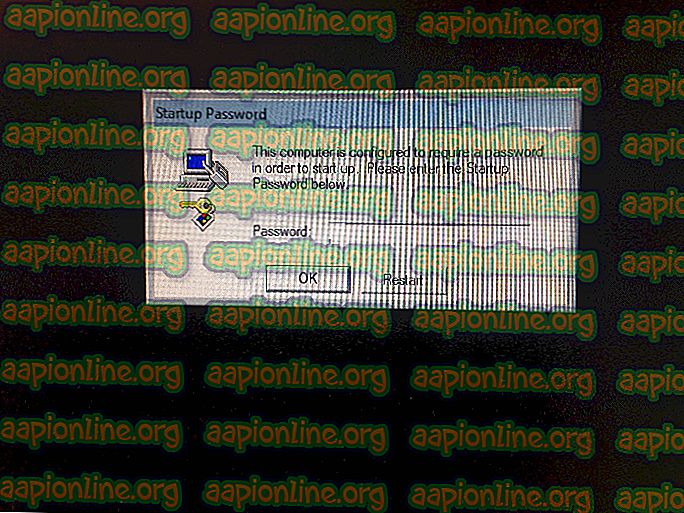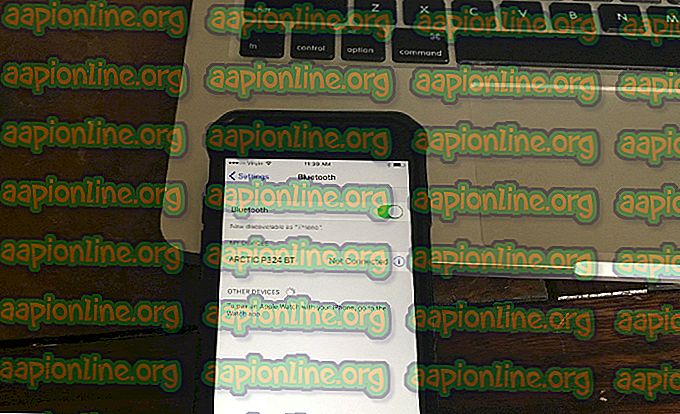Popravak: Ovo ažuriranje nije primjenjivo na vaše računalo
Ažuriranja su sastavni dio sustava Windows; bez ovih ažuriranja vaše računalo neće ostvariti svoj potencijal.
Mnogo korisnika prijavljuje da kada pokušaju instalirati ažuriranje dobiju poruku o pogrešci koja glasi " Ovo ažuriranje nije primjenjivo na vaše računalo ". Ova poruka o pogrešci upućuje na to da ili u vašem sustavu nedostaje preduvjet ažuriranja ili je vaše računalo nespojivo s novim ažuriranjem.

Što uzrokuje poruku pogreške "Ovo ažuriranje nije primjenjivo na vaše računalo"
Prije nego što istražimo pojedinosti kako se ti problemi mogu riješiti, moramo utvrditi moguće uzroke. Evo najčešćih scenarija.
- Paket ažuriranja bez premca : Ažuriranje koje pokušavate instalirati možda nije namijenjeno vašem sustavu ili možda nije kompatibilno s vašom arhitekturom procesora. Morate biti sigurni da odgovara specifikaciji vašeg sustava.
- Ažuriranje je već instalirano : Možda je ažuriranje koje pokušavate instalirati već instalirano u vaše prozore. Jedini način da se to sazna je provjera povijesti ažuriranja.
- Problem s ažuriranjem prozora Windows : Mogao se dogoditi problem s ažuriranjem prozora, što bi moglo uzrokovati da se ažuriranje ne instalira. Da biste to riješili, morat ćete upotrijebiti alat za rješavanje problema.
- Posljednje ažuriranje možda nije instalirano : možda najnovija ažuriranja KB nije instalirana u vašem sustavu. Morat ćete ga instalirati za ispravljanje pogreške.
- Oštećene sistemske datoteke : Oštećene sistemske datoteke mogu onemogućavati ispravnu instalaciju ažuriranja, pa bi pokretanje DISM i SFC skeniranja moglo biti vaš izlaz.
- Pogrešan jezični sistem : Ako vam se prikazuje pogreška "ovo ažuriranje nije primjenjivo na vaše računalo" i ne možete pronaći nijedan uzrok, pokušajte promijeniti sistemski jezik na engleski. Pogrešan jezik može uzrokovati pojavljivanje ovog problema.
Ne brinite, donje metode će vam omogućiti da pronađete i riješite uzrok ovog problema.
1. metoda: Provjerite odgovara li paketa za ažuriranje sustava Windows verziji
Prvo što biste mogli učiniti je pokušati provjeriti je li ažuriranje kompatibilno s vašim Windowsima i arhitekturom procesora. Možete doći do Microsoftovog kataloga ažuriranja klikom ovdje, a zatim pomoću pretraživanja na web mjestu potražite naziv ažuriranja koje pokušavate instalirati, ako je kompatibilno s vašim Windowsima, slijedite dolje navedene korake da biste vidjeli ako imate kompatibilnu arhitekturu procesora za instaliranje te verzije ažuriranja.
- Otvorite početni izbornik i utipkajte Ovo računalo i pritisnite Enter .

- Sada desnom tipkom miša kliknite bilo gdje i kliknite Svojstva .

- Jednom u svojstvima, mogli biste vidjeti arhitekturu vašeg procesora i prozora pored vrste sustava. Ako je 64-bitni i x64, katalog ažuriranja također mora prikazati 64-bitnu ili inače ažuriranje nije za vaš sustav i može ne mogu biti instalirani.

2. način: uskladite svoje ažuriranje s poviješću ažuriranja
Ako je ažuriranje koje pokušavate instalirati kompatibilno s vašim procesorom, sljedeća stvar je provjeriti je li već instalirana na vašem računalu. Ponekad je ažuriranje koje pokušavate instalirati već instalirano u vaše prozore, to možete provjeriti ulaskom u povijest ažuriranja prozora i uskladiti kod ažuriranja s instaliranim ažuriranjima.
- Otvorite izbornik Start klikom na gumb Start, a zatim otvorite upravljačku ploču upisivanjem Control Panela .

- Jednom na upravljačkoj ploči kliknite na Programi.
- Sada kliknite na Pregled instaliranih ažuriranja u izborniku Program i Mogućnosti da otvorite mapu instaliranih ažuriranja.

- Ovdje ćete trebati uskladiti kôd svakog ažuriranja s ažuriranjem koje pokušavate instalirati da biste vidjeli nije li već instalirano na vašem računalu. Ako nije instaliran, prijeđite na sljedeće rješenje.
Treća metoda: Pokrenite alat za rješavanje problema s ažuriranjem
Ako postoji problem s ažuriranjem prozora, tada možete upotrijebiti alat za rješavanje problema s Windowsom za dijagnosticiranje i otklanjanje problema.
- Otvorite početni izbornik i upišite Rješavanje problema i pritisnite Enter .

- Pojavit će se prozori za rješavanje problema, kliknite Windows Update u izborniku Rješavanje problema, a zatim kliknite Pokreni alat za rješavanje problema da biste pokrenuli postupak.

- Sada će se postupak pokrenuti i trebat će neko vrijeme da se dijagnosticiraju problemi s nadograditeljem sustava Windows, morate pričekati dok se ne završi.
- Ako pronađe bilo kakve pogreške, zatražit će ih da ih isprave. Kliknite Automatski primijeni popravke da biste riješili sve pogreške.
4. metoda: Instalacija najnovije verzije KB-a
Ako na vašem sustavu nije instalirano najnovije ažuriranje KB, razmislite o tome da ga instalirate pomoću Windows kataloga.
- Otvorite ovu web stranicu koja sadrži popis najnovijih ažuriranja za Windows 10.
- Sada na stranici pokušajte pronaći najnovije ažuriranje sustava Windows 10 KB, vrh na lijevoj ploči obično je najnoviji. Zapišite njegov broj.
- Sada otvorite web mjesto Microsoftovog kataloga ažuriranja klikom ovdje, a zatim upišite broj KB u okvir za pretraživanje, nakon čega preuzmite i instalirajte ažuriranje.
5. način: Pokrenite DISM i SFC skeniranje kroz naredbeni redak
Alati DISM i SFC mogu skenirati integritet sistemskih datoteka i datoteka registra. Svaka pogreška u tim datotekama može uzrokovati problem ažuriranja sustava Windows, pa bi popravljanje registra moglo popraviti pogreške u ažuriranju.
- Otvorite izbornik Start i utipkajte CMD i pritisnite Shift + Ctrl + Enter da biste otvorili naredbeni redak s administrativnim povlasticama, pritisnite Da ako to zatraži UAC.

- Nakon što se otvori naredbeni redak, upišite DISM.exe / Online / Cleanup-Image / RestoreHealth / Source: C: \ RepairSource \ Windows \ LimitAccess i pritisnite Enter .

- Nakon što je DISM gotov, morat ćete pokrenuti SFC skeniranje upisivanjem sfc / scannow u naredbeni redak.

- Nakon skeniranja SFC-a, ponovno pokrenite prozore i pokušajte ponovo instalirati vašu nadogradnju.
6. način: Promijenite jezik sustava na engleski
Neki su korisnici prijavili ispravljanje pogreške promjenom lokalnog sustava na engleski. Evo koraka za postizanje ovoga.
- Otvorite izbornik Start i utipkajte upravljačku ploču. Sada kliknite na upravljačku ploču da biste je otvorili.

- Jednom na upravljačkoj ploči otvorite regiju.
- U dijaloškom okviru Region na kartici Formati postavite format na engleski (Sjedinjene Države) .

- Sada kliknite karticu Administracija i kliknite gumb Promijeni jezičnu jedinicu sustava i postavite jezik sustava na engleski (Sjedinjene Države). Sada pokušajte instalirati svoje ažuriranje.

7. način: Upotrijebite vraćanje sustava za povratak na prethodnu verziju
Ako ne možete riješiti problem prethodnim metodama, pokušajte vratiti sustav i pokušajte instalirati svoje ažuriranje. Evo kako to učiniti.
- Otvorite izbornik Start klikom na gumb Start, a zatim upišite Vrati u pretraživanju i kliknite Stvori točku vraćanja.

- Sada pod karticom Zaštita sustava kliknite na Vrati sustav. Ovo će pokrenuti postupak vraćanja sustava i kliknite na Next .

- Zatim s popisa odaberite točku vraćanja, isprobajte najnoviju i kliknite Dalje .

- Nakon što je obnova dovršena, pokušajte ažurirati svoje računalo.
8. način: nadogradite prozore putem alata za stvaranje medija
Posljednje što treba probati je Alat za stvaranje medija u sustavu Windows. Microsoft je alat koji vam omogućava da instalirate svježu kopiju prozora ili je nadogradite.
- Preuzmite alat za stvaranje medija klikom ovdje, a zatim ga pokrenite kao administrator dvostrukim klikom na njega.
- Sada odaberite Upgrade this PC now .
- Postavljanje će trajati neko vrijeme i preuzeti su potrebne nadogradnje.
- Nakon što je postavljanje spremno, vidjet ćete zaslon Spreman za instalaciju, Odaberite Zadrži osobne datoteke ili će se datoteke obrisati, a zatim kliknite Dalje .
- Postavljanje će početi instalirati nadogradnje. Nećete morati instalirati svoje ažuriranje, jer će nadogradnja to učiniti i instalirati najnovije nadogradnje za vas.