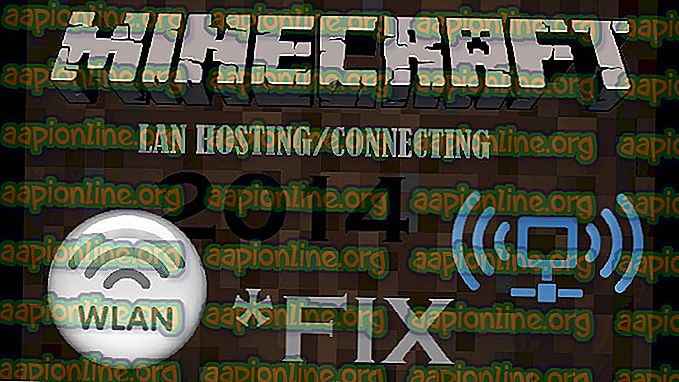Popravak: personalizirane postavke ne reagiraju
Upravitelj zadataka dio je Windows-a koji je unaprijed instaliran na svim verzijama sustava Windows. Ranije je bio poznat kao Windows upravitelj zadataka. Upravitelj zadataka, kao što mu samo ime govori, alat je koji pruža pregled svih zadataka i procesa koji se izvode na vašem sustavu. Upravitelj zadataka također nudi pregled pozadinskih zadataka koji uključuju i vlastite pozadinske usluge Windowsa i aplikacije trećih strana. Daje detaljne informacije o postupcima i aplikacijama. Ti podaci uključuju korištenje CPU-a i RAM-a, korištenje mreže, upotrebu diska (čitanje / pisanje), broj instanci procesa i puno više. Možete koristiti i Upravitelj zadataka za pokretanje i zaustavljanje usluga ili aplikacija. Mogućnost zaustavljanja usluga vrlo je korisna u situacijama kada usluga ili aplikacija prestaju reagirati. Pomoću upravitelja zadataka možete prisilno prekinuti uslugu.
Ovaj se problem predstavlja nakon ažuriranja sustava Windows. Instaliranje Ažuriranja sustava Windows pokreće ponovno podizanje sustava. Ovo ponovno pokretanje važno je za cjelovitu instalaciju Windows Update. Jednom kada ponovno pokrenete sustav nakon Windows Update-a, Windows će vas zatražiti da unesete vjerodajnice za prijavu i nakon toga ćete vidjeti bijeli ili crni zaslon s personaliziranom porukom postavki (ne reagira) na vrhu.

Nekoliko je stvari koje mogu uzrokovati ovaj problem. Prva i najčešća stvar koja uzrokuje ovaj problem je da se File Explorer ne može pokrenuti. Očito je to uzrokovano Windows Updateom. To se razlog događa upravo nakon ažuriranja sustava Windows. Druga stvar koja može uzrokovati ovaj problem su vaši periferni upravljački programi. Najnovije ažuriranje sustava Windows ne može pokrenuti upravljačke programe vašeg uređaja (zbog pogreške) što dovodi do ovog problema. Dakle, isključenje uređaja prije ponovnog pokretanja ili prisilnog pokretanja File Explorera obično rješava ovaj problem.
Savjet
- Očito je da ni jedan od sljedećih koraka nećete moći izvršiti dok ne dođete do radne površine. Ovaj će vas problem očito spriječiti da dođete na radnu površinu svog sustava. Ako ste u ovoj situaciji, ponovno pokrenite računalo. Broj ponovnih pokretanja koji su potrebni da bi došli do radne površine nije fiksan, ali neki su se korisnici morali ponovno pokrenuti 4 ili 5 puta dok nisu uspjeli doći na svoju radnu površinu. Dakle, ako 1 ponovno podizanje sustava ne obavi posao, nastavite s ponovnim pokretanjem i na kraju ćete stići na zaslon radne površine bez da morate iskusiti prilagođeni zaslon postavki.
- Ako imate problem nakon svakog ažuriranja i morate ponovno pokrenuti sustav da biste pristupili radnoj površini, a zatim pokušajte onemogućiti mrežnu vezu prije ponovnog pokretanja ili isključivanja nakon ažuriranja. Ako ne znate kako isključiti mrežnu vezu, slijedite dolje navedene korake.
- Držite tipku Windows i pritisnite R
- Upišite upravljačku ploču i pritisnite Enter
- Kliknite Mreža i Internet
- Odaberite Pregled mrežnih računala i uređaja . To se mora nalaziti u centru za mrežu i dijeljenje
- Kliknite svoju mrežnu vezu
- Odaberite Onemogući
1. metoda: brisanje registra registra
Brisanjem Windows Update ključa riješen je problem za većinu korisnika. Nakon što se izbriše ključ Windows Update, ključ će se ponovo obnoviti što će najvjerojatnije riješiti problem. Dakle, slijedite dolje navedene korake za pronalaženje i brisanje Windows Update ključa.
- Držite tipku Windows i pritisnite R. Napomena: Ako ne možete ući u Windows Desktop, nećete moći izvesti ove korake. Možete slijediti korake dane u odjeljku Savjeti ili slijediti korake dane u ovom da biste otvorili uređivač registra putem Upravitelja zadataka.
- Držite tipke CTRL, SHIFT i Esc istovremeno ( CTRL + SHIFT + ESC ) da biste otvorili upravitelj zadataka
- Kliknite Datoteka
- Odaberite Pokreni novi zadatak
- Potvrdite okvir Stvori ovaj zadatak s povlasticama administratora

- Upišite regedit i pritisnite Enter

- Dođite do te lokacije Računalo \ HKEY_LOCAL_MACHINE \ SOFTWARE \ Microsoft \ Active Setup \ Instalirane komponente \ {89820200-ECBD-11cf-8B85-00AA005B4340} . Ako ne znate kako doći do ove lokacije, slijedite dolje navedene korake
- Pronađite i dvaput kliknite HKEY_LOCAL_MACHINE na lijevom oknu
- Pronađite i dvokliknite SOFTWARE s lijevog okna
- Pronađite i dvaput kliknite Microsoft s lijevog okna
- Pronađite i dvokliknite Active Setup s lijevog okna
- Pronađite i dvokliknite Instalirane komponente s lijevog okna

- Pronađite i kliknite desnom tipkom {89820200-ECBD-11cf-8B85-00AA005B4340} s lijevog okna i odaberite Delete . Slijedite sve dodatne upute na zaslonu. Napomena: samo da biste bili sigurni, trebali biste kliknuti desnim klikom i odabrati Izvoz prije brisanja registracijskog ključa. Ovo je kako biste bili sigurni da imate sigurnosnu kopiju u slučaju da nešto pođe po zlu ili ako slučajno izbrišete pogrešan ključ.

To bi trebalo riješiti problem za vas.
2. način: Otvorite File Explorer / Windows Explorer
Taj se problem može povezati s nepravilnim pokretanjem preglednika datoteka. Dakle, jedno od rješenja za rješavanje ovog problema je jednostavno pokretanje File Explorer-a. Jedan od načina otvaranja File Explorera je otvaranje upravitelja zadataka i pokretanje novog zadatka odatle. To biste trebali moći i na zaslonu Personalizirane postavke (ne reagira). Jednostavno slijedite dolje navedene korake za otvaranje File Explorer-a putem Upravitelja zadataka
- Držite tipke CTRL, SHIFT i Esc istovremeno ( CTRL + SHIFT + ESC ) da biste otvorili upravitelj zadataka
- Kliknite Datoteka
- Odaberite Pokreni novi zadatak

- Upišite Explorer i pritisnite Enter

Ovo bi trebalo omogućiti da stignete na radnu površinu. Nakon što ste na radnoj površini, pričekajte nekoliko minuta, a zatim je ponovo pokrenite i trebali biste moći bez problema doći do radne površine.
Napomena: Ako to ne riješi problem ili ne možete pokrenuti File Explorer, ponovno otvorite Upravitelj zadataka. Desnom tipkom miša kliknite File Explorer na kartici Proces i odaberite Završi zadatak. Možda ćete primijetiti da pored File Explorera postoji poruka (Ne reagira). Nakon završetka slijedite gore navedene korake i potvrdite okvir Stvori ovaj zadatak s povlasticama administratora u koraku 4.
3. način: Otvorite File Explorer / Windows Explorer (alternativno)
Ovo je samo alternativni način otvaranja File Explorera putem Upravitelja zadataka. Možete slijediti ovaj postupak ili metodu 2. Obje metode će dati iste rezultate.
- Držite tipke CTRL, SHIFT i Esc istovremeno ( CTRL + SHIFT + ESC ) da biste otvorili upravitelj zadataka
- Na popisu procesa pronađite File Explorer
- Desnom tipkom miša kliknite File Explorer i odaberite Restart

To bi trebalo pokrenuti Explorer File i problem bi trebao riješiti nakon toga.
4. način: Odspojite svoje uređaje
Ako prve 3 metode nisu riješile problem, problem bi mogao biti zbog upravljačkih programa vaših uređaja. U nekim će slučajevima Windows Update imati programski program koji će spriječiti vaš Windows da učita upravljačke programe. Dakle, rješenje je ovdje ponovno podizanje sustava bez ikakvih uređaja. Slijedite dolje navedene korake za pravilni detaljni vodič o tome kako prekinuti vezu i kada povezati svoje uređaje nakon Windows Update
- Nakon instaliranja ažuriranja, isključite sve uređaje prije ponovnog pokretanja. Trebali biste isključiti svaki uređaj, uključujući tipkovnicu i miš
- Nakon završetka, ponovno pokrenite
- Priključite tipkovnicu i miš nakon što se sustav pokrene
- Prijavite se na svoj račun i trebali biste biti dobri. Priključite druge uređaje nakon što se prijavite i budete na Windows radnoj površini
To bi vam trebalo omogućiti da stignete na radnu površinu bez ikakvog problema.