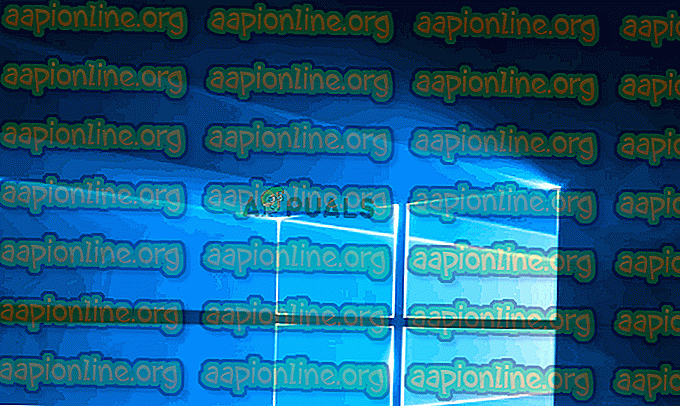Popravak: Pogreška 0x80071771 na Windows 10
Neki korisnici dobivaju pogrešku 0x80071771 prilikom pokušaja otvaranja ili rukovanja datotekom u sustavu Windows 10. To se obično javlja nakon što je korisnik nadogradio na najnoviju verziju sustava Windows sa starije verzije. Poruka o pogrešci ponekad je popraćena porukom " Navedenu datoteku nije moguće dešifrirati ".

Što uzrokuje pogrešku 0x80071771?
Istražili smo ovaj određeni problem pregledavanjem različitih korisničkih izvješća i strategije popravka koji su utjecali na korisnike koji su koristili za rješavanje problema.
Kako se ispostavilo, upravo se ovaj posebni kod pogreške javlja kada korisnik pokušava pristupiti datoteci koja je prethodno stvorena i šifrirana na drugom računalu.
Ova posebna poruka pogreške uglavnom je povezana s datotekama koje su šifrirane s datotečnim sustavom šifriranja (EFS) . Ovo je Windows ugrađena enkripcija koja se široko koristi za šifriranje datoteka i mapa kako bi ih zaštitili od neželjenog pristupa.
Ovaj je šifrirani sustav dizajniran tako da sprečava pristup povjerljivim podacima prijetnjama ili napadačima koji imaju pristup vašem računalu. Stvar je u tome što je, nakon što je datoteka šifrirana, potreban certifikat kako biste joj pristupili s drugog uređaja. Zbog toga se šifriranoj datoteci može pristupiti samo na stroju koji je kriptiran bez dodatnih operacija.
Imajući to u vidu, postoje dva načina na kojima možete pristupiti šifriranoj datoteci na drugom računalu:
- Dešifriranjem datoteke prije premještanja na novo računalo.
- Premještanjem šifrirane datoteke na novo računalo zajedno s certifikatom ili ključem za šifriranje.
Ako trenutno tražite način da riješite pogrešku 0x80071771, ovaj će vam članak pružiti par koraka za rješavanje problema. Vjerojatno nije svaka metoda prikazana u nastavku primjenjiva na vaš scenarij.
Zbog toga vam savjetujemo da slijedite metode redoslijedom u kojem su prikazani i zanemarite one koje se ne mogu ponoviti. Na kraju biste trebali naići na metodu koja će za vas riješiti problem.
1. metoda: dobivanje punog odobrenja za pristup datoteci
Jedan od načina koji bi vam mogao omogućiti pristup šifriranoj datoteci jest dati sebi potpuno dozvolu za pristup sistemskim datotekama, a zatim slijedite jedan od internih metoda dešifriranja kako biste ih otključali. Ali imajte na umu da ova metoda neće raditi u onim scenarijima u kojima je datoteka izvorno šifrirana na drugom računalu.
Morat ćete slijediti korake u nastavku na računalu na kojem je datoteka izvorno šifrirana. Nakon dovršetka datoteke, moći ćete premjestiti datoteku i otvoriti je na drugom računalu bez naleta na pogrešku 0x80071771 .
Nekoliko pogođenih korisnika izvijestilo je da je uspjelo riješiti pogrešku 0x80071771 slijedeći korake u nastavku. Evo što trebate učiniti:
- Unutar preglednika datoteka desnom tipkom miša kliknite slovo pogona s kojim nailazite na problem i odaberite Svojstva.

- Unutar zaslona svojstava idite na karticu Sigurnost i kliknite gumb Uredi (u blizini Da biste promijenili dopuštenja, kliknite Uredi ).

- Na kartici sigurnosti kliknite gumb Dodaj, ispod grupe ili korisnička imena .

- Unutar prozora Odaberi korisnike ili grupe upišite Svi u okvir ispod Unesite imena objekata za odabir (primjeri) i kliknite U redu da biste spremili promjene.

- Nakon što se vratite na prozor Dozvole, odaberite grupu Svi i stavite sve kvačice u okvir s dopuštenjem pod Dopuštenja za sve .

- Pritisnite Primjeni da biste spremili promjene. Zatim se vratite na karticu Sigurnost na Svojstvu pogođenog volumena, ali ovaj put kliknite gumb Napredno (povezano sa Posebnim dozvolama ili naprednim postavkama )

- U prozoru Napredne sigurnosne postavke otvorite karticu Dozvole i kliknite Promijeni.

- Zatim u prozoru Odaberi korisnika ili grupe upišite Svi pod Unesite ime objekta za odabir i pritisnite U redu da biste spremili promjene.

- Zatim potvrdite potvrdni okvir pridružen Zamijeni vlasnika na podkontejnerima i objektima .

- Sa vlasnikom kao i Svi, idite na karticu Provjera i kliknite na Dodaj.

- Pod Unos revizije za odnosni volumen odaberite Svi kao glavni, a zatim idite na odjeljak Osnovna dopuštenja i potvrdite okvir povezan s Potpunom kontrolom . Na kraju kliknite U redu, a zatim Primjeni da biste spremili promjene.

Nakon dovršetka gornjih koraka vaše je računalo upravo dobilo puna dopuštenja za pristup datoteci. Zatim slijedite dolje navedene korake za korištenje povišenog naredbenog retka za dešifriranje datoteke:
- Pritisnite tipku Windows + R da biste otvorili dijaloški okvir Run. Zatim upišite "cmd" i pritisnite Ctrl + Shift + Enter da biste otvorili povišeni naredbeni redak . Na upit UAC (Kontrola korisničkih računa) pritisnite Da da biste dodijelili administrativne povlastice.

- Nakon što stignete u povišeni naredbeni redak, upišite sljedeću naredbu za dešifriranje datoteke koja je prethodno pokazivala pogrešku 0x80071771:
cipher / d "puni put datoteke s nastavkom"
Napomena: "potpuni put datoteke s nastavkom" očito je rezervirano mjesto . Morate ga zamijeniti stvarnim putem datoteke. Na primjer: C: \ Users \ madro \ Desktop \ appuals \ 0x80071771.jpg .
- Pokušajte otvoriti datoteku i vidjeti je li pogreška riješena.
Ako se i dalje susrećete s pogreškom 0x80071771 - problem "Navedena datoteka ne može se dešifrirati" prilikom pokušaja otvaranja datoteke, prijeđite na sljedeću metodu u nastavku.
Druga metoda: Uvoz potvrde o šifriranju datoteke EFS + ključ u sustavu Windows 10
Jedini način koji će vam omogućiti otvaranje šifrirane datoteke (EFS datoteka) na drugom računalu je da je uvozite zajedno sa certifikatom i ključem. Svaka pojedinačna aplikacija koja nema odgovarajući ključ za šifriranje datoteka neće je moći otvoriti.
Ali da bi ova metoda bila primjenjiva, morate imati pristup računalu koje je korišteno za šifriranje datoteke i izvoz ključa + potvrde. Evo kratkog vodiča kako to učiniti:
Izvoz EFS certifikata + ključ
- Pritisnite tipku Windows + R da biste otvorili dijaloški okvir Run . Zatim upišite " certmgr.msc" i pritisnite Enter da biste otvorili uslužni program Certificate Manager .
- Unutar uslužnog programa Certificate Manager (Upravitelj certifikata) odaberite Certifikati na lijevom oknu i kliknite Personal (Osobno). Zatim prijeđite na desnu ploču i dvokliknite Certifikati.
- Desnom tipkom miša kliknite Certifikat koji trebate uvesti na novo računalo i odaberite Svi zadaci> Izvezi .
- Pritisnite Next na prvom zaslonu i odaberite Yes, izvezite privatni ključ na sljedeći zaslon.
- Odaberite razmjenu osobnih podataka - PKCS # 12 i provjerite da li su potvrđeni okviri povezani s Uključi sve potvrde u put certifikacije, Izvezi sva svojstva proširenja i Omogući privatnost certifikata . Zatim pritisnite Next za prijelaz na sljedeći ekran.
- Postavite lozinku za PFX datoteku i potvrdite je. Obavezno ostavite šifriranje na TripleDES prije nego što ponovno kliknete Dalje .
- Pritisnite tipku za pretraživanje i postavite mjesto na kojem želite spremiti PFX datoteku. Zatim još jednom kliknite Next .
- Na kraju, kliknite Dovrši da biste dovršili postupak.

Korak u nastavku pokazat će vam kako uvesti PFX datoteku koja se koristi za vašu potvrdu šifriranja datoteke i ključ koji se koristi s EFS-om na drugo računalo. Postoje dvije različite metode pomoću kojih možete uvesti taj certifikat + ključ.
Obje će metode funkcionirati za bilo koju verziju sustava Windows 10, pa slijedite onu koja je više prikladna vašem trenutnom stanju:
Prva opcija: Uvoz potvrde i šifriranje EFS datoteke putem PFX datoteke
- Nakon što ste preuzeli PFX datoteku s prvog računala, premjestite je na onu na kojoj naiđete na pogrešku 0x80071771 .
- Nakon što je datoteka PFX premještena na novo računalo, kliknite je desnom tipkom miša i odaberite Instaliraj PFX.
- Pod Trgovinom lokacije odaberite Trenutni korisnik i pritisnite Next za nastavak.
- Provjerite je li odabrana ispravna PFX datoteka iz prozora File to Import i ponovo pritisnite Next.
- Na sljedećem zaslonu u polje Lozinka unesite lozinku koju ste koristili prilikom šifriranja datoteke. Zatim potvrdite okvire povezane sa Označi ovu tipku za izvoz i uvrsti sva proširena svojstva .
- Zatim odaberite preklopnicu povezanu sa Automatski odaberite spremište certifikata na temelju vrste certifikata i kliknite ponovo sljedeći.
Napomena: Ako sustav Windows ne može potvrditi certifikat, možda ćete vidjeti i sigurnosno upozorenje. Ako se to dogodi i vjerujete podrijetlu datoteke, kliknite Da za potvrdu.
- Kliknite Završi da potvrdite postupak uvoza. U konačnom retku kliknite U redu da biste primijenili konačnu potvrdu.
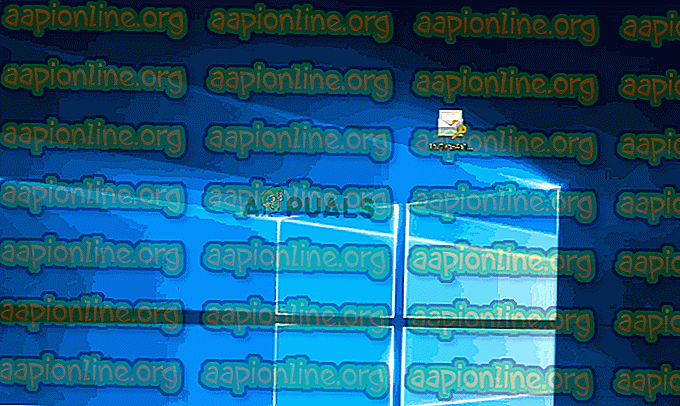
Opcija druga: Uvoz potvrde i šifriranje datoteke EFS-a putem Upravitelja certifikata
- Pritisnite tipku Windows + R da biste otvorili naredbu Run. Zatim upišite " certmgr.msc " i pritisnite Enter da biste otvorili Upravitelj certifikata .
- Nakon što ste unutar uslužnog programa Upravitelj certifikata, idite na lijevo okno i desnom tipkom miša kliknite mapu Osobno (u odjeljku Potvrde - Trenutni korisnik ).
- Zatim odaberite Sve zadatke i odaberite Uvezi da biste otvorili čarobnjaka za uvoz.
- Na prvom zaslonu provjerite je li trenutni korisnik odabran i kliknite Dalje za nastavak.
- Na sljedećem zaslonu kliknite gumb Pregledaj i pomaknite se do lokacije PFX datoteke koju pokušavate uvesti. Zatim kliknite Otvori i ponovno odaberite Dalje da biste nastavili dalje s čarobnjakom za uvoz.
- Na sljedećem zaslonu upišite lozinku PFX datoteke i provjerite jesu li potvrđeni okviri povezani s Označi ovu tipku za izvoz i Uključi sva proširena svojstva .
- Zatim odaberite preklopnicu povezanu sa Automatski odaberite skladište certifikata na temelju vrste certifikata i kliknite ponovo Dalje .
- Pritisnite Finish da biste dovršili postupak uvoza, a zatim u konačnom retku kliknite U redu .