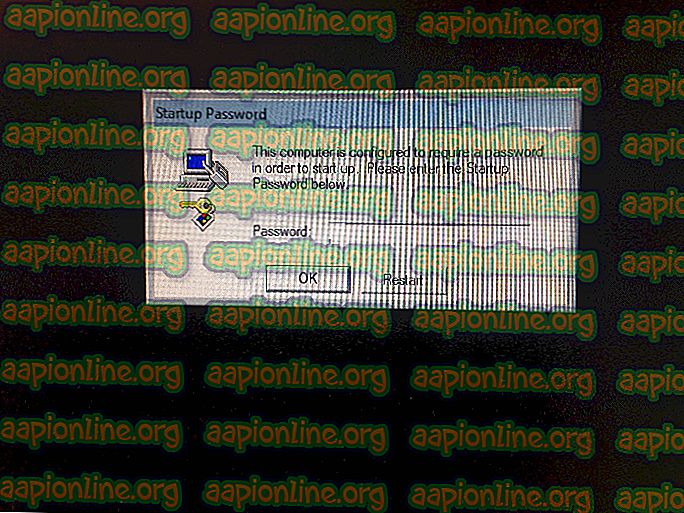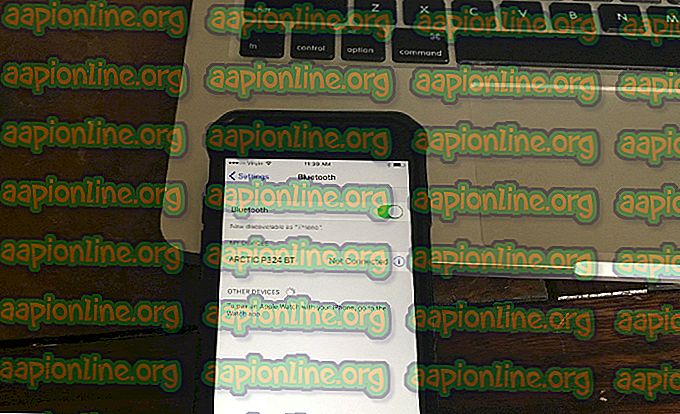Popravak: PowerPoint je našao problem sa sadržajem
Nekoliko korisnika sustava Windows prijavljuje da njihova PowerPoint aplikacija prikazuje pogrešku " PowerPoint je pronašao problem sa sadržajem " s nekim ili svim prezentacijama na računalu. Ovaj se problem prijavljuje samo s .pptx datotekama, a potvrđeno je da se pojavljuje u sustavima Windows 7, Windows 8.1 i Windows 10.

Što uzrokuje problem "PowerPoint je našao problem sa sadržajem"?
Istražili smo ovaj određeni problem gledajući različita korisnička izvješća i strategije popravka koje su uspješno korištene za rješavanje ovog problema. Na temelju naših istraga, čini se da postoji više potencijalnih krivca koji bi mogli pokrenuti ovu specifičnu poruku o pogrešci:
- Zaštićeni prikazi su omogućeni - ako je u postavkama Centra za pouzdanost omogućen zaštićeni prikaz, program će odbaciti sve datoteke koje su preuzete iz privitka za Outlook ili iz izravnog URL-a. U tom ćete slučaju problem moći riješiti isključenjem postavki zaštićenih pogleda iz Outlooka.
- Lokacija datoteke nije dodana na Popis povjerenja - Ako mapa koja hostira .pptx datoteku nije dodana na Popis povjerenja u programu Outlook, možda ćete dobiti ovu posebnu poruku o pogrešci. U tom slučaju problem možete riješiti dodavanjem mape na Popis povjerenja u programu Outlook.
- Datoteka se nalazi u sinkroniziranoj mapi - Ako se datoteka koju pokušavate otvoriti nalazi u sinkroniziranoj mapi kao što je OneDrive ili Dropbox ili mapu nadgleda sigurnosni softver, možda ćete također naići na ovaj problem.
- Datoteka je blokirana - S .pptx datotekom preuzetom putem interneta, možete dobiti ovu poruku o pogrešci ako je vaš OS odlučio blokirati datoteku. Ako je ovaj scenarij primjenjiv, problem možete riješiti pristupom zaslonu Svojstva i deblokiranju datoteka.
Ako se trenutno borite da riješite ovu poruku pogreške, pripremili smo zbirku mogućih strategija popravka koje su drugi korisnici u sličnoj situaciji uspješno koristili za rješavanje iste poruke o pogrešci.
Dolje ćete naći zbirku metoda za koje je potvrđeno da djeluju najmanje nekoliko pogođenih korisnika. Da biste ostali što je moguće učinkovitiji, savjetujemo vam da slijedite metode redoslijedom kojim su predstavljeni, jer su naručeni po učinkovitosti i jednostavnosti. Jedan od njih dužan je riješiti problem bez obzira koji se scenarij primjenjuje na vašu situaciju.
1. metoda: Onemogućavanje zaštićenih prikaza
Kako se ispostavilo, najčešći krivac koji će uzrokovati pogrešku “ PowerPoint je našao problem sa sadržajem ” nekoliko je postavki Trust Center-a zbog kojih će program odbiti Outlook Attachments ili datoteke smještene na potencijalno nesigurnim lokacijama ili datoteke s Interneta.
Ako ste prezentaciju primili e-poštom ili ste je preuzeli putem interneta, vjerovatno je da ćete dobiti ovu poruku o pogrešci prije nego što poduzmete potrebne korake za onemogućavanje zaštićenih prikaza. Evo kratkog vodiča kako to učiniti:
- Otvorite Outlook i kliknite na File s trake vrpce na vrhu zaslona.
- Zatim na izborniku Datoteka kliknite Opcije na dnu vertikalnog izbornika na lijevoj strani.
- Jednom kada se nalazite u izborniku Mogućnosti PowerPoint, odaberite lijevo središte na lijevom oknu.
- Unutar izbornika Trust Center, prijeđite na desno okno i kliknite na Postavke centra za pouzdanost .
- Na izborniku Centra za pouzdanost na lijevom oknu odaberite Zaštićeni pogledi . Zatim prijeđite na desno okno i poništite potvrdni okvir koji je povezan sa svim uvjetima zaštićenog prikaza .
- Kliknite U redu za spremanje promjena.
- Nakon što se promjena provede, ponovno pokrenite program PowerPoint i otvorite prezentaciju koja je prethodno pokrenula pogrešku " PowerPoint je našao problem sa sadržajem ".

Ako se problem i dalje pojavljuje ili tražite metodu koja vaš sustav neće ostaviti podložnim eksploatacijama, prijeđite na sljedeću metodu u nastavku.
Druga metoda: Dodavanje lokacije datoteke popisu povjerenja
Ako je PowerPoint datoteka dobijena izvana (putem e-pošte, izravnim preuzimanjem ili preuzimanje putem USB stick-a), vjerovatno je da PowerPoint neće dopustiti otvaranje ako je pohranjena na mjestu koje se ne smatra sigurnim. Ako je ovaj scenarij primjenjiv na vašu trenutnu situaciju, pristup datoteci moći ćete deblokirati dodavanjem mjesta dokumenta na popis pouzdanog PowerPointa.
Iako je ovaj postupak poželjniji od metode 1 (gdje su sve postavke zaštićenih prikaza učinkovito onemogućene), ipak se može ispasti da postane narušavanje vaše sigurnosti ako se zlonamjerni zlonamjerni softver nađe u istoj mapi.
Evo kratkog vodiča za dodavanje mape na pouzdanim lokacijama PowerPointa:
- Otvorite PowerPoint i kliknite na File (Datoteka) na izborniku vrpce pri vrhu zaslona.
- U vertikalnom izborniku kliknite na Opcije.
- Dalje, iz izbornika Mogućnosti PowerPoint-a, kliknite na Trust Center iz vertikalnog izbornika. Zatim prijeđite na desni izbornik i kliknite Postavke centra za pouzdanost .
- Na izborniku Centra za pouzdanost odaberite vertikalne lokacije s vertikalnog izbornika slijeva. Zatim prijeđite na desni izbornik i kliknite na Dodaj novu lokaciju.
- U prozoru Microsoftove pouzdane lokacije u sustavu Microsoft Office kliknite na Pregledaj i pomaknite se do mjesta na kojem ste pohranili datoteku koja se odbija otvoriti. Zatim kliknite U redu za dodavanje nove pouzdane lokacije.
Napomena: Ako imate datoteku spremljenu u generičkoj mapi (poput preuzimanja), najbolje je stvoriti zasebnu mapu i prvo je premjestiti tamo.
- Ponovno pokrenite program PowerPoint i provjerite je li problem riješen.

Ako se pogreška " PowerPoint našla problem s sadržajem " i dalje postoji, prijeđite na sljedeću metodu u nastavku.
Treća metoda: Premještanje datoteke iz sinkronizirane mape
Ako pokušavate otvoriti datoteku koja se nalazi unutar mape Dropbox ili mape OneDrive, morat ćete je premjestiti u mapu na koju ne utječe sinkronizacija ili drugi softver sigurnosne kopije. Nekoliko pogođenih korisnika izvijestilo je da je problem riješen nakon što su datoteku premjestili iz sinkronizirane mape u uobičajeni direktorij.
Evo kratkog vodiča kako to učiniti:
- Idite do sinkroniziranog imenika u kojem ste trenutno pohranili datoteku.
- Desnom tipkom miša kliknite datoteku i odaberite Izreži. Ili pritisnite Ctrl + X.

- Dođite do običnog direktorija i desnom tipkom miša kliknite negdje na prazan prostor. Alternativno, možete pritisnuti Ctrl + V.

- Otvorite datoteku s programom PowerPoint ponovo i provjerite je li problem riješen.
Ako se i dalje susrećete s pogreškom " PowerPoint je pronašao problem sa sadržajem ", prijeđite na sljedeću metodu u nastavku.
4. način: deblokiranje datoteke
Ako je datoteka s kojom imate problem preuzeta s interneta, vjerovatno je da je vaš operativni sustav odlučio blokirati datoteku da bude mijenjana. Nekoliko pogođenih korisnika izvijestilo je da se problem „ PowerPoint pronašao problem sa sadržajem “ prestao pojavljivati nakon što su deblokirali datoteku.
Evo kratkog vodiča za deblokiranje datoteke:
- Desnom tipkom miša kliknite datoteku .pptx datoteke s kojom imate problema i odaberite Svojstva.
- Unutar zaslona Svojstva vaše datoteke idite na karticu Općenito i kliknite gumb Otključaj .

- Kliknite Primjeni da biste spremili promjene.
- Otvorite .pptx datoteku i provjerite je li problem riješen.