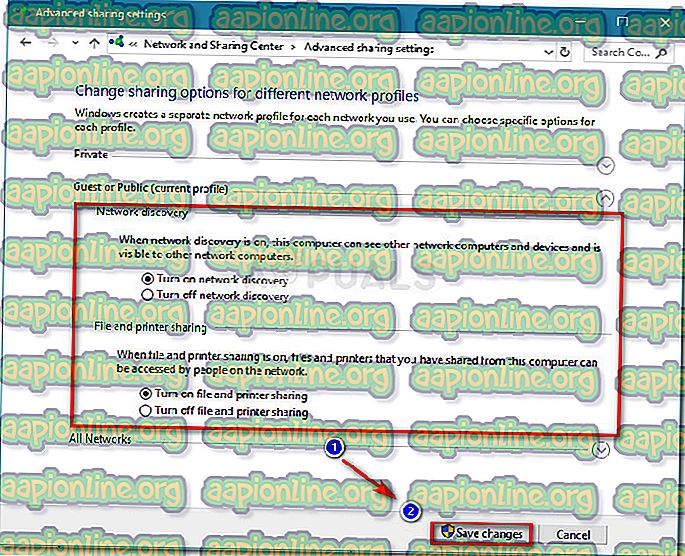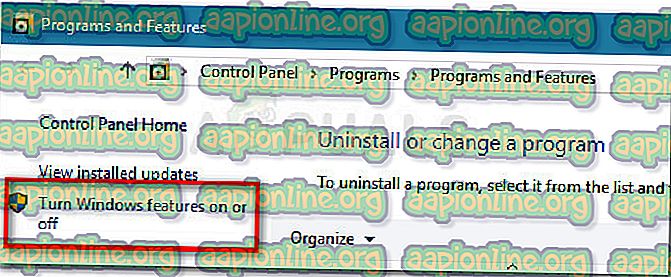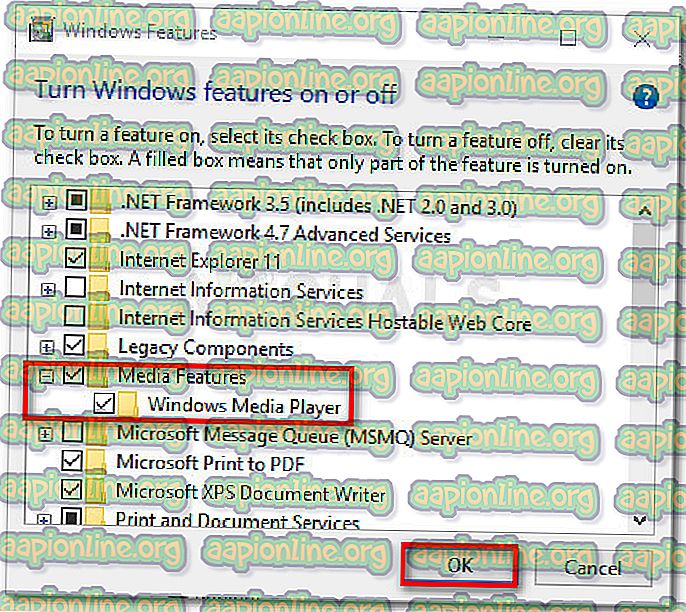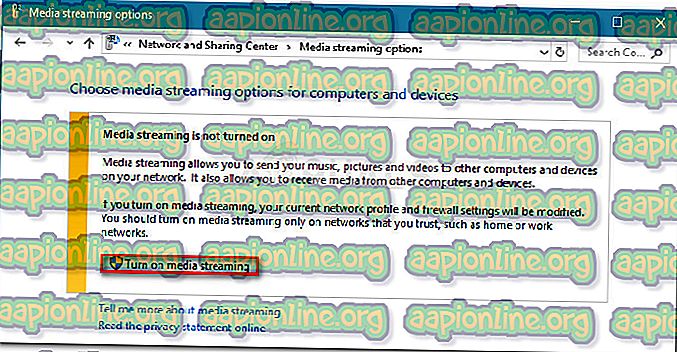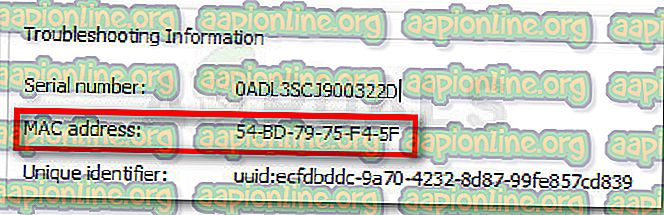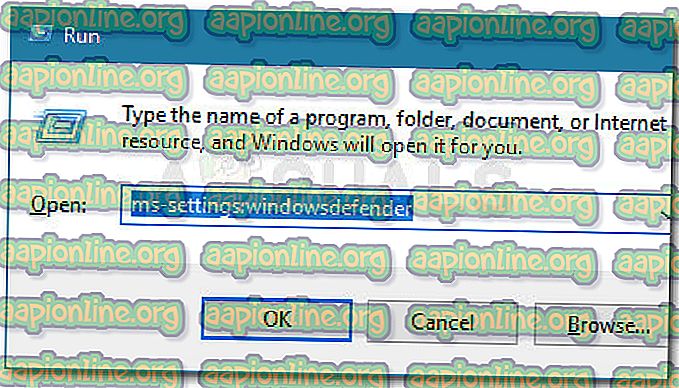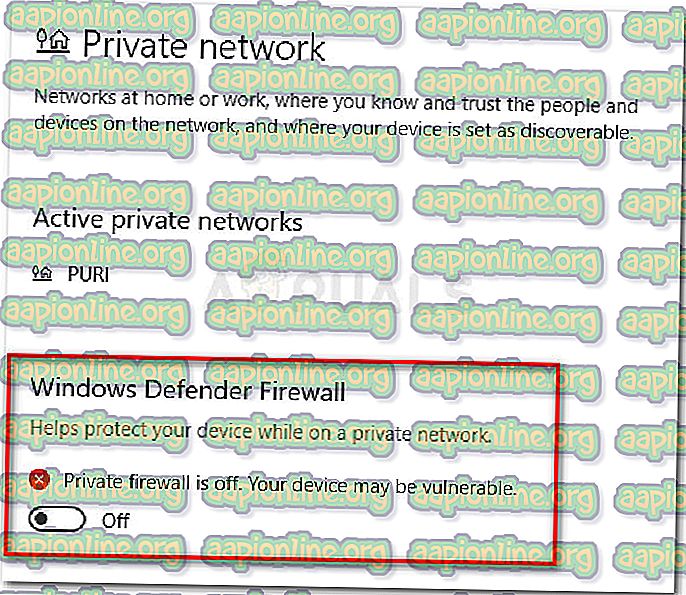Popravak: PS3 Media Server Media Renderer nije prepoznat
Neki su korisnici Windows-a izvijestili da je njihov streaming (obavljen putem PS3 Media Server) odjednom prestao raditi. Pogođeni korisnici izvještavaju da program PS3 Media Server traži renderere u petlji bez identificiranja PS3 konzole. Nije prepoznat medijski dobavljač medijskog poslužitelja Ps3, javlja se pogreška, čak i ako korisnik ponovno pokrene poslužitelj ili ponovno pokrene uređaj.

Taj se problem obično javlja odmah nakon što je korisnik nadogradio na Windows 10 sa starije verzije ili nakon što je instalirao veliko kumulativno ažuriranje kao što su Creators Update ili Anniversary update.
Što je PS3 Media Server?
PS3 Media Server besplatna je aplikacija koja korisnicima omogućuje prebacivanje filmova, video zapisa, glazbe i fotografija s Windows računala na konzolu PlayStation 3. Ovo je sjajan način emitiranja video sadržaja na televizor bez upotrebe dodatnih HDMI kabela.
Što uzrokuje prikaz medija medija na poslužitelju ps3 nije prepoznato
Nakon što smo detaljno istražili problem i pregledali različita korisnička izvješća, uspjeli smo identificirati nekoliko potencijalnih uzroka koji će pokrenuti ovu vrstu pogreške. Evo popisa s potencijalnim krivcima koji su odgovorni za to što medijski poslužitelj ps3 medija nije prepoznat greška :
- Mrežno otkriće je isključeno - Ako je mrežno otkrivanje onemogućeno, vaše računalo neće imati mogućnost pretraživanja vaše lokalne mreže po tražiteljima potrebnim od strane PS3 Media Server.
- Dijeljenje datoteka i pisača je onemogućeno - ova komponenta je također bitna u procesu povezivanja računala i PS3 konzole. Ako je Dijeljenje datoteka i pisača onemogućeno, konzola PS3 neće biti u mogućnosti za bilo koju datoteku koju planirate na strujanju.
- PS3 uređaj nije konfiguriran za dijeljenje medija - Ako korisnik ne prepozna PS3 uređaj (putem MAC adrese) na kartici Sve mreže i omogući mu dijeljenje medija, PS3 Media server neće pronaći konzolu.
- Smetanje vatrozida treće strane ili sigurnosnog paketa - Prema nekoliko korisničkih izvješća, ovaj problem može također biti uzrokovan prezaštićenim vatrozidom ili sigurnosnim paketom sve u jednom. Windows Defender se također zna sukobiti s poslužiteljem PS3 Media.
Kako popraviti medijski poslužitelj medija PS3 nije prepoznata pogreška
Ako se trenutno borite da riješite medijski poslužitelj medija PS3, pogreška nije prepoznata, ovaj članak će vam pokazati korake nekoliko čvrstih strategija popravka. Ispod je zbirka metoda koje su drugi korisnici u istoj situaciji uspješno iskoristili da riješe problem.
Za najbolje rezultate, preporučujemo da započnete s prvom metodom i provedete sljedeću (ako je potrebno), dok ne otkrijete ispravku koja je učinkovita u rješavanju Ps3 medija medijski poslužitelj nije prepoznata pogreška. Započnimo!
1. metoda: Omogućite mrežno otkrivanje i dijeljenje datoteka i pisača
Prvo, prvo provjerite je li vaš uređaj konfiguriran za smještaj medija za strujanje na PS3 konzoli. Da bismo to učinili, morat ćemo pristupiti izborniku Napredne postavke dijeljenja i provjeriti jesu li mrežno otkrivanje i Dijeljenje datoteka i pisača omogućeni.
Ako se ove dvije postavke bilo kojim slučajem onemoguće, veza za streaming neće biti moguća jer PS3 uređaj neće moći prepoznati pomoću aplikacije Ps3 Media Server. Evo kratkog vodiča za omogućavanje mrežnog otkrivanja i dijeljenja datoteka i pisača s upravljačke ploče:
- Pritisnite tipku Windows + R da biste otvorili dijaloški okvir Run. Zatim upišite " kontrolu " i pritisnite Enter da otvorite upravljačku ploču.

- Unutar upravljačke ploče idite na Centar za mrežu i dijeljenje, a zatim kliknite Promijeni napredne postavke dijeljenja .

- U sljedećem izborniku omogućite otkrivanje mreže i dijeljenje datoteka i pisača pomoću pridruženih preklopnika. Ne zaboravite da kliknete gumb Spremi promjene da biste trajno promijenili promjene.
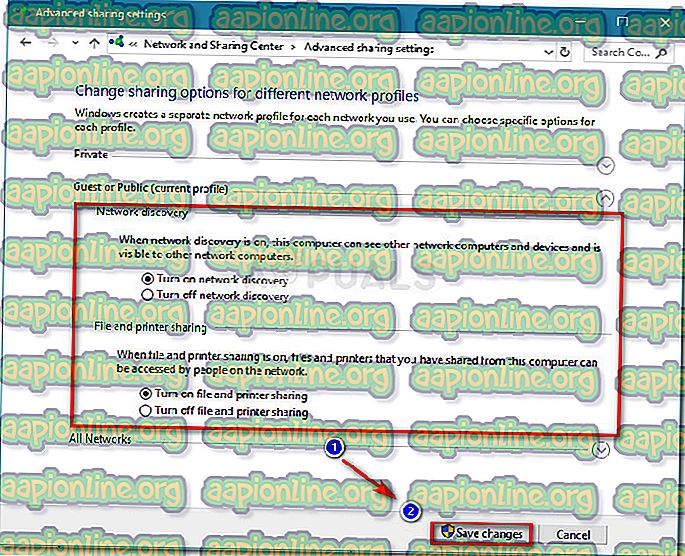
- Ponovno pokrenite uređaj i provjerite je li pri prepoznavanju medija medija poslužitelja Ps3 prepoznat greška je riješena pri sljedećem pokretanju.
Ako PS3 Media Server još uvijek ne može otkriti PS3 konzolu kao izvođač, nastavite sa sljedećim metodama u nastavku.
Druga metoda: dopustiti uređaju da obavlja poslove dijeljenja medija
Jednom kada smo bili sigurni da su ispunjeni osnovni zahtjevi za mrežno dijeljenje, istražimo da li se javlja problem jer PS3 uređaj nije dopušten za dijeljenje medija.
Ovu se teoriju može provjeriti pristupom istom izborniku Postavke napredne dijeljenja . No prije nego što to učinite, važno je provjeriti je li Media Streaming stvarno omogućen na vašem računalu. Evo kratkog vodiča o tome:
- Pritisnite tipku Windows + R da biste otvorili dijaloški okvir Run . Zatim upišite " appwiz.cpl " i pritisnite Enter da biste otvorili Programi i mogućnosti .

- Unutar programa i značajki kliknite Uključivanje i isključivanje značajki sustava Windows .
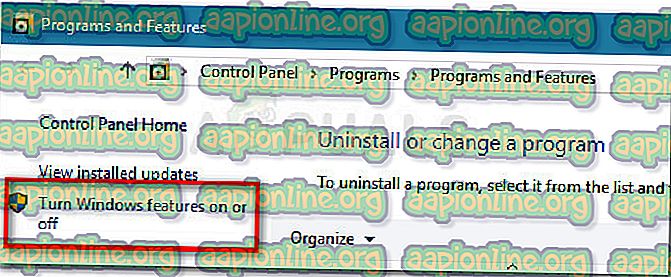
- Proširite padajući izbornik povezan sa značajkama medija i provjerite je li omogućen Windows Media Player . Pritisnite Ok za spremanje promjena.
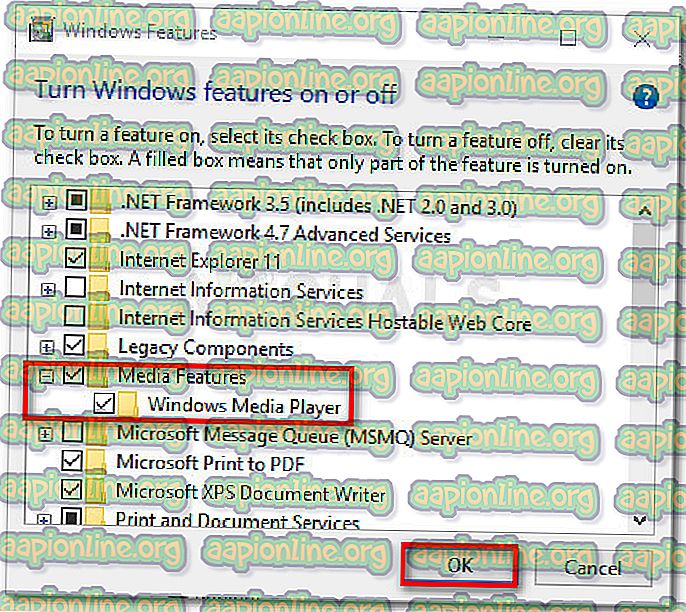
- Kliknite U redu i pričekajte da se promjene primijene. Zatim zatvorite prozor Programi i značajke .
Sada kada ste osigurali da su medijske značajke omogućene, slijedite donji vodič kako biste bili sigurni da je PS3 uređaj konfiguriran za prepoznavanje od strane PS3 Media Server aplikacije:
- Pritisnite tipku Windows + R da biste otvorili dijaloški okvir Run. Zatim upišite " kontrolu " i pritisnite Enter da otvorite upravljačku ploču.

- Unutar upravljačke ploče idite na Centar za mrežu i dijeljenje, a zatim kliknite Promijeni napredne postavke dijeljenja .

- U izborniku Napredne postavke dijeljenja proširite padajući izbornik povezan sa Sve mreže i kliknite na Odabir opcija struje medija (pod Media Streaming ).
- Ako se zatraži da streaming medija nije uključen, kliknite gumb Uključi streaming medija .
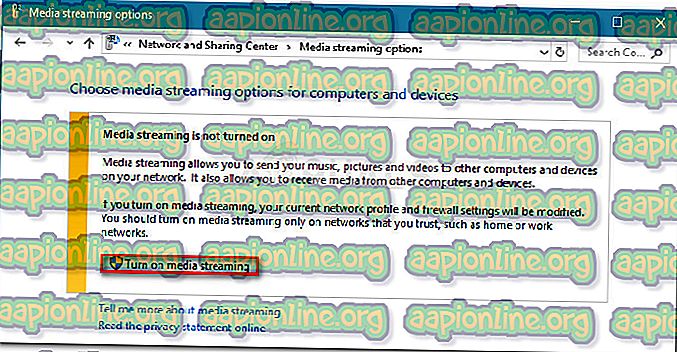
- Potražite svoj PS3 uređaj i provjerite je li omogućen dopušteni okvir povezan s njim. Ako nije, omogućite ga i kliknite U redu da biste spremili promjene.
Napomena: Vaš PS3 uređaj može se pojaviti i kao Unkown uređaj. U ovom slučaju možete dopustiti svim nepoznatim uređajima za dijeljenje medija ili dvokliknite svaki nepoznati uređaj da otkrije da je to MAC adresa. Kad je identificirana MAC adresa, pristupite svojim postavkama PS3 i otkrijte da je to MAC adresa. Pomoću tih informacija znat ćete koji uređaj trebati za dijeljenje medija.
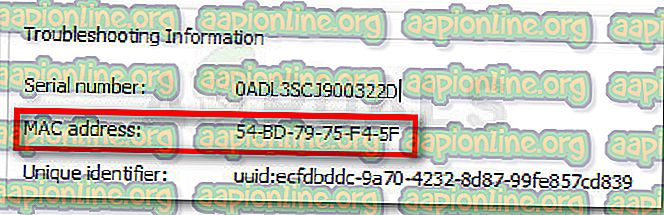
- Ponovo pokrenite računalo i provjerite je li problem riješen pri sljedećem pokretanju.
Ako se i dalje susrećete sa istim problemom, nastavite prema dolje pomoću sljedeće metode u nastavku.
Treća metoda: Veza je prekinuta sigurnosnim vatrozidom
Postoje brojna izvješća u kojima je potvrđeno da bilo zaštitni zid drugih proizvođača ili ugrađeni vatrozid Windows Defender uzrokuju da medijski dobavljač medijskog poslužitelja Ps3 nije prepoznao pogrešku.
Ako koristite vanjski vatrozid, možete pokušati onemogućiti zaštitu u stvarnom vremenu prije nego što pokušate koristiti PS3 Media Server, ali vrlo je vjerojatno da će prethodno utvrđena pravila ostati na snazi.
Tako. osim ako vam vanjski vatrozid ne dopušta dodavanje PS3 Media Server aplikacije i svih povezanih usluga na popis izuzeća, jedino rješenje bilo bi deinstalirati vatrozid i vidjeti hoće li se problem riješiti automatski pri sljedećem ponovnom pokretanju. Možete osigurati da uklonite svaki trag antivirusu treće strane slijedeći naš vodič ( ovdje ) o deinstalaciji bilo kojeg sigurnosnog programa treće strane.
Ako koristite ugrađeni Windows vatrozid, rješenje je onemogućiti zaštitu u stvarnom vremenu kada koristite privatnu mrežu. Evo kratkog vodiča kako to učiniti:
- Pritisnite tipku Windows + R da biste otvorili dijaloški okvir Run . Zatim upišite " ms-settings: windowsdefender " i pritisnite Enter da otvorite prozor Windows Defender Security Center-a .
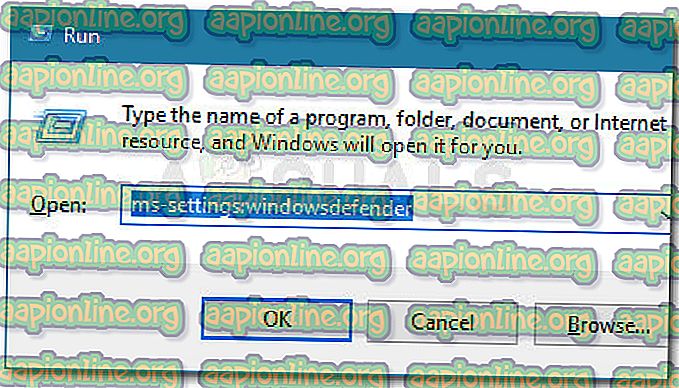
- Unutar sustava Windows Defender Security kliknite na Privatna mreža.
- Na kartici Privatna mreža deaktivirajte sklopku povezanu sa Windows Defender vatrozidom.
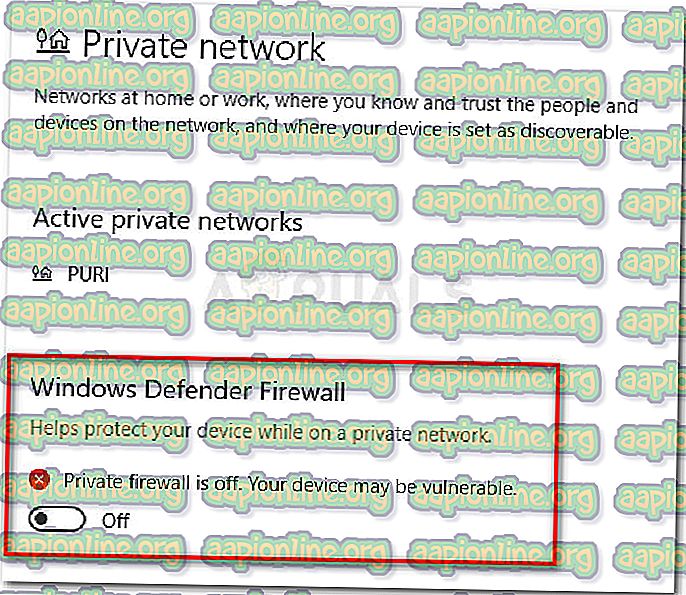
- Ponovo pokrenite uređaj i provjerite je li problem riješen pri sljedećem pokretanju.