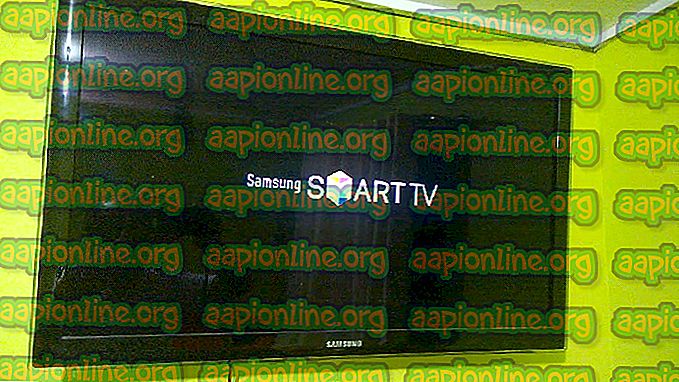Popravak: Razlučivost imena za vremensko razdoblje za naziv Wpad
Nekoliko korisnika obraćalo nam se pitanjima nakon što su otkrili pogrešku " Rezolucija imena za isteklo vrijeme za zamjenu naziva " unutar preglednika događaja . Većina pogođenih korisnika istražit će preglednik događaja nakon što se suoči s stalnim gubitkom internetske veze s žutim trokutom na vrhu ikone Wi-Fi.
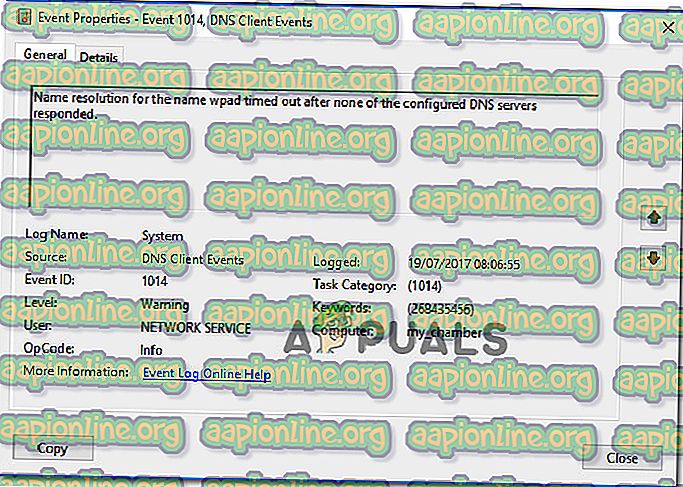
Što uzrokuje pogrešku ' razlučivosti naziva za isteklo vrijeme za naziv '?
Proučili smo ovaj problem gledajući različita korisnička izvješća i strategije popravka koje su većina pogođenih korisnika uspješno iskoristili za rješavanje problema. Na temelju naših istraga, postoji nekoliko uobičajenih scenarija koji će pokrenuti ovu poruku o pogrešci:
- TCP / IP Offload omogućen je za mrežni adapter - RSS, Autotuning i Taskoffload sve su tehnologije za koje je potvrđeno da pokreću ovu određenu pogrešku. Onemogućivanje njih moglo bi vam omogućiti da riješite problem.
- ISP ne podržava TCP / IP v6 - Taj se problem može pojaviti ako je TCP / IP v6 omogućen na računalu ili prekinuti, ali ISP još ne podržava TCP / IP v6. U ovom slučaju rješenje je jednostavno onemogućivanje TCP / IP v6.
- Oštećen ili loše instaliran mrežni adapter - Drugi mogući razlog ove pogreške je oštećena ili nepotpuna instalacija pogona mrežnog adaptera. U tom slučaju deinstaliranje upravljačkog programa prisilit će ga ponovo da ga instalira.
- Oštećena TCP / IP veza - Ako se primjenjuje određeni scenarij, do ove pogreške može doći jer su TCP / IP upute netočne ili oštećene. U tom slučaju resetiranjem TCP / IP veze riješit će se poruka o pogrešci.
- Glitched DNS cache - Drugi razlog zašto se ovaj problem može pojaviti je svjetlucava DNS cache memorija koja pokreće lažne pozitivne rezultate. Nekoliko pogođenih korisnika izvijestilo je da se ta posebna greška više ne pojavljuje nakon što su ispratili DNS predmemoriju iz povišenog prozora naredbe.
- Zadani DNS poslužitelj je nestabilan - Postoji puno izvještaja s korisnicima koji su uspjeli potvrditi da je problem uzrokovao nestabilni DNS poslužitelj. Ako se primjenjuje ovaj određeni scenarij, rješenje je zamjena zadanog DNS poslužitelja Googleovim DNS-om.
Ako se borite da riješite ovu određenu poruku o pogrešci, ovaj će članak pružiti nekoliko koraka za rješavanje problema koji će vam pomoći da se zaobiđete oko ove određene pogreške. Dolje dolje naići ćete na skup metoda koje su drugi korisnici u sličnoj situaciji koristili za rješavanje problema.
Ako želite ostati što je moguće učinkovitiji, slijedite metode redoslijedom kojim su predstavljeni kako su naručeni po učinkovitosti i strogosti. Na kraju biste trebali naići na ispravak koji će riješiti problem u vašem određenom scenariju.
1. metoda: Upotreba alata za rješavanje problema s mrežnim adapterom
Prije nego što uđemo u druge, više tehničke strategije popravljanja, da vidimo je li vaša verzija sustava Windows opremljena za automatsko rješavanje ovog problema. Nekoliko korisnika uspjelo je riješiti pogrešku ' razlučivost imena za isteklo vrijeme ' pomoću ugrađenog alata za rješavanje problema s mrežnim adapterom .
Ovaj će se ugrađeni program skenirati za uobičajene probleme s mrežnim adapterom i automatski primijeniti ispravne strategije popravka za probleme koje uspije identificirati. Evo kratkog vodiča za korištenje alata za rješavanje problema s mrežnim adapterom:
- Pritisnite tipku Windows + R da biste otvorili dijaloški okvir Run . Zatim upišite " ms-settings: rješavanje problema " i pritisnite Enter da biste otvorili karticu Rješavanje problema u aplikaciji Postavke .

- Unutar kartice Rješavanje problema, pomaknite se prema dolje do Pronađi i riješite druge probleme, kliknite Mrežni adapter i odaberite Pokrenite alat za rješavanje problema.

- Nakon što je početno skeniranje završeno, odaberite mrežni adapter koji djeluje gore s popisa i kliknite Dalje.

- Pričekajte dok se skeniranje završi. Tijekom ovog postupka alat za rješavanje problema primijenit će različite strategije popravljanja, a zatim ponovno pokrenuti mrežni adapter da vidi je li problem riješen.

- Jednom kada je postupak dovršen, dobit ćete povratak s problemima koji su identificirani i riješeni. Zatvorite alat za rješavanje problema i provjerite je li problem riješen.
Ako se pogreška ' Rješavanje imena za isteklo vrijeme ' još uvijek pojavljuje ili je ispravak kratkotrajan, prijeđite prema sljedećoj metodi u nastavku za drugačiji pristup.
Druga metoda: Ponovna instalacija mrežnog adaptera (samo za Windows 10)
Drugi pristup koji bi mogao riješiti problem s minimalnim mukama je jednostavno deinstaliranje mrežnog adaptera putem Device Managera. To će prisiliti vaš OS da automatski ponovno otkrije mrežni adapter i ponovo ga instalira ispočetka.
Napomena: Ovaj postupak treba pokušati samo u sustavu Windows 10 jer može automatski otkriti i instalirati bilo koji nedostajući upravljački program.
Evo kratkog vodiča o ponovnoj instalaciji mrežnog adaptera kako biste riješili pogrešku ' Rješenje imena za isteklo vrijeme za zamjenu ':
- Pritisnite tipku Windows + R da biste otvorili dijaloški okvir Run . Zatim upišite " devmgmt.msc " i pritisnite Enter da biste otvorili Upravitelj uređaja .

- Unutar upravitelja uređaja proširite padajući izbornik Mrežni adapteri i desnom tipkom miša kliknite mrežni adapter koji je problem. Zatim kliknite na Deinstaliranje uređaja.

- Nakon deinstalacije uređaja izađite iz Upravitelja uređaja i ponovno pokrenite računalo. Pri sljedećem pokretanju Windows 10 automatski otkrije da nedostaje važan upravljački program i instalira potrebni firmver za mrežni adapter.
- Kada se sljedeći pokretanje završi, testirajte internetsku vezu i provjerite imate li još problema s istim problemom.
Ako pogreška ' Rezolucija imena za isteklo vrijeme ' i dalje postoji, prijeđite na sljedeću metodu u nastavku.
3. način: Poništavanje TCP / IP veze
Ova posebna pogreška može se dogoditi i ako TCP / IP upute budu oštećene ili oštećene. Skup ugrađenih TCP / IP uputa jedan je od najvažnijih dijelova vaše internetske veze. Ako se nađete u scenariju u kojem se uopće ne možete povezati s internetom, TCP / IP to može uzrokovati.
Srećom, TCP / IP upute možete prilično lako resetirati pomoću uslužnog programa NetShell. Evo kratkog vodiča o resetiranju TCP / IP veze:
- Pritisnite tipku Windows + R da biste otvorili dijaloški okvir Run . Zatim upišite " cmd " i pritisnite Ctrl + Shift + Enter da biste otvorili povišeni naredbeni redak. Na upit UAC (Kontrola korisničkih računa) pritisnite Da da biste dodijelili administrativne povlastice.

- Unutar povišenog naredbenog retka upišite sljedeću naredbu i pritisnite Enter da biste ručno resetirali TCP / IP:
netsh int ip resetirati
- Nakon što se TCP / IP resetira, zatvorite povišen naredbeni redak i ponovno pokrenite računalo.
Pri sljedećem pokretanju pogledajte je li se i dalje pojavljuje pogreška ' razlučivost imena za isteklo vrijeme '. Ako jest, prijeđite na sljedeću metodu u nastavku.
Metoda 4: Ispiranje DNS predmemorije
Još jedna potencijalna strategija popravka koja bi mogla vrlo dobro riješiti problem jest ispiranje DNS predmemorije vašeg računala. Nekoliko pogođenih korisnika izvijestilo je da je ovaj postupak riješio sve prekide veze koji su nastali zbog pogreške „ Rješavanje imena za isteklo vrijeme za zamjenu naziva “.
Evo kratkog vodiča za ispiranje DNS predmemorije vašeg računala;
- Pritisnite tipku Windows + R da biste otvorili dijaloški okvir Run. Zatim upišite "cmd" i pritisnite Ctrl + Shift + Enter da biste otvorili povišeni naredbeni redak. Na upit UAC (Kontrola korisničkih računa) pritisnite Da kako biste omogućili administrativne povlastice.

- Unutar povišenog naredbenog retka upišite sljedeće naredbe i pritisnite Enter nakon svake naredbe:
ipconfig / flushdns ipconfig / registerdns ipconfig / release ipconfig / obnovi
- Nakon ispiranja DNS predmemorije, ponovno pokrenite računalo i provjerite pojavljuje li se pogreška nakon sljedećeg pokretanja.
Ako i dalje nailazite na pogrešku ' Rezolucija imena za isteklo je vrijeme ', prijeđite na sljedeću metodu u nastavku.
5. način: Promjena zadanog DNS poslužitelja
Možda ste naišli na pogrešku ' razlučivost imena za isteklo je vrijeme ' zbog nekih nedosljednosti sa zadanim DNS poslužiteljem. Uspjeli smo identificirati neka izvješća gdje je problem riješen promjenom zadanog DNS-a s onim koji je pružio Google.
Evo kratkog vodiča o promjeni zadane DNS adrese u Googleov DNS:
- Pritisnite tipku Windows + R da biste otvorili dijaloški okvir Run . Zatim upišite "control" ili "control.exe" i pritisnite Enter da otvorite Control Panel.

- Unutar klasičnog prozora upravljačke ploče kliknite na Mreža i Internet, a zatim na Mreža i centar za dijeljenje .

- Na zaslonu Centra za mrežu i dijeljenje kliknite Promijeni postavke adaptera .

- Desnom tipkom miša kliknite mrežu s kojom ste trenutno spojeni i odaberite Svojstva .

- Unutar zaslona Svojstva idite na karticu Umrežavanje i dvaput kliknite Internet Protocol Version 4 (TCP / IPv4) .

- Na zaslonu Svojstva internetskog protokola verzije 4 omogućite prebacivanje Koristite sljedeće adrese DNS poslužitelja . Zatim postavite 8.8.8.8 za željeni DNS poslužitelj i 8.8.4.4 za alternativni DNS poslužitelj.

- Pritisnite OK (U redu) da biste spremili promjene, a zatim ponovno pokrenite računalo da bi promjene postale učinkovite.
Nakon dovršetka sljedećeg pokretanja, provjerite je li problem riješen. Ako se i dalje pojavljuje ista pogreška ' Imenovanje imena za isteklo vrijeme ', prijeđite na sljedeću metodu u nastavku.
6. način: Onemogućavanje TCP / IP v6
Druga mogućnost zašto se može pojaviti ova posebna pogreška je scenarij u kojem je TCP / IP v6 omogućen na računalu, ali vaš ISP (Internet Service Provider) ne podržava TCP / IP v6. U ovom slučaju rješenje je jednostavno onemogućivanje TCP / IP v6 .
Evo kratkog vodiča kako to učiniti:
- Pritisnite tipku Windows + R da biste otvorili dijaloški okvir Run. Zatim upišite " ncpa.cpl " i pritisnite Enter da otvorite prozor Mrežne veze .

- Unutar prozora Mrežne veze desnom tipkom miša kliknite mrežu na koju ste trenutno spojeni i odaberite Svojstva.

- Unutar zaslona Svojstva mreže idite na karticu Umrežavanje i pomičite se prema popisu korištenih stavki prema dolje. Zatim poništite okvir povezan s Internet Protocol Version 6 (TCP / IPv6) i pritisnite OK da biste spremili promjene.

- Nakon što je IPv6 onemogućen, ponovno pokrenite računalo i provjerite je li pogreška riješena pri sljedećem pokretanju računala.
Ako se unutar preglednika događaja i dalje pojavljuje ista pogreška ' Rezolucija imena za isteklo vrijeme ', prijeđite na sljedeću metodu u nastavku.
7. način: Onemogućavanje RSS-a, automatsko pokretanje i prijenos zadataka
Tri su nepotrebne tehnologije koje bi mogle pokrenuti pogrešku ' Rezolucija imena za isteklo je vrijeme '. Nekoliko pogođenih korisnika izvijestilo je da je njihova veza postala stabilna jednom zauvijek nakon što su onemogućili RSS, Automatsko pokretanje i Taskoffload.
Ovaj postupak može biti pomalo naporan, ali pokazat ćemo vam brz način kako to učiniti iz povišenog naredbenog retka i urednika registra:
- Pritisnite tipku Windows + R da biste otvorili dijaloški okvir Run . Zatim upišite "cmd" i pritisnite Ctrl + Shift + Enter da biste otvorili povišeni prozor naredbenog retka. Kad vam to zatraži kontrola korisničkih računa, pritisnite Da da biste dodijelili administrativne povlastice.

- Unutar povišenog naredbenog retka upišite sljedeće naredbe redom i pritisnite Enter za svaku da biste onemogućili RSS, automatsko pokretanje i zadatak :
netsh sučelje tcp set global rss = onemogućeno netsh sučelje tcp postavljeno globalno autotuninglevel = onemogućeno netsh int ip postavljeno globalno taskoffload = onemogućeno
- Nakon što su tri tehnologije onemogućene, zatvorite povišeni naredbeni redak. Zatim otvorite okvir Run ( tipka Windows + R ) m upišite ' regedit ' i pritisnite Enter da biste otvorili uređivač registra . Na upit UAC (Kontrola korisničkih računa) pritisnite Da da biste dali administratorske povlastice

- Unutar uređivača registra koristite navigacijsku traku na vrhu da biste stigli na sljedeće mjesto:
Računalo \ HKEY_LOCAL_MACHINE \ SYSTEM \ CurrentControlSet \ Services \ TCPIP \ Parameters
Napomena: Tamo možete ručno kretati ili adresu možete jednostavno zalijepiti unutar navigacijske trake.
- Također morate onemogućiti skalabilni mrežni paket (SNP). Da biste to učinili, otvorite svaki od sljedećih registarskih ključeva i postavite njihove vrijednosti vrijednosti za svaki na 0:
EnableTCPChimney EnableTCPA EnableRSS
Napomena: Ako jedan od ovih ili više ovih tipki ne postoji, morat ćete ih kreirati ručno tako da otvorite vrijednost Uredi> Novo> Dword (32 - bitna) i svaka tipka imenuje.
- Nakon što su promjene napravljene, zatvorite uređivač registra i ponovno pokrenite računalo. Pri sljedećem pokretanju provjerite je li problem riješen.