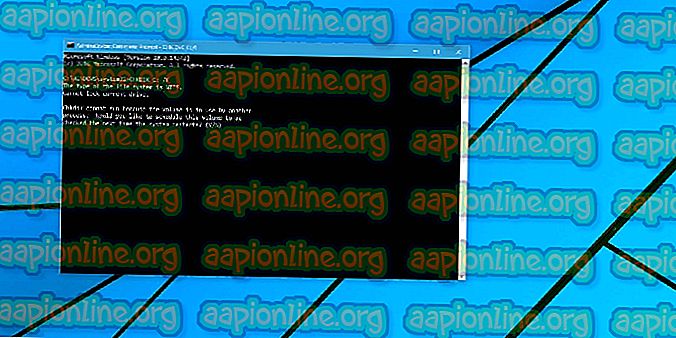Popravak: Visoka upotreba procesora od strane .NET Runtime Optimization Service
Taj se problem obično pojavljuje nasumično, ali može se pojaviti i nakon instaliranja ažuriranja na .NET Framework. Izvršni postupak ovog procesa je mscorsvw.exe i bit će prikazan u upravitelju zadataka pod tim nazivom ili kao. NET Runtime Optimization Service. Ne radi tako često i to je usluga koja se pokreće za optimizaciju .NET Framework-a koji zauzvrat osigurava da aplikacije i programi o njemu ovise brže.

Međutim, ova optimizacija ponekad traje predugo i korisnici su izvijestili da troši veliki postotak CPU resursa svaki put kada se pokrene. To traje i nekoliko dana. Slijedite metode koje smo pripremili u nastavku kako bismo pokušali riješiti ovaj problem.
Što uzrokuje visoku upotrebu CPU-a za uslugu optimizacije rada .NET?
Službeni je odgovor da proces treba prekomponirati svoje biblioteke i da se on treba pokrenuti samo kada računalo miruje. Microsoft također navodi da postupak ne bi trebao trajati više od nekoliko minuta. Međutim, to nije slučaj i ljudi se nađu da čekaju više od tjedan dana bez napretka. Evo nekoliko uzroka:
- Uglavnom radi sporo i možete ga pokušati ubrzati izvođenjem određenih naredbi.
- Na vašem računalu se može nalaziti zlonamjerni softver koji se ili kamuflirao kao usluga ili je usluga zaražena. Pokušajte pokrenuti skener zlonamjernog softvera.
- Usluga se možda pokvarila i trebali biste je pokušati ponovo pokrenuti.
1. rješenje: optimizacija postupka
Ne preporučuje se odmah prekinuti ovaj postupak jer će on zapravo pomoći vašem računalu i načinu pokretanja aplikacija i igara. Međutim, postoje različiti načini na koje možete ubrzati postupak jednostavnim pokretanjem ove korisne naredbe ili pokretanjem skripte za isti učinak. To bi omogućilo procesu da koristi više jezgara CPU-a što će mu omogućiti brži završetak rada. Pogledajte dolje!
- Potražite " Komandni redak " bilo u izborniku Start ili dodirom gumba za pretraživanje odmah pored njega. Desnom tipkom miša kliknite prvi rezultat koji se prikazuje pri vrhu i odaberite opciju " Pokreni kao administrator ".

- Korisnici koji koriste stariju verziju sustava Windows mogu koristiti kombinaciju tipki Windows Logo + i tipku R kako bi prikazali dijaloški okvir Run ( Pokreni) . Unesite "cmd" u okvir i upotrijebite kombinaciju tipki Ctrl + Shift + Enter da biste pokrenuli naredbeni redak kao administrator.
- Kopirajte i zalijepite naredbe prikazane u nastavku i obavezno pritisnite tipku Enter na tipkovnici nakon svake. Među prve dvije naredbe odaberite onu prema vašem operativnom sustavu (32-bitna za prvu i 64-bitna za drugu).
cd c: \ Windows \ Microsoft.NET \ Framework \ v4.0.30319 cd c: \ Windows \ Microsoft.NET \ Framework64 \ v4.0.30319 ngen.exe Executequeueditems
- Provjerite je li se upotreba CPU-a .NET Runtime Optimization Service vratila u normalu!
Alternativa : Ako se osjećate neugodno pri pokretanju naredbi sami ili ako koristite stariju verziju operacijskog sustava Windows, možete upotrijebiti službenu skriptu Microsofta koja bi trebala učiniti istu stvar.
- Posjetite ovu vezu kako biste otvorili GitHub stranicu skripte. Pomaknite se prema kôdu, desnom tipkom miša kliknite gumb Neobrađeno i odaberite vezu Spremi kao ... Provjerite je li vrsta datoteke datoteka Windows Script (* .wsf).

- Pronađite datoteku tamo gdje ste je spremili i dvaput kliknite da biste je pokrenuli. Ako se suočite s izborom izbora programa za pokretanje, odaberite Windows Script Host .
- Provjerite je li problem riješen sada.
2. rješenje: skenirajte svoje računalo radi zlonamjernog softvera
Iako ovo zvuči odozgo, zaraze zlonamjernim softverom jedan su od glavnih uzroka ovog problema te je od vitalne važnosti da na računalu provjerite postoji li zlonamjerni softver. Zlonamjerni programi žele se domoći vaših resursa i obično svoje procese imenuju kao nešto što bi podsjećalo na datoteke na vašem računalu.
Ovdje ćemo vam pokazati kako skenirati svoje računalo s Malwarebytesom jer često pokazuje najbolje rezultate s obzirom na činjenicu da uistinu ima ogromnu bazu podataka. Sretno!
- Malwarebytes Anti-Malware nevjerojatan je alat protiv zlonamjernog softvera sa besplatnom verzijom koju možete preuzeti sa njihove službene web stranice. Nadamo se da vam neće trebati potpuni paket nakon što riješite ovaj problem (osim ako ga ne želite kupiti i pripremiti ga za druge probleme), pa obavezno preuzmite probnu verziju klikom ovdje.

- Pronađite izvršnu datoteku koju ste upravo preuzeli s njihove web stranice u mapi Preuzimanja na računalu i dvaput kliknite na nju kako biste je otvorili na računalu.
- Odaberite mjesto na kojem želite instalirati malwarebytes i slijedite upute za instalaciju koje će se pojaviti na zaslonu kako biste dovršili postupak instalacije.

- Otvorite Malwarebytes tako što ćete je pronaći u izborniku Start ili na radnoj površini i odaberite opciju Skeniranje dostupnu na početnom zaslonu aplikacije.
- Alat će vjerojatno pokrenuti postupak ažuriranja kako bi ažurirao svoju bazu podataka virusa, a zatim će pokrenuti skeniranje. Molimo budite strpljivi dok postupak ne završi što bi definitivno moglo potrajati. Ako je na vašem računalu otkriven zlonamjerni softver, potvrdite da li je izbrisan ili stavljen u karantenu .

- Ponovo pokrenite računalo nakon završetka postupka skeniranja i provjerite imate li još problema s uslugom .NET Optimization Runtime!
Napomena : Trebali biste koristiti i druge sigurnosne skenere ako možete reći vrstu zlonamjernog softvera koji imate na računalu (ransomware, junkware itd.). Osim toga, jedan skener nikada neće moći prepoznati i izbrisati sve vrste zlonamjernog softvera, pa vam predlažemo da isprobate i druge!
3. rješenje: Ponovno pokretanje usluge
Ponovno pokretanje usluge pokrenuće i cijeli postupak, ali to bi se trebalo završiti brže, pogotovo ako je greška prouzročila njegovo loše ponašanje. Provjerite u nastavku.
- Otvorite uslužni program Run pomoću kombinacije tipki Windows Key + R na tipkovnici (pritisnite ove tipke istovremeno. U novootvoreni okvir upišite " devmgmt.msc " bez navodnika i kliknite U redu da biste otvorili alat Usluge,

- Na popisu pronađite uslugu NVIDIA kontejnera za telemetriju, kliknite je desnom tipkom miša i iz kontekstnog izbornika koji će se pojaviti odaberite Svojstva.
- Ako je usluga pokrenuta (možete to provjeriti odmah pored poruke o statusu usluge), trebali biste je zaustaviti klikom na gumb Zaustavi u sredini prozora. U svakom slučaju, pokrenite ga ponovno klikom na Start

- Provjerite je li opcija u izborniku Vrsta pokretanja u prozoru svojstava usluge postavljena na Automatski prije nego što nastavite s drugim koracima. Potvrdite sve dijaloške okvire koji se mogu pojaviti prilikom promjene vrste pokretanja.
Kada kliknete Start, možete dobiti sljedeću poruku o pogrešci:
"Windows nije mogao pokrenuti uslugu na lokalnom računalu. Pogreška 1079: Račun naveden za ovu uslugu razlikuje se od računa navedenog za ostale usluge koje se izvode u istom procesu. "
Ako se to dogodi, slijedite dolje navedene upute da biste to popravili.
- Slijedite korake 1-3 iz gornjih uputa da biste otvorili prozor svojstava usluge. Otvorite karticu Prijava i kliknite gumb Pregledaj ….

- U okvir za unos " Unesite ime objekta za odabir " utipkajte naziv svog računa, kliknite na Provjeri nazive i pričekajte da ime postane dostupno.
- Kliknite OK (U redu) kad završite i unesite lozinku u okvir Password ( Lozinka ) ako se od vas zatraži. Sada bi trebao početi bez problema!