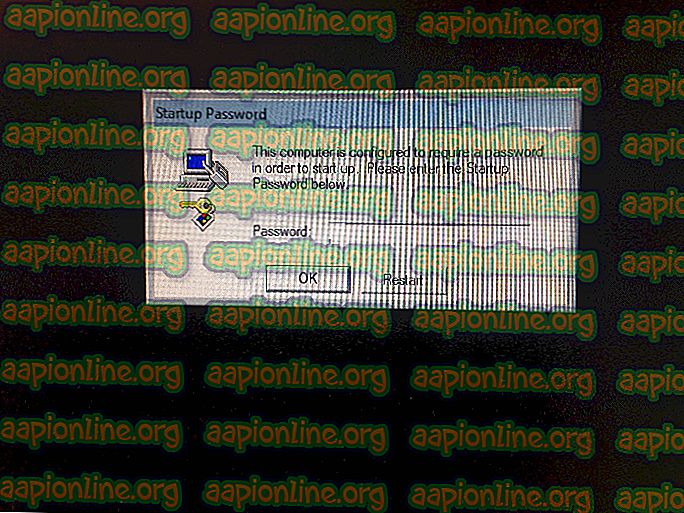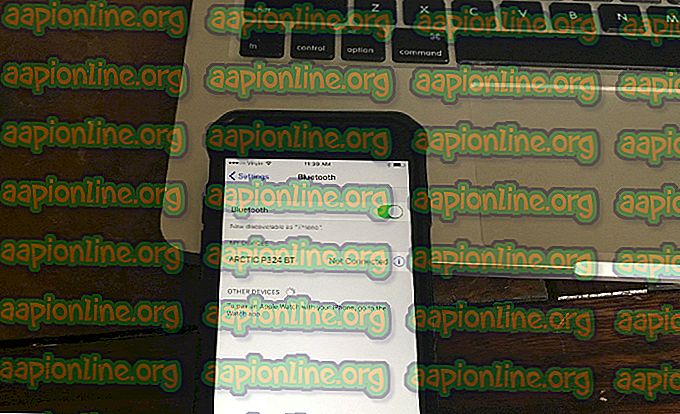Popravak: Web kameru koristi drugi program
Nekoliko korisnika sustava Windows susreće se s pogreškom " Vaša web kamera trenutno koristi druga aplikacija " prilikom pokušaja upotrebe kamere s Skypeom ili sličnim programom. To se navodi da se događa i s ugrađenim i s vanjskim uređajima kamera. Problem nije specifičan za određenu verziju sustava Windows jer se uobičajeno susreće u sustavima Windows 7, Windows 8.1 i Windows 10.

Što je uzrok pogreške “Vaša web kamera trenutačno koristi druga aplikacija”?
Istražili smo upravo ovaj problem gledajući različita korisnička izvješća i strategije popravka koje su koristili kako bi popravili pogrešku i ponovo započeli koristiti svoj fotoaparat. Na temelju onoga što smo otkrili, poznato je nekoliko prilično uobičajenih scenarija koji pokreću ovaj problem:
- Verzija Skype sa sustavom Windows 10 - Taj se problem ponekad može dogoditi ako se unaprijed instalirana verzija Skypea (Windows 10) ošteti ili je u suprotnosti s nekom drugom aplikacijom. Korištenje klasične verzije Skypea brzo je riješiti ovaj problem.
- Oštećeni / nepotpuni upravljački program uređaja / fotoaparata - Poznato je da se ovaj poseban problem pojavljuje u onim slučajevima kada je ugrađeni ili namjenski pokretač kamere nepravilno instaliran ili je oštećen. U ovom slučaju rješenje je jednostavno deinstaliranje upravljačkog programa odgovornog za upravljanje uređajima da biste potakli OS da ga ponovo instalira.
- Aplikacija nema pristup Camera - Također je vjerojatno da je razlog zbog kojeg ne možete koristiti kameru sa Skypeom (ili drugom aplikacijom) taj što je vaša verzija sustava Windows konfigurirana za ograničavanje pristupa instaliranim aplikacijama na vašu kameru. U ovom se slučaju ispravak nalazi u pristupu postavkama kamere i modificiranju dozvola.
- Datoteke iz aplikacije Camera postale su oštećene - uspjeli smo identificirati nekoliko slučajeva gdje je problem uzrokovala sama aplikacija Camera. Nekoliko pogođenih korisnika uspjelo je riješiti ovaj određeni problem resetiranjem aplikacije Camera.
- Zaštita web kamere ograničava pristup aplikaciji web kameru - Postoji jedna sigurnosna značajka pod nazivom Zaštita web kamere koja bi mogla uzrokovati ovaj poseban problem. Često se susreće na ESET Smart Securityu, ali možda postoje i drugi sigurnosni programi s jednakim ekvivalentom.
Ako tražite neke korake koji će vam omogućiti da ponovo počnete koristiti fotoaparat na Skypeu (ili sličnom softveru), ovaj će vam članak pružiti popis provjerenih koraka za rješavanje problema. Dolje ćete otkriti zbirku metoda koje su drugi korisnici u sličnoj situaciji koristili za rješavanje problema.
Da biste postigli najbolje rezultate, savjetujemo vam da slijedite metode prema redoslijedu u kojem su prikazani kako su naručeni po učinkovitosti i strogosti. Na kraju ćete naići na ispravak koji je učinkovit u vašem konkretnom scenariju.
1. metoda: Korištenje starog Skype Classic (samo za Windows 10)
Ako tražite brzi ispravak koji će vam omogućiti korištenje fotoaparata na Skypeu, najlakši način za to je jednostavno instaliranje klasične verzije Skypea. Ali imajte na umu da to neće riješiti problem - to je jednostavno rješenje koje je puno korisnika iskoristilo da izbjegne problem, a ne da ga riješi.
Napomena: Ova metoda je primjenjiva samo na Windows 10 jer je jedina verzija sustava Windows koja ima namjensku Skype verziju (koja dolazi unaprijed instalirana).
Evo kratkog vodiča za instalaciju najnovije verzije Skype classic:
- Posjetite ovu vezu ( ovdje ) i kliknite padajući izbornik pod Skypeom za radnu površinu. Zatim iz novopojavljenog padajućeg izbornika odaberite Preuzmi Skype za Windows .

- Nakon što se preuzme izvršna instalacija, dvaput kliknite na nju i slijedite upute na zaslonu da biste dovršili instalaciju.

- Nakon dovršetka instalacije ponovo pokrenite računalo.
- Pri sljedećem pokretanju računala možete razlikovati dvije verzije Skypea tako što ćete pogledati njihov kratki opis. Klasična verzija Skype-a opisana je kao " Desktop aplikacija ", dok je ugrađena verzija sustava Windows 10 opisana kao "Pouzdana aplikacija Microsoft Store" .

- Otvorite klasični Skype i provjerite da li se pogreška više ne pojavljuje.
Ako se i dalje susrećete s pogreškom " Vaša web kamera trenutačno koristi druga aplikacija ", prijeđite na sljedeću metodu u nastavku.
Druga metoda: Ponovna instalacija upravljačkih programa uređaja za obradu slika (upravljački programi fotoaparata)
Drugi popularni ispravak za koji se zna da rješava "pogrešku vaše web kamere trenutno koristi druga aplikacija " je deinstalacija upravljačkih programa fotoaparata (Imaging Device Drivers). Mnogo je pogođenih korisnika potvrdilo da je ovaj postupak učinkovit, ali otkrili smo da je ispravka privremena samo za nekoliko korisnika.
Evo kratkog vodiča o ponovnoj instalaciji upravljačkih programa za fotoaparate (upravljačke programe uređaja za snimanje):
- Pritisnite tipku Windows + R da biste otvorili dijaloški okvir Run . Zatim upišite " devmgmt.msc " i pritisnite Enter da otvorite dijaloški okvir Run .

- Unutar Upravitelja uređaja proširite padajući izbornik Fotoaparati (ili uređaji za snimanje ), desnom tipkom miša kliknite svoju web kameru i kliknite Deinstaliranje.

- Kliknite Deinstaliraj u upita za potvrdu, a zatim ponovno pokrenite računalo.

- Ako imate Windows 10, operativni sustav će automatski instalirati program koji nedostaje prilikom sljedećeg pokretanja.
Napomena: Ako niste u sustavu Windows 10, morat ćete ga ponovo instalirati ručno posjetom web-mjestu proizvođača i preuzimanjem potrebne web stranice.
- Otvorite Skype (ili bilo koji drugi program koji je prikazivao pogrešku) i pogledajte je li problem riješen.
Ako se i dalje susrećete s pogreškom " Vaša web kamera trenutačno koristi druga aplikacija ", prijeđite na sljedeću metodu u nastavku.
3. način: omogućavanje aplikacijama pristup vašem fotoaparatu
Drugi mogući razlog zašto se susrećete s ovim posebnim problemom je to što vaše trenutne postavke Windows sprečavaju instalirane aplikacije da koriste vašu kameru. Nekoliko korisnika koji su se susreli s istim točnim problemom izvijestili su da je problem riješen nakon što su pristupili aplikaciji Postavke i otkrili da njihov sustav nije mogao dopustiti aplikacijama pristup kameri.
Srećom, ovaj se problem može vrlo lako ispraviti. Evo što trebate učiniti.
- Pritisnite tipku Windows + R da biste otvorili dijaloški okvir Run . Zatim upišite " ms-settings: privacy-webcam " i pritisnite Enter da biste otvorili karticu Camera pod Settings Settings .
- Unutar aplikacije Postavke prijeđite na desno okno i provjerite je li prekidač povezan s Omogući aplikacijama pristup vašem kameru uključen .
- Zatim kliknite gumb Promijeni (ispod Omogući pristup kameri na ovom uređaju ) i provjerite je li uključen preklop povezan s pristupom kameri za ovaj uređaj .
- Ponovo pokrenite računalo i provjerite je li problem riješen pri sljedećem pokretanju.

Ako i dalje imate istu poruku o pogrešci, prijeđite na sljedeću metodu u nastavku.
4. način: resetiranje aplikacije za fotoaparat
Ako ste stigli toliko daleko bez rezultata, trebate pokušati još jednu strategiju popravka. Ako je greška nastala zbog problema / greške s vašim postavkama kamere, resetiranje će riješiti problem s minimalnim gnjavažom. Nekoliko korisnika u sličnoj situaciji izvijestilo je da je problem riješen na neodređeno vrijeme nakon što su uspjeli ponovo postaviti aplikaciju Camera.
Evo što trebate učiniti:
- Pritisnite tipku Windows + R da biste otvorili dijaloški okvir Run . Zatim upišite " ms-settings: appsfeatures " i pritisnite Enter da biste otvorili zaslon s aplikacijama i značajkama aplikacije Settings .
- Na zaslonu aplikacija i značajki pomaknite se prema dolje do popisa aplikacija i pronađite Kamera.
- Kliknite Kamera, a zatim odaberite popis opcija na popisu za otvaranje izbornika naprednih postavki kamere.
- U sljedećem prozoru pomaknite se prema dolje na karticu Reset i kliknite gumb Reset .
- Još jednom potvrdite klikom na Ponovo postavi iz novoprijavljenog skočnog prozora.
- Ponovo pokrenite računalo i provjerite je li problem riješen pri sljedećem pokretanju.

Ako i dalje imate istu pogrešku " Vaša web kamera trenutačno koristi druga aplikacija ", prijeđite na sljedeću metodu u nastavku.
5. način: onemogućite zaštitu web kamera na ESET Smart Securityu (ako je primjenjivo)
Ako koristite ESET Smart Security, vjerovatno je da je Skypeu (ili nekom drugom programu) onemogućen pristup kameri sigurnosnom opcijom koja se naziva Webcam Protection . Te je krivce teže identificirati nego ostale jer se sigurnosno pravilo i dalje primjenjuje čak i ako je ESET Smart Security isključen.
Ako koristite ESET Smart Security, pristupite izborniku Postavke ( Postavljanje ) i provjerite je li prekidač zaštite web kamere onemogućen. Učinite to čak i ako je antivirus treće strane onemogućen.

Nakon što je sigurnosna značajka onemogućena, ponovno pokrenite računalo i provjerite je li pogreška " Vaša web kamera trenutačno koristi druga aplikacija " riješena pri sljedećem pokretanju.