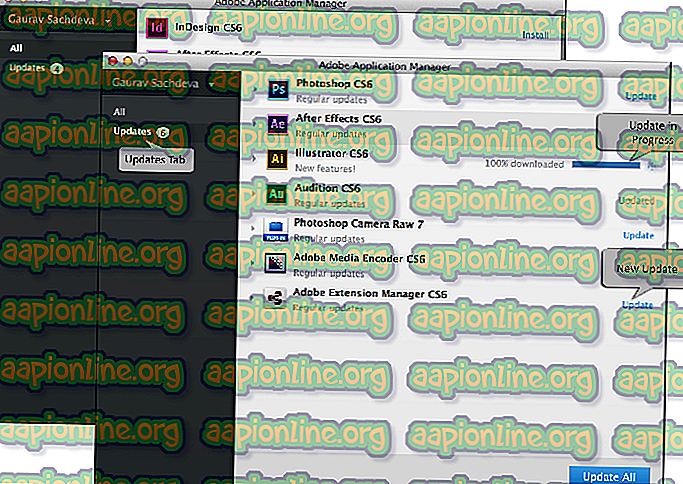Popravak: Web lokacija je na mreži, ali ne reagira na pokušaje veze
Pogreška " Web stranica je na mreži, ali ne reagira na pokušaje povezivanja " često je uzrokovana vašim postavkama proxyja ili bilo kakvim dodacima trećih strana koje ste instalirali na vaš preglednik. Kada ne možemo pristupiti određenim web mjestima, većina nas bi, naravno, pokrenula Windows Network Alat za rješavanje problema koji kao rezultat otkriva navedeni problem. Budući da alat za rješavanje problema ne može riješiti problem, što se očekuje većinu puta, korisnici će morati sami riješiti problem.
Internet je ovih dana od najveće važnosti i većina nas potpuno ovisi o njemu. Međutim, kada ne možete doći na određene web stranice, to postaje prilično prepreka posebno onima koji posjeduju internetsko poslovanje. Zato ćemo vam danas u ovom članku pokazati kako riješiti ovaj problem primjenom nekoliko jednostavnih rješenja. Dakle, bez ikakvog daljnjeg zadržavanja, uđite u to.

Što uzrokuje da je web stranica na mreži, ali ne odgovara na pokušaje povezivanja u sustavu Windows 10?
Iz onoga što smo spasili, ovaj se problem može pojaviti zbog slijedećih razloga:
- Postavke proxyja . Ponekad greška može biti zbog vaših proxy postavki koje blokiraju određene veze, čineći vas nesposobnima za pristup web mjestu.
- Dodaci trećih strana Taj se problem može pojaviti i zbog dodataka trećih strana koje ste instalirali na preglednik, poput VPN-a itd.
Sad kad je to riješeno, zavirimo u rješenja.
1. rješenje: onemogućite dodatke
Da biste započeli s jednim od očiglednih razloga pogreške, morate onemogućiti dodatke koje ste instalirali na preglednik i koji bi mogli intervenirati s mrežnim vezama. Da bismo bili sigurni, preporučujemo da uklonite sve dodatke i kasnije ih dodate ako ne uzrokuju problem. Evo kako ukloniti dodatke:
- Na Firefoxu kliknite ikonu Izbornik koja se nalazi u gornjem desnom kutu ispod simbola X.
- Na padajućem popisu odaberite Dodaci .

- Otvorit će se nova kartica s instaliranim dodacima, kliknite " Ukloni ".

- Ponovo pokrenite preglednik.
Ako koristite Google Chrome, slijedite dolje navedene korake:
- U gornjem desnom kutu kliknite ikonu " Prilagodi i upravljački izbornik ".
- Pomaknite pokazivač na " Više alata ", a zatim odaberite " Proširenja ".

- Otvorit će se nova kartica, udaljite ikonu kante za smeće ispred svakog dodatka da biste ih uklonili.

2. rješenje: Isključivanje postavki proxyja
Povremeno bi vas postavke proxy-a mogle zaustaviti u pristupu web-lokacijama i time problem otkrije Windows Network Troubleshooter. U takvom slučaju morat ćete isključiti i ručne i automatske postavke proxyja. Evo kako:
- Pritisnite Winkey + I da otvorite Postavke .
- Idite na mrežu i Internet .
- Na lijevom oknu kliknite Proxy .
- Isključite " Automatsko podešavanje proxyja ", a zatim se pomaknite prema dolje da biste isključili " Ručno podešavanje proxyja ".

- Ponovno se povežite s mrežom. Ovo bi trebalo riješiti vaš problem.
3. rješenje: resetirajte TCP / IP i DNS
TCP ili Protokol kontrole prijenosa koriste se za uspostavljanje veze između dva domaćina - u ovom slučaju između vašeg sustava i poslužitelja web stranice. Ponekad to ne funkcionira na odgovarajući način što uzrokuje problem. Stoga ćete morati resetirati TCP / IP i isprati svoj DNS. Potpuno je siguran pa se ne treba brinuti. Evo kako:
- Pritisnite Winkey + X i odaberite naredbeni redak (Administrator) s popisa da biste otvorili povišeni cmd.
- Unesite sljedeće naredbe:

netsh int ip resetirati ipconfig / flushdns
- Gotovo, zatvorite naredbeni redak.
4. rješenje: resetirajte mrežu
Druga stvar koju možete učiniti je resetirati mrežu. Radeći to, vaš Windows će ponovo instalirati vaše mrežne adaptere u slučaju da su zastarjeli i vratiti mrežne postavke vašeg sustava na zadane vrijednosti. Evo kako resetirati mrežu:
- Pritisnite Winkey + I da otvorite Postavke .
- Idite na Mreža i Internet .
- Pomaknite se prema dolje da biste pronašli opciju Mrežno resetiranje .

- Kliknite ga. Otvorit će se nova kartica, pritisnite " Poništi sada ".
Obavezno slijedite sva navedena rješenja kako biste riješili svoj problem.