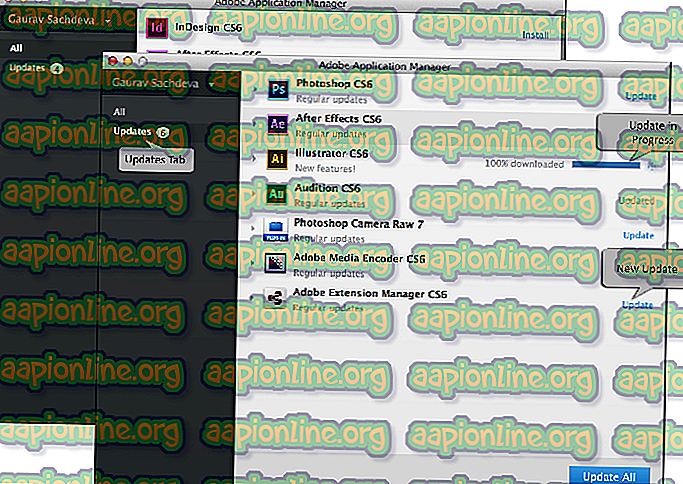Popravak: Windows error error 0x800f0247
Ažuriranja su sastavni dio sustava Windows. Kad god se ažuriranje ne uspije instalirati, tada generira kôd pogreške kako bi se problem mogao dijagnosticirati i riješiti. Kôd pogreške 0x800f0247 generira se kada postoje oštećene datoteke u registru Windowsa .
Što znači kôd pogreške 0x800f0247?
Neki korisnici dobivaju kôd pogreške 0x800f0247 kao rezultat neuspjelog ažuriranja. Ovaj kôd pogreške uvijek znači da postoji oštećenje bilo u sistemskim datotekama, bilo u registru. Obično ažuriranje nije prikladno za sustav ili Windows nije mogao instalirati ažuriranje zbog neispravnog registra ili loših sistemskih datoteka. Dakle, da biste popravili ovu pogrešku, morat ćete pronaći točan uzrok, a zatim postupiti u skladu s tim.
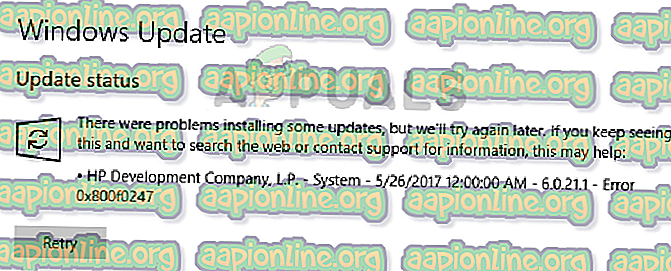
Što uzrokuje kôd pogreške 0x800f0247?
Pogreška 0x800f0247 posebno je uzrokovana oštećenim datotekama u registru; bilo nakon neuspjele instalacije softvera ili nakon neuspjelog ažuriranja sustava Windows. Loši sektori na tvrdom disku također mogu uzrokovati ovu pogrešku. Morat ćete isprobati sve navedene ispravke kako biste pronašli pravog krivca koji je uzrok ovog problema.
- Nekompatibilno ažuriranje upravljačkog programa hardvera : U rijetkim slučajevima Windows prisiljava ažuriranje upravljačkog programa hardvera koje nije kompatibilno s uređajem, to uzrokuje neuspjelo ažuriranje s kodom pogreške 0x800f0247. Onemogućavanje ažuriranja hardvera popravlja problem.
- Loš sektor ili tablica raspodjele oštećene datoteke : Većinu slučajeva ovu grešku uzrokuje ili oštećena datoteka u tablici raspodjele ili loš sektor na tvrdom disku. To se lako može popraviti jednostavnim skeniranjem diska.
- Oštećene sistemske datoteke : Neki korisnici prijavljuju da je greška ispravljena pokretanjem SFC skeniranja. SFC skeniranje provjerava integritet sistemskih datoteka.
- Povreda prodavaonice komponenata : Ponekad je kod pogreške 0x800f0247 također mogao biti uzrokovan oštećenim registrom u trgovini komponenta. Pokretanje skeniranja DISM-a obično će riješiti taj problem.
Bez brige. Ako tada slijedite zadane postupne postupke, moći ćete se riješiti ovog problema.
1. metoda: onemogućavanje ažuriranja hardvera na vašem Windows-u
Nekoliko osoba starijih hardverskih specifikacija izvijestilo je da je greška s kodom 0x800f0247 ispravljena kad su isključili ažuriranja sustava Windows za upravljačke programe hardvera. Windows ponekad forsira novije upravljačke programe na stariji hardver što uzrokuje puno problema uključujući i ovaj. Dakle, isključivanje ažuriranja za stariji hardver i preuzimanje potrebnih upravljačkih programa s web mjesta proizvođača bilo je jedino rješenje.
- Otvorite ovo računalo s radne površine.

2. Desnom tipkom miša kliknite bilo gdje i odaberite Svojstva .

- Otvorite ovo računalo s radne površine.
- 3. Izaberite Napredne postavke sustava s gornje lijeve ploče.
- 4. Sada odaberite dijaloški okvir u dijaloškom okviru i kliknite na Postavke za instalaciju uređaja .

5. Kliknite Ne, a zatim Spremi promjene .

6. Ponovo pokrenite računalo da bi postavke postale učinkovite.
Druga metoda: Korištenje skeniranog diska za provjeru loših sektora i grešaka u datotečnom sustavu
U većini slučajeva ažuriranje sustava Windows generira pogrešku jer su na tvrdom disku bili pogrešni sektori ili pogreške datotečnog sustava. Iako se loši sektori ne mogu obnoviti, podaci u njima mogu se premjestiti u dobre sektore, a greške u datotečnom sustavu lako se mogu popraviti jednostavnim skeniranjem diska.
- Otvorite ovo računalo s radne površine.

- Kliknite desnom tipkom miša na Windows pogon i odaberite Svojstva .

- Idite na ploču Alati i kliknite gumb Provjeri u odjeljku " Provjera pogrešaka ".
- Sada kliknite na gumb Drive Drive . Ovo će pokrenuti postupak skeniranja i potrajat će neko vrijeme. Ako se pronađu pogreške, onda će tražiti da ih isprave, kliknite na Ispravite pogreške. Ako nisu pronađene pogreške, prijeđite na sljedeću metodu.

Treća metoda: Pokretanje SFC skeniranja za oštećene sistemske datoteke
Mnogi korisnici koji se susreću s ovim problemom uspjeli su ga riješiti samo pokretanjem SFC skeniranja, SFC skeniranje automatski provjerava i rješava probleme povezane s datotečnim sustavom. Potrebno je neko vrijeme da provjerite cijeli sustav i on se ne može pauzirati ili otkazati.
- Otvorite izbornik Start i upišite " cmd " na traci za pretraživanje.
- Pokrenite naredbeni redak kao administrator tako što ćete desnom tipkom miša kliknuti na nju, a zatim kliknite na „Pokreni kao administrator“. Ako to od vas zatraži UAC (kontrola korisničkog računa), pritisnite da da biste dodijelili administratorske povlastice.

- U CMD upišite sljedeću naredbu „sfc / scannow“ i pritisnite Enter. Ovo će potrajati neko vrijeme i provjeriti integritet cijelog sustava.

4. način: Pokretanje skeniranja s DISM-om
DISM (alat za servisiranje i upravljanje slikovnim proizvodima) je alat koji omogućava korisniku da vrati zdravlje svog sustava u normalu. DISM ima tri naredbe, ali samo naredba "RestoreHealth" popravlja sistemske datoteke.
- Otvorite izbornik Start i upišite " cmd " na traci za pretraživanje.
- Pokrenite naredbeni redak kao administrator tako što ćete desnom tipkom miša kliknuti na nju, a zatim kliknite na „Pokreni kao administrator“. Ako to od vas zatraži UAC (kontrola korisničkog računa), pritisnite da da biste dodijelili administratorske povlastice.

- U CMD upišite sljedeću naredbu “ dism.exe / online / Cleanup-Image / RestoreHealth ” i pritisnite Enter . Morat ćete strpljivo čekati jer će se skeniranje zaglaviti na 20%.

- Nakon što je popravak završen, ponovno pokrenite svoje računalo.