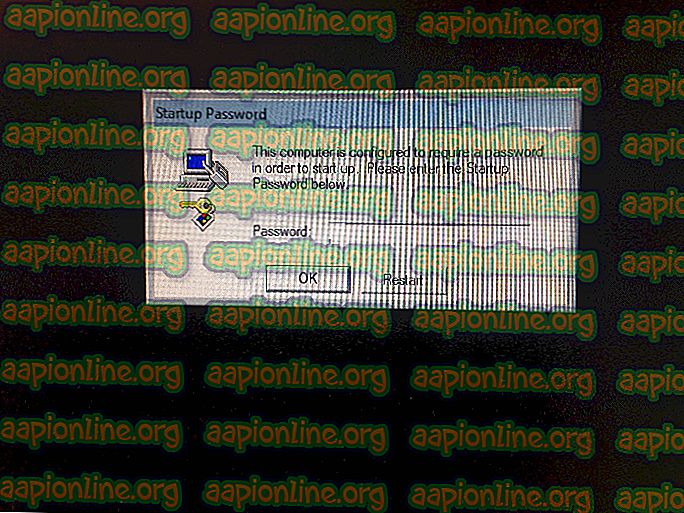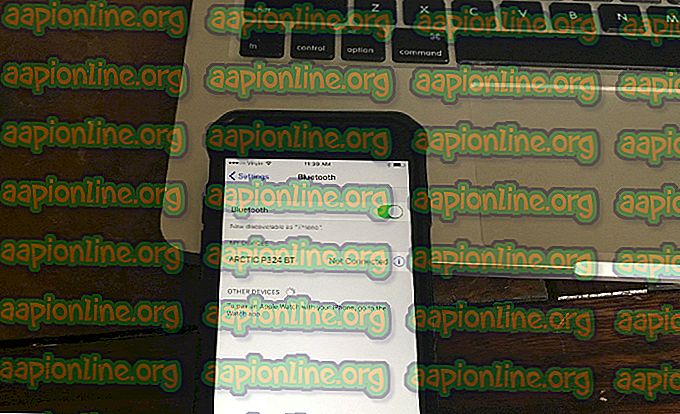Popravak: Windows Update Error 0x8024000b u sustavu Windows 10
Pogreška ažuriranja za Windows 0x8024000b nastaje kada operativni sustav ne može pristupiti manifestnim datotekama za ažuriranja koja se koriste tijekom instaliranja ažuriranja na sustav. Manifest datoteke su u osnovi XML datoteke koje prate aplikacije kao i Windows ažuriranja.

Microsoft izbacuje nadogradnje za razne Windows aplikacije kao i za operativni sustav kako bi se stvari odvijale bez problema. Ova ažuriranja često su prepuna sigurnosnih zakrpa, raznih ispravki programskih pogrešaka, uz stabilnost i ponekad novog dizajna za određene aplikacije. Iako se cijene ažuriranja, ponekad mogu biti zastrašujuće bez pružanja puno informacija o mogućem uzroku pogreške. Ipak, u ovom ćemo članku istražiti uzrok navedenog koda greške, a kasnije ćemo pružiti popis rješenja koja možete implementirati da biste ih se riješili.
Što uzrokuje pogrešku Windows Update 0x8024000b u sustavu Windows 10?
Da bismo vam pružili detaljniji uvid, dopustite nam da pojasnimo što zapravo aktivira pogrešku prilikom ažuriranja vašeg operativnog sustava.
- Datoteke manifest za ažuriranje: Razlog zbog kojeg se prikazuje pogreška su datoteke manifestovanja povezane s Windows ažuriranjima. Pogreška se pojavljuje kada Windows ne može pristupiti / pročitati manifestne datoteke za ažuriranja sustava Windows. To se događa kada ažuriranje u sredini otkaže servis Windows Update ili sam korisnik. Zato poruku o pogrešci prati kontekst „Operacija je otkazana”.
Sada kada ste svjesni uzroka problema, nastavite s rješenjima za spomenutu poruku pogreške.
1. rješenje: Pokretanje Powershell skripte
Najlakši način popravljanja poruke o pogrešci je pokretanje Powershell skripte koja će očistiti nadjačane nadogradnje na vašem sustavu. Skripta je data na Microsoftovom Technetu, tako da ne morate brinuti da li će se vaš sustav zaraziti. Evo kako pokrenuti skriptu:
- Idite na ovu stranicu i preuzmite skriptu.
- Nakon što preuzmete skriptu, idite na direktorij preuzimanja i desnom tipkom miša kliknite datoteku.
- Odaberite Run with Powershell da biste izvršili skriptu i zatim pričekajte da se dovrši.

- Ponovo pokrenite sustav, a zatim pokušajte ponovo ažurirati.
2. rješenje: Upotreba alata za rješavanje problema s Ažuriranjem sustava Windows
Sljedeće što možete učiniti da biste riješili svoj problem je korištenje alata za uklanjanje problema sa sustavom Windows Update. U slučaju da sami niste otkazali ažuriranje, program za uklanjanje problema sa sustavom Windows Update možda će moći utvrditi problem s vašim uslugama ažuriranja sustava Windows i zaobići ga. Da biste pokrenuli alat za rješavanje problema s ažuriranjem prozora, slijedite dane korake:
- Pritisnite tipku Windows + I da otvorite prozor postavki.
- Idite na Ažuriranje i sigurnost .
- Dođite do okna Rješavanje problema na lijevoj strani.
- Odaberite Windows Update da biste pokrenuli alat za rješavanje problema.

- Pričekajte da dovršite rješavanje problema, a zatim ponovno pokrenite ažuriranje da biste vidjeli je li problem riješen.
3. rješenje: Preimenovanje datoteke Spupdsvc.exe
Na kraju, greška se može riješiti preimenovanjem datoteke spupdsvc.exe. Spupdsvc u osnovi znači Microsoft Update RunOnce Service, a datoteka je postupak ove usluge. To se koristi za vrijeme preuzimanja Windows ažuriranja, no ponekad je potrebno preimenovati kako bi se riješili neki problemi. Evo kako preimenovati datoteku:
- Pritisnite Windows Key + R da biste otvorili dijaloški okvir Run .
- Nakon što se otvori, zalijepite sljedeću naredbu i zatim pritisnite tipku Enter :
cmd / c ren% systemroot% \ System32 \ Spupdsvc.exe Spupdsvc.old

- Na kraju, ponovno pokrenite računalo, a zatim pokušajte pokrenuti ažuriranje, nadam se da će riješiti vaš problem.