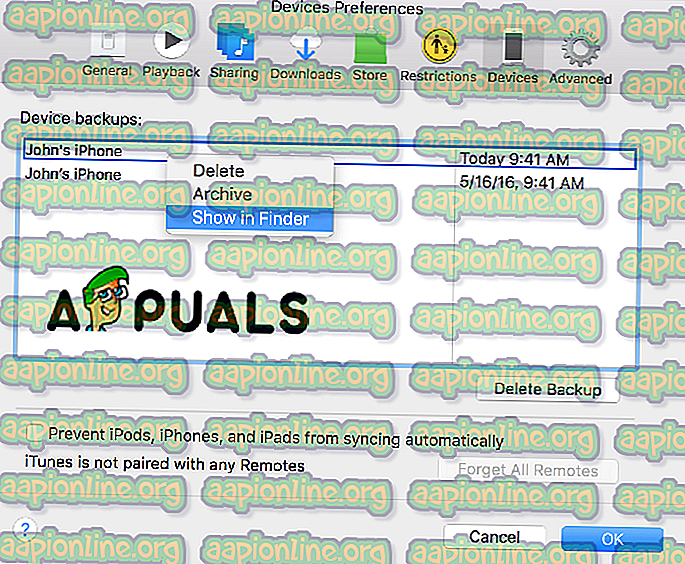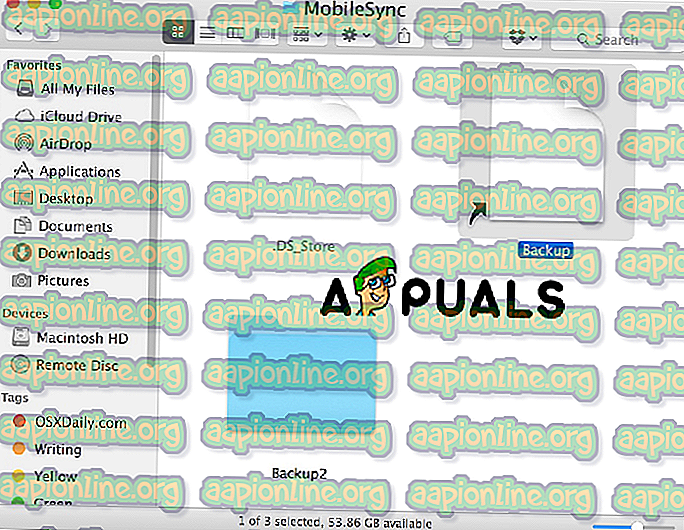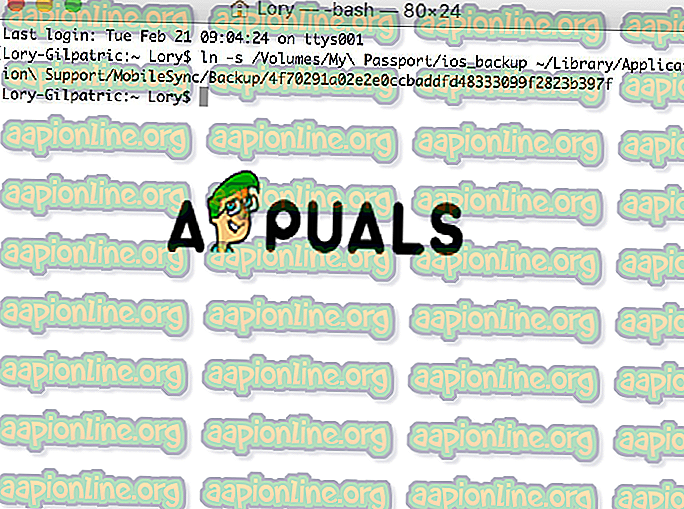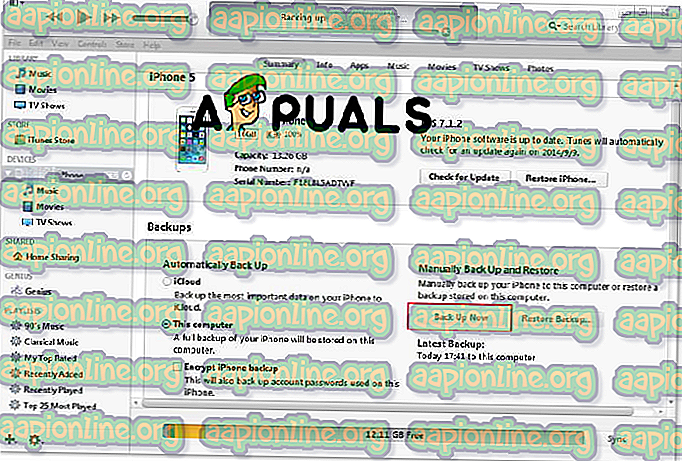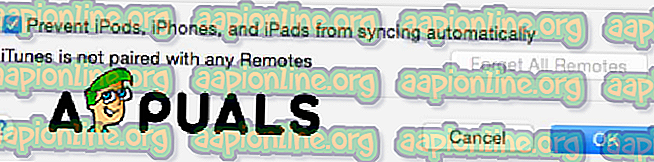Kako izraditi sigurnosnu kopiju iPhonea na vanjski tvrdi disk
Kad sinkronizirate iPhone, iPad ili neki drugi iOS uređaj s računalom putem iTunes-a obično imate rezervne mape pohranjene na unutarnjem disku. Ali ako iPhone upotrebljavate godinama i pravite sigurnosne kopije cijelo vrijeme, možete ponestati prostora za pohranjivanje sigurnosnih kopija na unutarnjem disku ili u slučaju da želite spremiti sigurnosne kopije i pohraniti je na drugo mjesto, a ne na računalo. Najbolje rješenje je napraviti sigurnosne kopije na vanjskom tvrdom disku iako ga Apple ne preporučuje. U ovom ćemo vam članku pokazati kako napraviti sigurnosnu kopiju vaših iPhone datoteka na vanjske tvrde uređaje.
Korak # 1: Pronađite sigurnosne kopije iPhonea.
Ovo je lak dio našeg rješenja. Rezervne kopije iPhonea pohranjuju se u mapi Mobile Sync na vašem računalu. Da biste ih pronašli, samo otvorite Spotlight i upišite ~ / Library / Application Support / MobileSync / Backup. Ili postoji drugi način da ih pronađete uz pomoć iTunesa.
- Otvorite iTunes.
- Kliknite karticu iTunes u gornjem izborniku.
- Odaberite Postavke.
- Odaberite karticu Uređaj.
- Odaberite svoj iPhone. Na kartici Uređaji može biti više uređaja, a ne samo vaš iPhone.
- Pritisnite i držite tipku za upravljanje i kliknite vaš iPhone.
- Odaberite opciju Prikaži u Tražitelju.
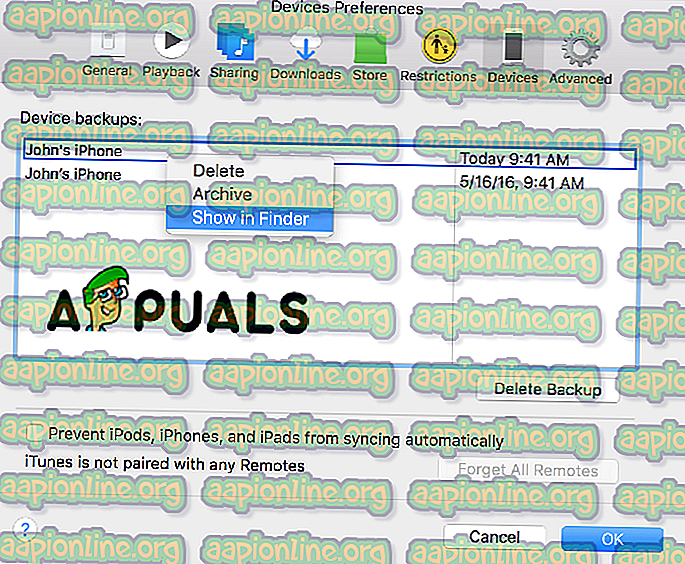
Korak # 2: Premjestite sigurnosne kopije na vanjski tvrdi disk.
U ovom ćete koraku biti oprezni s imenom tvrdog diska i imenima mapa koje ćete stvoriti. Ova će se informacija koristiti prilikom izrade staze terminala.
- Spojite svoj vanjski tvrdi disk s računalom.
- Otvorite vanjski tvrdi disk.
- Idite na mjesto na kojem ste pohranili sigurnosne kopije i odaberite sigurnosnu kopiju uređaja. Najvjerojatnije će se zvati “Backup”.
- Kopirajte i zalijepite (ili povucite i ispustite) na svoj vanjski tvrdi disk.
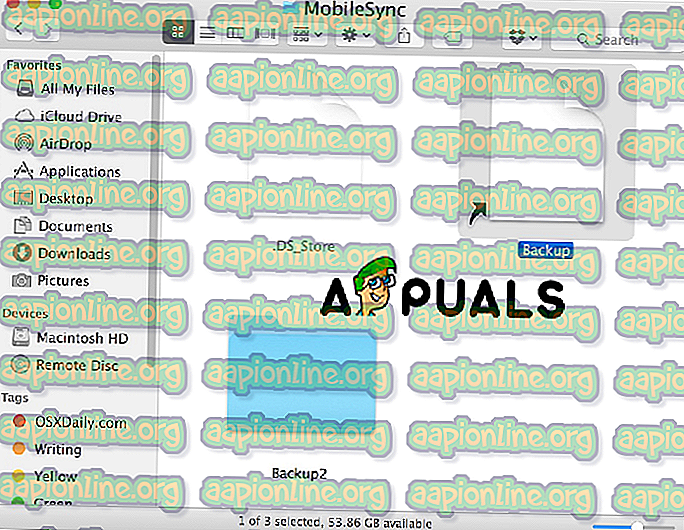
- Unesite lozinku administratora kako biste provjerili autentičnost svoje akcije.
- Preimenujte mapu sigurnosne kopije (kopija koja se nalazi na vašem vanjskom tvrdom disku) u iOS_backup.
- Preimenujte sigurnosnu kopiju koja se nalazi na vašem računalu u old_backup. Ne brišite ovu sigurnosnu kopiju.
Korak # 3: Stvorite Symlink da biste iTunesu rekli novo mjesto sigurnosnih kopija.
Ovaj korak je lukav. Treba biti vrlo oprezan jer je to najvažniji korak u našoj metodi. Ako ne izvršite ovu metodu, ne možete više sigurnosno kopirati svoj iPhone. Morat ćete ručno prebaciti mape na vaše računalo.
Prvo bismo trebali objasniti što je simbolična veza ili simbolna veza. Kada stvarate ovu simboličku vezu, stvarate novi put za iTunes kako biste preuzeli i stigli do mape u koju se spremaju sigurnosne kopije. Ili jednostavnim riječima, uspostavite vezu između iTunesa i novog mjesta na kojem će se spremati i preuzimati sigurnosne kopije.
- Pronađite i otvorite Terminal na računalu.
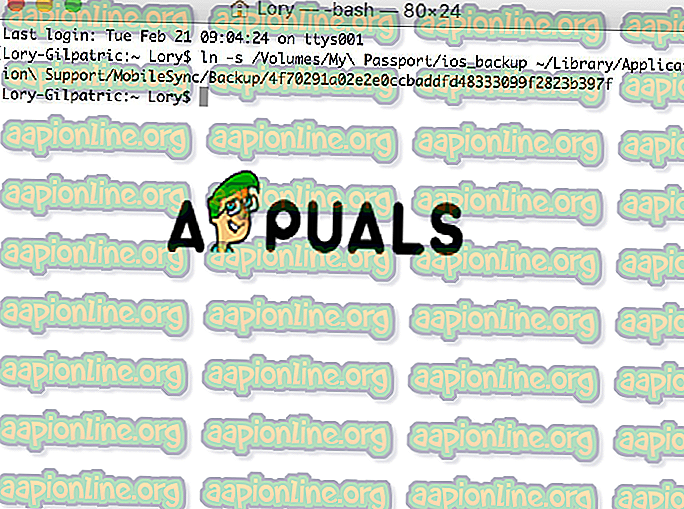
- Kopirajte i zalijepite sljedeće: -s / Volumen / Vanjski / iOS_backup ~ / Biblioteka / Aplikacija / Podrška / MobileSync / Backup / 4f1234a05e6e7ccbaddfd12345678f1234b123f. Promijenite naziv tvrdog diska i naziv mape sigurnosne kopije da bi bili isti kao vaš tvrdi disk i mapa sigurnosne kopije.
- Kliknite Povratak.
- Izađite iz terminala.
U mapi MobileSync vidjet ćete novu mapu koja se zove sigurnosna kopija. Odmah možete reći da je to simbolna veza jer u donjem lijevom kutu ima strelicu. Prije nastavka morate provjeriti i potvrditi da sve radi prije nego što obrišete datoteku old_backup.

- Otvorite iTunes.
- Priključite svoj iPhone na računalo i napravite sigurnosnu kopiju.
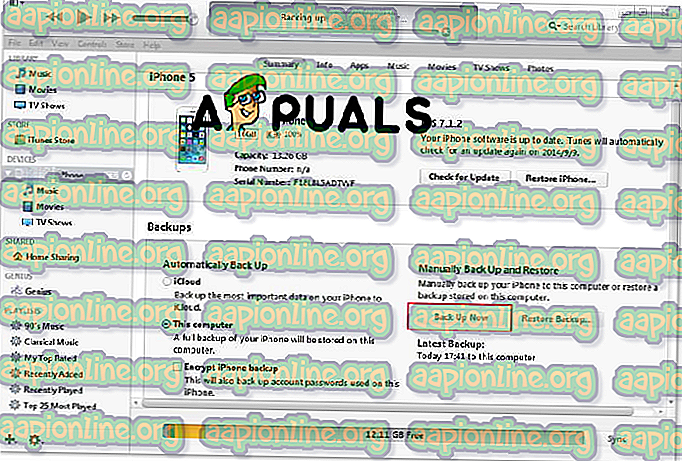
- Otvorite iOS_backup mapu koja se nalazi na vašem vanjskom tvrdom disku.
- Provjerite datum i vrijeme da biste vidjeli sadrži li ta mapa najnoviju sigurnosnu kopiju. Ako se taj postupak potpuno završio i možete potvrditi da je sve dobro funkcioniralo, a sigurnosne kopije rade na vašem vanjskom tvrdom disku, možete izbrisati svoju mapu old_backup na računalu.
Korak # 4: Onemogućite automatsko izrađivanje sigurnosnih kopija kad su spojeni na iTunes.
Vjerojatno nećete uvijek vaš vanjski pogon biti spojen na vaš Mac, a to je glavni razlog zašto morate onemogućiti automatske sigurnosne kopije s vašeg iPhonea. Inače, svaki put kada svoj iPhone povežete s računalom dobit ćete istu poruku o pogrešci.
- Otvorite iTunes.
- Otvorite karticu Postavke s gornjeg izbornika.
- Otvorite karticu Uređaj.
- Označite potvrdni okvir koji kaže da se sprječava automatska sinkronizacija iPoda, iPhonea i iPada.
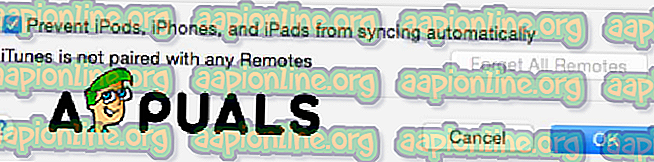
Isto tako, morate upamtiti da svaki put automatski napravite sigurnosnu kopiju ili kada mislite da je to potrebno, a također imate i vanjski tvrdi disk spojen s računalom. Također, toplo preporučujemo prelazak na sinkronizaciju u iCloud-u i brisanje sigurnosnih kopija na računalu jer je bolja praksa za spremanje datoteka i njihovo premještanje samo gomilanje prostora bez obzira na to gdje ih spremate.