Kako popraviti pogrešku ažuriranja sustava Windows 0xc80003f3
Nekoliko korisnika Windows-a obraćalo nam se pitanjima nakon što nisu u mogućnosti ni Windows ni Security Essentials. Kôd pogreške koji se pojavljuje je 0xc80003f3. Ako bismo analizirali kôd pogreške, to u biti znači da je kratkotrajna memorija (RAM) puna. To se može dogoditi u situacijama kada je računalo više puta prebačeno u stanje mirovanja / hibernacije umjesto da ga pravilno zatvorite. Čini se da problem nije specifičan za određenu verziju sustava Windows jer se potvrdilo da se pojavljuje u sustavima Windows 10, Windows 8.1 i Windows 7.
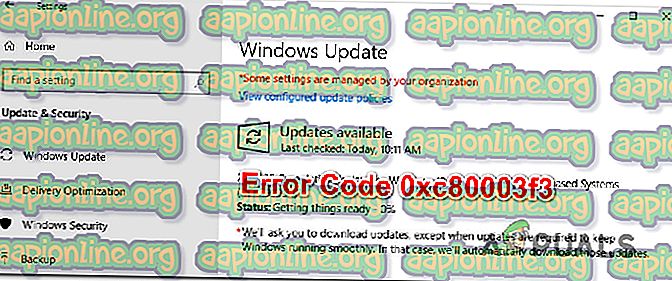
Što uzrokuje pogrešku 0xc80003f3?
Analizirali smo ovaj određeni problem uvidom u različita korisnička izvješća i isprobavanjem različitih ispravki koji se preporučuju za kôd pogreške 0xc80003f3 . Ispada da je poznato nekoliko različitih scenarija koji pokreću ovu pogrešku. Evo kratkog popisa s potencijalnim krivcima:
- Propust za Windows Update - Možda se susrećete s ovom posebnom porukom o pogrešci zbog propusta za Windows Update. Ako je ovaj scenarij primjenjiv, trebali biste biti u mogućnosti riješiti problem korištenjem alata za otklanjanje poteškoća za Windows Update da biste automatski prepoznali problem i automatski primijenili održivu strategiju popravka.
- Korupcija u mapi SoftwareDistribution - Nepotpuno ažuriranje ili djelomično preuzeta datoteka može oštetiti ažuriranje do točke u kojoj će pokrenuti ovaj određeni kôd pogreške. U ovom ćete slučaju problem moći riješiti brisanjem mape SoftwareDistribution, prisiljavajući vaš OS da stvori novu mapu i ponovno preuzme datoteke.
- Neke su kritične usluge WU onemogućene - Drugi mogući uzrok koji će dovesti do ovog problema su situacije u kojima su neke usluge ključne za proces ažuriranja WIndows onemogućene. To se može dogoditi zbog korisničke modifikacije ili može biti uzrokovano aplikacijom za upravljanje resursima. U ovom je slučaju jedino rješenje popravka omogućenih usluga koje se spriječe u pokretanju.
- Prekinuta komponenta WU-a - uspjeli smo identificirati neke situacije u kojima se ovaj problem pojavio na računalima na kojima je komponenta WU-a bila učinkovito razbijena. Ako je ovaj scenarij primjenjivan, trebali biste biti u mogućnosti zaobići WU u potpunosti instaliranjem ažuriranja pomoću kataloga Windows Update.
- Povreda datotečnih datoteka - korupcija sistemskih datoteka također može biti odgovorna za ovu poruku o pogrešci. Vjerojatno, neke oštećene datoteke ne mogu pokrenuti potrebne usluge i procese. U ovom slučaju, instalacija za popravak trebala bi riješiti problem s korupcijom bez ikakvog oštećenja datoteka.
Ako se trenutno borite za rješavanje iste poruke pogreške, ovaj će vam članak pružiti nekoliko različitih vodiča za rješavanje problema. Za svaku od niže navedenih metoda potvrđeno je da djeluje barem jedan pogođeni korisnik.
Preporučujemo da slijedite dolje moguće popravke istim redoslijedom kojim smo ih sredili kako biste postigli najbolje rezultate. Slijedite svaku metodu i odbacite one koje nisu primjenjive i na kraju biste trebali pronaći ispravku koja će riješiti problem u vašem određenom scenariju.
Započnimo!
1. metoda: Pokretanje alata za rješavanje problema sa sustavom Windows Update
Prije nego što uskočimo u naprednije strategije popravljanja, da vidimo je li vaša verzija sustava Windows ne sposobna sama riješiti problem. Nekoliko pogođenih korisnika s kojima se također susrećemo s pogreškom 0xc80003f3 izvijestili su da su problem uspjeli u potpunosti riješiti pokretanjem alata za rješavanje problema sa sustavom Windows Update koji je automatski riješio problem.
Ovaj ugrađeni uslužni program opremljen je izborom strategija popravka koje će se automatski primijeniti ako se prepozna utvrđeni problem. Evo kratkog vodiča za pokretanje alata za uklanjanje problema sa sustavom Windows Update:
- Pritisnite tipku Windows + R da biste otvorili dijaloški okvir Run . Zatim upišite " ms-postavke: rješavanje problema " i pritisnite Enter da biste otvorili karticu Rješavanje problema u aplikaciji Postavke .

- Kad se nalazite na kartici Rješavanje problema, prijeđite na desno okno i prijeđite na odjeljak Ustani i trči . Nakon što stignete, kliknite Windows Update, a zatim Pokrenite alat za rješavanje problema .

- Nakon pokretanja uslužnog programa, pričekajte da se završi početno skeniranje. Time će se utvrditi primjenjuju li se neke od strategije popravljanja uključene u ovaj alat

- Ako se utvrdi održiva ispravka, tada će vam se prikazati u sljedećem prozoru. Da biste ga primijenili, kliknite Primijeni ovo ispravljanje, a zatim slijedite upute na zaslonu kako biste proveli preporučenu strategiju popravka.

- Nakon što se primijenjena ispravka uspješno primijeni, ponovno pokrenite računalo i provjerite da li se problem više ne pojavljuje počevši sa sljedećim pokretanjem sustava.
U slučaju da se pogreška 0xc80003f3 i dalje pojavljuje prilikom pokušaja instaliranja određenog Windows ažuriranja, prijeđite prema sljedećem potencijalnom popravku u nastavku.
Druga metoda: Brisanje sadržaja mape SoftwareDistribution
Veliki broj pogođenih korisnika izvijestio je da je problem uspio riješiti brisanjem mape Distribucija softvera. Ovo je glavna mapa koju komponenta WU (Windows Update) koristi za pohranu većine datoteka Windows Update.
Taj će se postupak prisiliti na Windows OS da ponovno preuzme sva ažuriranja koja čekaju instalaciju. Time se rješavaju sve one slučajeve u kojima je pogrešku 0xc80003f3 pokrenuta nekompletnim ažuriranjem sustava Windows ili oštećenim datotekama unutar mape SoftwareDistribution.
Evo kratkog vodiča za brisanje mape SoftwareDistribution :
- Da biste izbrisali mapu SoftwareDistribution, najprije morate onemogućiti izbor usluga ( Windows Update Service i Background Intelligence Transfer Service) . Da biste to učinili, pritisnite tipku Windows + R da biste otvorili dijaloški okvir Run . Zatim upišite "cmd" i pritisnite Ctrl + Shift + Enter da biste otvorili povišeni prozor naredbenog retka.

Napomena: Brisanje mape SoftwareDistribution neće biti moguće ako ne isključite ove dvije usluge.
- Nakon što ste u povišenom naredbenom retku, upišite sljedeću naredbu i pritisnite Enter nakon svake da zaustavite dvije usluge:
net stop wuauserv net stop bitovi
- Nakon zaustavljanja dviju usluga, minimizirajte prompt CMD-a i otvorite File Explorer. Nakon što ste unutra, idite na sljedeće mjesto:
C: \ Windows \ SoftwareDistribution
- Unutar mape softverske distribucije odaberite sav sadržaj te mape, desnom tipkom miša kliknite i odaberite Izbriši iz kontekstnog izbornika.

- Nakon što je očišćen sadržaj mape SoftwareDistribution, vratite se na CMD prompt i upišite sljedeće naredbe (pritisnite Enter nakon svake) da biste ponovo omogućili iste usluge koje smo prethodno zaustavili:
net start wuauserv neto startni bitovi
- Ponovo pokrenite računalo i provjerite pojavljuje li se problem nakon što se završi slijedeći niz pokretanja.
Ako i dalje onemogućujete instaliranje nekih (ili svih) Windows ažuriranja putem pogreške 0xc80003f3, prijeđite na sljedeći vodič za rješavanje problema u nastavku.
Treća metoda: Omogućavanje svih usluga koje WU koristi
Kako se ispostavilo, ovaj se određeni problem može pojaviti i u slučajevima kada neke WU (Windows Update) usluge sprečavaju pokretanje. To može biti uzrokovano ručnom intervencijom korisnika ili nekim trećim aplikacijama koje će pokušati smanjiti potrošnju resursa.
UPDATE : Uspjeli smo identificirati nekoliko korisničkih izvještaja gdje se problem pojavljuje na neistinitim instalacijama sustava Windows. Najvjerojatnije, WU usluge zaustavlja softver za aktiviranje.
Nekoliko pogođenih korisnika uspjelo je riješiti problem osiguravajući da je omogućena svaka WU usluga koja se koristi tijekom postupka ažuriranja. Evo kratkog vodiča o tome:
- Otvorite dijaloški okvir Pokreni pritiskom na tipku Windows + R. Zatim upišite "cmd" i pritisnite Ctrl + Shift + Enter da biste otvorili povišeni naredbeni redak. Ako vam to zatraži kontrola korisničkih računa (UAC), kliknite prozor na prozoru da biste dodijelili administrativne povlastice.

- Nakon što stignete u povišeni naredbeni redak, upišite sljedeće naredbe bilo kojim redoslijedom, ali obavezno pritisnite tipku Enter nakon svake naredbe da biste postavili tip pokretanja svake usluge na Automatski:
SC config trustedinstaller start = automatski SC config bits start = automatski SC config cryptsvc start = auto
- Nakon što se svaka vrsta pokretanja u skladu s tim promijeni, ponovno pokrenite sustav i ponovite radnju koja je prethodno uzrokovala kod pogreške pri sljedećem pokretanju sustava.
Ako i dalje imate istu pogrešku 0xc80003f3 prilikom pokušaja instaliranja ažuriranja, prijeđite na sljedeću metodu u nastavku.
4. način: Ručna instalacija ažuriranja za Windows
Ako vam nijedna od gore navedenih metoda nije omogućila instalaciju nadogradnji na čekanju, vjerovatno je da ćete moći potpuno zaobići kôd pogreške ako ručno instalirate neuspjele nadogradnje. Postoji nekoliko načina za to, ali najprikladniji i najsigurniji način je to učiniti putem web mjesta kataloga Microsoft Update .
Uspjeli smo identificirati nekoliko različitih izvještaja s pogođenim korisnicima koji tvrde da se pogreška 0xc80003f3 nije dogodila kada su za ažuriranje koristili službeni Microsoftov katalog ažuriranja.
Evo kratkog vodiča kako to učiniti:
- Posjetite sljedeću stranicu ( ovdje ) sa svojim preglednikom.
- Jednom kada dođete na stranicu Microsoftovog kataloga ažuriranja, pomoću funkcije pretraživanja (gornji desni kut) potražite ažuriranje koje stvara kôd pogreške.

- Kad vidite rezultate, potražite odgovarajuće ažuriranje tako što ćete pogledati arhitekturu CPU-a i verziju sustava Windows.

- Nakon što uspijete pronaći ispravno ažuriranje prema vašoj konfiguraciji, pritisnite gumb za preuzimanje i pričekajte da se postupak dovrši.
- Zatim dvaput kliknite izvršnu datoteku koju ste upravo preuzeli i slijedite upute u programu za instalaciju kako biste dovršili instalaciju.
- Ako se instalacija završi bez problema, jednostavno ste je uspjeli zaobići.
U slučaju da se još uvijek susrećete s pogreškom 0xc80003f3 (ili drugom pogreškom) dok pokušavate ići ručnim putem, prijeđite na sljedeću metodu u nastavku.
5. način: Izvođenje instalacije za popravak
Ako vam nijedna od gore navedenih metoda nije omogućila uklanjanje problema i instaliranje ažuriranja na čekanju, vjerovatno je da je greška 0xc80003f3 nastala zbog temeljnog problema s korupcijom. U ovom slučaju problem biste trebali ispraviti resetiranjem svake komponente Windows (uključujući datoteke za pokretanje).
Jedan od načina za to je čista instalacija, ali ovo je vrlo destruktivan postupak koji će vas ostaviti bez osobnih dosjea. Sve vaše aplikacije, aplikacije i mediji izgubit će se.
Bolji pristup bi bio izvođenje instalacije popravka. Ovaj nenametljivi postupak bavit će se samo komponentama sustava Windows. To znači da će sve aplikacije, igre, glazba, videozapisi i osobne datoteke biti prisutne i nakon dovršetka instalacije. Ako se odlučite koristiti ovaj postupak za popravak komponenti Windows Update, slijedite upute ( ovdje ).











