Popravak: AMD-V je onemogućen u BIOS-u (VERR_SVM_DISABLED)
Nekoliko korisnika prijavljuje da je AMD-V onemogućen u poruci o pogrešci BIOS-a (ili od strane glavnog računala) (VERR_SVM_DISABLED) pri pokušaju pokretanja virtualnog stroja pomoću VM VirtualBox . Iako se ovaj problem uglavnom prijavljuje u sustavima Windows 7, Windows 8 i Windows 10, postoji nekoliko izvještaja o događajima na Linux distribucijama.
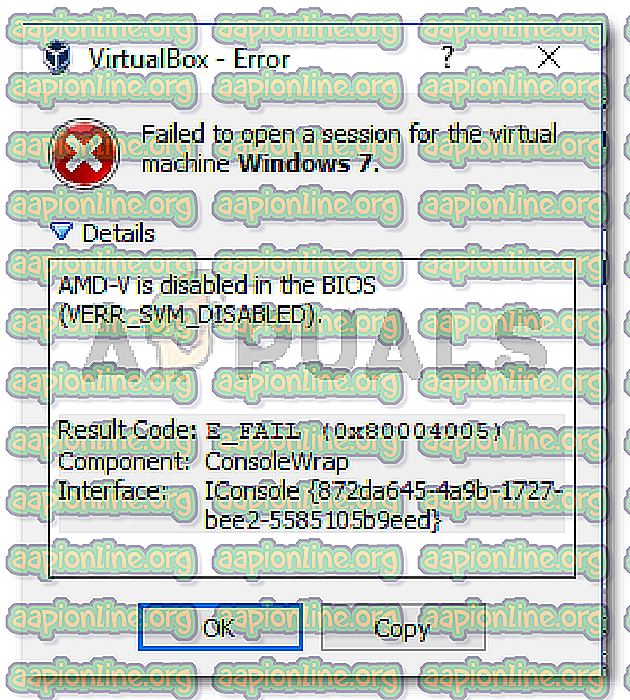
Napomena: Ako dobivate VT-X nije dostupan - pogreška VERR_VMX_NO_VMX, slijedite ove upute za rješavanje problema ( ovdje ).
Zbog čega je AMD-V onemogućen u BIOS-ovoj pogrešci?
Ispitali smo problem pregledavanjem različitih korisničkih izvještaja. Iz onoga što smo uspjeli prikupiti, postoji nekoliko scenarija koji će potaknuti prikazivanje upravo ovog problema. Evo popisa s uobičajenim krivcima koje je nekoliko drugih pogođenih korisnika uspjelo identificirati:
- AMD-V je onemogućen iz postavki BIOS-a - U osnovi, kôd pogreške VERR_SVM_DISABLE govori o tome da vaše računalo podržava AMD-V, ali postavke BIOS-a domaćina trenutno ga onemogućuju.
- Microsoft Hyper-V ometa tehnologiju AMD-V - Ako je omogućen Hyper-V, to automatski znači da je ugrađena tehnologija virtualizacije isključena. U ovom slučaju morat ćete ga onemogućiti kako biste omogućili korištenje AMD-V-a.
- Verzija BIOS-a ne podržava ovoliko jezgara CPU-a - Kako se ispostavilo, problem bi mogao dovesti do VM VirtualBox-a ako je softver prisiljen stvoriti virtualni stroj s više od 1 jezgre CPU-a. Da bi se to postiglo, potrebne su virtualizacije hardvera i izbacit će pogrešku ako je značajka onemogućena ili nedostupna.
- VM VirtualBox Bug - Postoji nekoliko izvještaja o tome da se ova greška baca na strojeve koji mogu podržavati tehnologiju virtualizacije hardvera. U ovom se slučaju problem obično može riješiti izmjenom nekih postavki za virtualni stroj.
Ako se trenutno borite za rješavanje ove posebne poruke o pogrešci, ovaj će vam članak pružiti nekoliko vodiča za rješavanje problema. Ispod je zbirka metoda koje su drugi korisnici u sličnoj situaciji uspješno koristili za rješavanje problema.
Imajte na umu da su donji popravci ispravljeni po učinkovitosti i strogosti, pa ih slijedite kako biste naišli na metodu koja je učinkovita u rješavanju problema.
1. način: Omogući AMD-V iz postavki BIOS-a
AMD-V je preimenovani zaštitni znak za S ecure Virtual Machine Mode (SVM) . Razlog broj jedan zbog kojeg je AMD-V onemogućen u BIOS-u (ili od strane glavnog računala) (pojavljuje se pogreška VERR_SVM_DISABLED) je taj što je tehnologija AMD-V onemogućena iz vaših postavki BIOS-a.
Iako je na većini strojeva ova opcija podrazumijevano omogućena, smetnja treće strane ili ručna izmjena mogu značiti da je na vašem računalu onemogućena.
Srećom, AMD-V možete ponovo omogućiti pristupom postavkama BIOS-a i ponovnim omogućavanjem sigurnog načina virtualnog stroja iz postavki konfiguracije CPU-a.
Ali imajte na umu da će koraci ulaska u BIOS biti različiti, ovisno o proizvođaču vaše matične ploče. Za pristup vašem BIOS-u morat ćete pritisnuti tipku Setup (Postavljanje) tijekom početnog postupka pokretanja. Tipka za postavljanje je obično jedna od tipki F (F2, F4, F8, F10, F12) ili tipka Del (za strojeve Del). Ako niste u mogućnosti sami otkriti tipku za postavljanje, pripazite da se u početnom postupku pokretanja ne spominju ili potražite određene korake prema proizvođaču matične ploče.

Nakon što uspješno uđete u svoj BIOS, potražite unos pod nazivom Secure Virtual Machine Mode i provjerite je li omogućen. Na najpopularnijoj verziji BIOS-a može se pronaći u Naprednoj> Konfiguracija procesora . Nakon što stignete tamo, provjerite je li omogućen način Secure Virtual Machine, a zatim spremite konfiguraciju i napustite svoj BIOS.
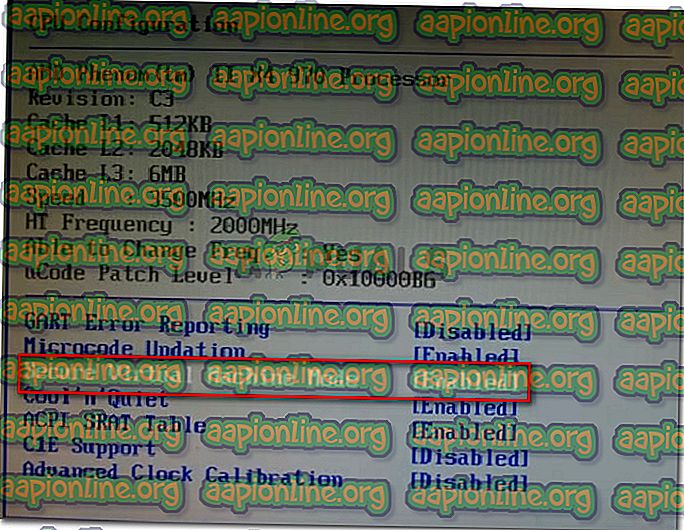
Napomena: Točna lokacija ovog unosa može se razlikovati ovisno o modelu vaše matične ploče. Ako vam način sigurnog virtualnog stroja ne postoji, potražite određene korake prema vašem proizvođaču. Na matičnoj ploči Acer možete ponovno omogućiti AMD-V postavljanjem AMD IOMMU na Enabled (možete ga pronaći unutar izbornika AMD I / O Virtualization Technology ).
Imajte na umu da za provođenje promjene strojno ponovno pokretanje nije dovoljno. Trebat ćete provesti hladno podizanje sustava. To znači da ćete morati potpuno isključiti stroj, a zatim dopustiti da se digne ispočetka.
Nakon što je sljedeći start pokrenut, otvorite virtualni stroj koji vam je pokazivao poruku unutar VM VirtualBox i pogledajte je li problem riješen. Ako i dalje vidite da je AMD-V onemogućen u pogrešci BIOS-a (ili od strane glavnog računala) (VERR_SVM_DISABLED), prijeđite na sljedeću metodu u nastavku.
Druga metoda: Onemogućavanje Windows Hyper-V
Nekoliko korisnika koji naiđu na AMD-V onemogućeno je u BIOS-u (ili kod glavnog računala) (VERR_SVM_DISABLED) pogreške su uspjeli riješiti problem onemogućivanjem značajke Microsoft Hyper-V na zaslonu Dodavanje / Uklanjanje značajki Windows .
Microsoft Hyper-V Microsoftova je tehnologija za virtualizaciju koja je automatski omogućena na većini novijih verzija sustava Windows. To stvara problem jer kad god je Hyper-V omogućen, ugrađena hardverska tehnologija se isključuje (u ovom slučaju (AMD-V). Budući da VM VirtualBox treba AMD-V ili VT-X da bi pokrenuo virtualni stroj, dobit ćete poruku o pogrešci umjesto stvarne VM.
Srećom ovaj problem možete lako ispraviti slijedeći skup jednostavnih uputa koje će vam pomoći da onemogućite Microsoft Hyper-V tehnologiju. Evo što trebate učiniti:
- Pritisnite tipku Windows + R da biste otvorili dijaloški okvir Run . Zatim upišite " appwiz.cpl " i pritisnite Enter da biste otvorili Programe i mogućnosti .

- Unutar programa i značajki koristite desni izbornik da biste uključili ili isključili značajke uključivanja sustava Windows .

- Na zaslonu značajki sustava Windows potražite Hyper-V zapis i provjerite je li onemogućen okvir povezan s njim. Zatim kliknite U redu za spremanje promjena.

- Ponovo pokrenite uređaj i provjerite je li greška riješena pri sljedećem pokretanju.
Ako i dalje naiđete na to da je AMD-V onemogućen u BIOS-u (ili od glavnog računala) (VERR_SVM_DISABLED) prilikom uključivanja vašeg virtualnog stroja, prijeđite na sljedeću metodu u nastavku.
Treća metoda: Promjena broja jezgara CPU-a u 1
Ako ste koristili gore navedene metode da biste osigurali da vaš uređaj ima sve zahtjeve za postizanje virtualizacije hardvera, a problem se i dalje pojavljuje, vrlo je vjerojatno da ID-tehnologija AMD-V ne podržava vašu trenutnu konfiguraciju.
Na sreću, grešku još uvijek možete popraviti s nekoliko vrlo jednostavnih uputa. No prvo, razmotrimo što uzrokuje problem - Čak i ako niste prilagodili postavke virtualnog stroja koje prikazuju pogrešku, zadane postavke mogu stvoriti problem.
Ono što se događa jest da softver u postavkama sustava dodjeljuje više od 1 CPU-a, što prisiljava sustav na virtualizaciju hardvera kako bi pokrenuo virtualni domaćin. Međutim, ako vaš uređaj ne podržava (imate četverojezgreni AMD ili nešto slično), postupak se neće uspješno dovršiti i vidjet ćete da je AMD-V onemogućen u BIOS-u (ili od strane glavnog računala) ( Umjesto toga, poruka o pogrešci VERR_SVM_DISABLED) .
Srećom ovaj problem možete ispraviti tako da promijenite broj dodijeljenih procesorskih jedinica na 1. To će najvjerojatnije riješiti problem jednom zauvijek. Evo što trebate učiniti:
- Otvorite Oracle VM VirtualBox, desnom tipkom miša kliknite uređaj koji prikazuje pogrešku, a zatim kliknite Postavke .

- U Postavkama vašeg virtualnog stroja otvorite karticu Sustav (pomoću lijevog podizbornika) i pristupite kartici Procesor . Zatim povucite klizač povezan s procesorima na 1 CPU i kliknite U redu za spremanje.

- Zatvorite izbornik postavki i ponovno pokrenite svoj virtualni stroj. Trebao se dignuti bez da je AMD-V onemogućen u BIOS-u (ili od strane glavnog računala) (VERR_SVM_DISABLED).
Metoda 4: Promjena verzije u sustavu Windows 7 ili Windows 2003 (ako je primjenjivo)
Nekoliko korisnika Ubuntu-a (Linuxa) koji su uz korištenje VM VirtualBox-a za pokretanje Windows XP-a ili Windows-a 10 dobili i AMD-V onemogućeno u BIOS-u (ili od strane glavnog računala) (VERR_SVM_DISABLED). Način na koji su uspjeli riješiti problem je promjenom postavki OS-a za goste tako da je navedena verzija postavljena na Windows 2003 ili Windows 7.
Iako nema objašnjenja zašto je ovo ispravljanje uspješno, izgleda da je pomoglo mnogim korisnicima da povrate normalnu funkcionalnost svojih virtualnih strojeva. Evo kratkog vodiča o promjeni navedene verzije vašeg virtualnog stroja:
- Otvorite VM VirtualBox, desnom tipkom miša kliknite stroj koji prikazuje pogrešku i odaberite Postavke .

- U izborniku Postavke idite na podizbornik Općenito, a zatim kliknite karticu Osnovno. Zatim promijenite Verziju pomoću padajućeg izbornika u Windows 2003 ili Windows 7 i pritisnite OK za spremanje promjena.

- Ponovno pokrenite virtualni stroj i provjerite je li postupak pokretanja uspješan bez da je AMD-V onemogućen u BIOS-u (ili od strane glavnog računala) (VERR_SVM_DISABLED) greška










