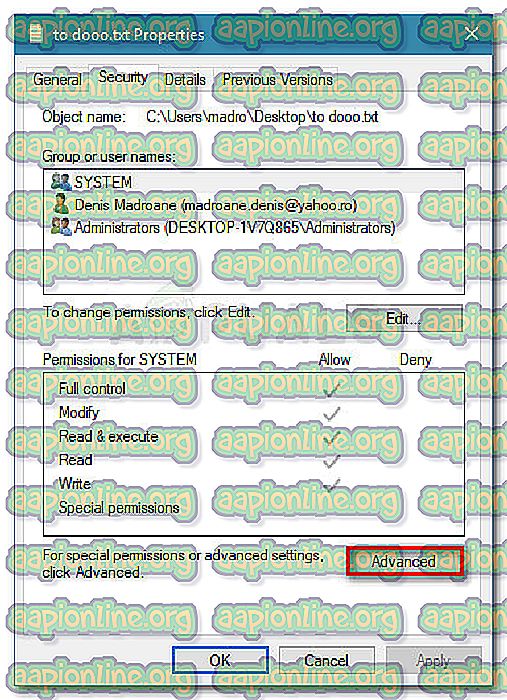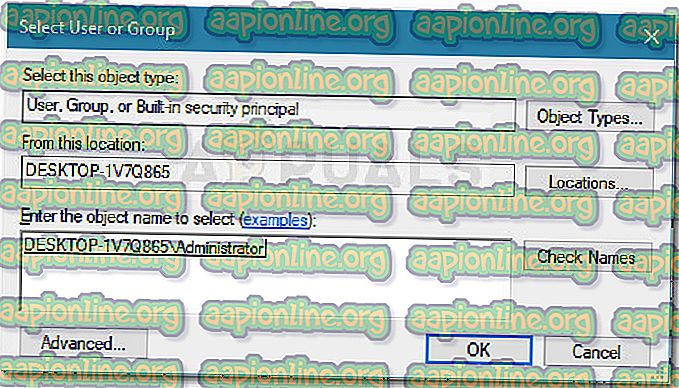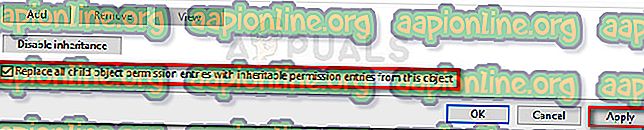Popravak: VLC ne može otvoriti MRL datoteku
Postoji jedna pogreška s VLC-om koja, čini se, ne može biti ispravljena bez obzira na verziju izrade. Greška "VLC ne može otvoriti MRL" pojavljuje se kada VLC player pokušava otvoriti datoteku ili strujati film koji se fizički nalazi negdje drugdje nego na lokalnom računalu. Ako se VLC player iz nekog razloga ili drugog ne može uhvatiti, na kraju ćete vidjeti pogrešku "VLC ne može otvoriti MRL" .

Premda pogreška može biti rezultat unutarnje blokade prepreke aplikacije vatrozida, vjerovatno je da greška nije u samoj aplikaciji, već s hostom sadržaja koji se nalazi na daljinu.
Budući da se greška događa kada udaljeno smješten sadržaj iz jednog ili drugog razloga nije dostupan, postoji niz koraka koje možete slijediti kako biste utvrdili izvor problema. Ako primijetite pogrešku "VLC ne može otvoriti MRL" prilikom pokušaja reprodukcije videozapisa ili struje, slijedite dolje navedene korake da biste riješili problem. Ispod je zbirka metoda koje su koristili drugi korisnici kako bi riješili problem. Slijedite metode kako biste naišli na rješenje koje će riješiti problem.
1. metoda: provjerite da li izvor radi
Prije nego što učinite bilo što drugo, važno je osigurati da taj izvor kojem pokušavate pristupiti zapravo djeluje. Budući da se greška uglavnom pojavljuje kod potoka i ostalog sadržaja temeljenog na URL-u, idite na Datoteka> Otvori mrežni tok i kopirajte URL do kojeg pokušavate pristupiti odatle.

Zalijepite URL u svoj preglednik (ili neki drugi videoplayer) i pogledajte hoće li se početi reproducirati. Ako mrežni URL ne funkcionira u drugim aplikacijama, velika je vjerojatnost da problem nije u vašoj verziji VLP playera, već umjesto izvora.
U slučaju da izvor funkcionira u vašem pregledniku ili drugom medijskom playeru, nastavite sa sljedećim metodama u nastavku.
Druga metoda: deinstalirajte ili prilagodite postavke vatrozida
Većina pojava s "VLC ne može otvoriti MRL" pogreške koje nisu rezultat neispravnog izvora zapravo su uzrokovane postavkom vatrozida. Preprotektivni zaštitni zidovi (posebno rješenja trećih strana) mogu na kraju blokirati potrebne portove koji su potrebni VCL-u za uspješno strujanje izvora.
Naravno, ovisno o vatrozidu treće strane, koraci koji sprečavaju da vaš vanjski antivirus interferira u strujanju sadržaja bit će različiti. Ako koristite AVG, možete riješiti ovaj problem tako da otvorite Vatrozid> Alati / Postavke vatrozida, a zatim na lijevom oknu odaberite Aplikacije . Zatim prijeđite na desno okno i promijenite akciju dodijeljenu VLC media playeru u Dopusti za sve .
Napomena: Ako koristite neki drugi antivirus, morat ćete pronaći određene korake povezane sa sigurnosnim paketom koji koristite.
Ako imate problema s pronalaženjem odgovarajućih koraka za antivirus treće strane koji koristite, jednostavnije rješenje bilo bi jednostavno riješiti se vatrozida treće strane i upotrijebiti ugrađeno rješenje. Za Windows Defender vatrozid se ne zna da uzrokuje sukobe s VLC-om kao i drugi vatrozidovi treće strane. Evo kratkog vodiča o tome kako deinstalirati sigurnosni paket treće strane i koristiti ugrađeni vatrozid:
- Pritisnite tipku Windows + R da biste otvorili dijaloški okvir Pokreni. Zatim upišite " appwiz.cpl " i pritisnite Enter da otvorite prozor Programi i mogućnosti.

- U prozoru Programi i značajke pomaknite se prema dolje kroz popis aplikacija i desnom tipkom miša kliknite> Deinstaliraj na programu vatrozida treće strane koji koristite.
- Slijedite upute na zaslonu da biste uklonili vanjski vatrozid iz svog sustava.
- Ponovo pokrenite računalo. Pri sljedećem pokretanju, vatrozid Windows Defender automatski će se omogućiti.
- Otvorite je da li je problem riješen otvaranjem VLC-a. Ako se aktivira strujanje vanjskog sadržaja, ista pogreška "VLC ne može otvoriti MRL", nastavite sa sljedećom metodom u nastavku.
Treća metoda: Deinstalirajte VLC i instalirajte najnoviju verziju
Pogreška "VLC ne može otvoriti MRL" može također biti uzrokovana internom pogreškom aplikacije ili propuhom. Neki su korisnici uspjeli riješiti problem nakon deinstaliranja VLC-a i instaliranja najnovije dostupne verzije s službenog web mjesta.
Evo kratkog vodiča kako to učiniti:
- Otvorite novi okvir Run pritiskom tipke Windows + R. Zatim upišite " appwiz.cpl " i pritisnite Enter da otvorite prozor Programi i mogućnosti .

- Pomaknite se na popis aplikacija i pronađite VLC media player u Programi i značajke . Zatim kliknite desnom tipkom miša na VLC media player i odaberite Deinstaliranje / promjenu.
- Slijedite prompt na zaslonu da biste uklonili VCL media player iz sustava i ponovo pokrenite računalo ako to zatraži.
Napomena: Za najbolje rezultate razmislite o upotrebi Revo Uninstallera ili iOBit Uninstallera za uklanjanje svih tragova stare aplikacije.
- Posjetite ovu vezu ( ovdje ) i preuzmite najnoviju verziju VLC Media Player. Slijedite upute na zaslonu da biste instalirali najnoviju verziju na vaš sustav i po potrebi ga ponovo pokrenuli.
- Jednom kada je aplikacija instalirana, pogledajte možete li sada strujati sadržaj bez pogreške "VLC ne može otvoriti MRL" . Ako ista greška ostane, nastavite prema dolje pomoću sljedeće metode u nastavku.
Metoda 4: Preuzimanje vlasništva nad datotekama
Neki korisnici navode da su primili pogrešku "VLC ne može otvoriti MRL" prilikom pokušaja reprodukcije određenih datoteka koje se nalaze na vanjskim pogonskim memorijskim pogonima ili na izmjenjivim vanjskim pogonima. Očigledno, neki su korisnici uspjeli riješiti problem tvrdeći da su vlasništvo nad datotekama koje su otvorene greškom „VLC ne može otvoriti MRL“ .
Evo kratkog vodiča kako to učiniti:
- Desnom tipkom miša kliknite datoteku koja se otvara s pogreškom pri ruci i odaberite Svojstva .
- U izborniku Svojstva idite na karticu Sigurnost i kliknite na gumb Napredno povezano s Dozvole .
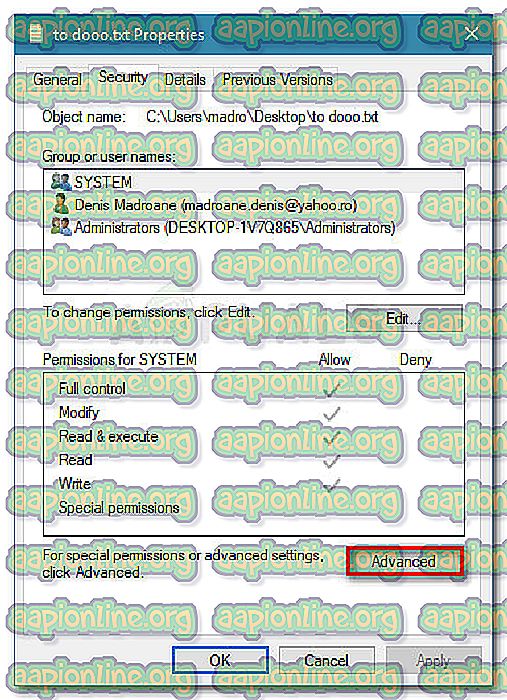
- Kliknite gumb Promijeni na vrhu (povezan s Vlasnikom).
- U sljedećem polju upišite " Administrator " u okvir povezan s Unesite ime objekta i odaberite i pritisnite OK .
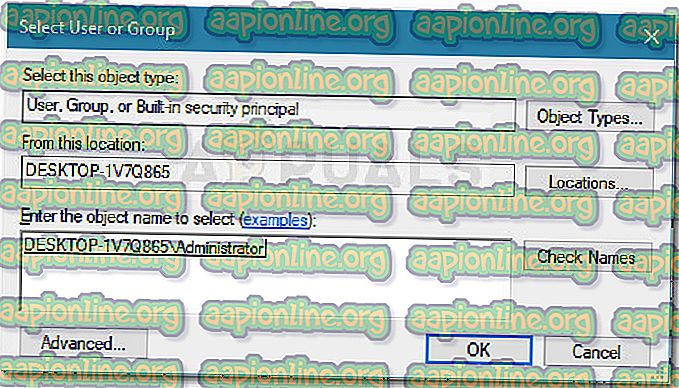
- Zatim potvrdite okvir povezan s Zamijeni sve unose dozvola podređenih predmeta nasljednim unosima dozvola iz ovog objekta i kliknite Primjeni .
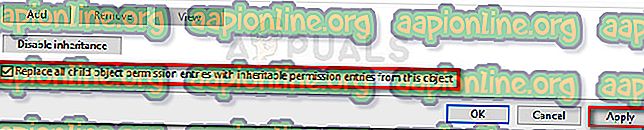
- Uz promijenjeno dopuštenje, pogledajte možete li otvoriti datoteke bez pogreške "VLC ne može otvoriti MRL" .