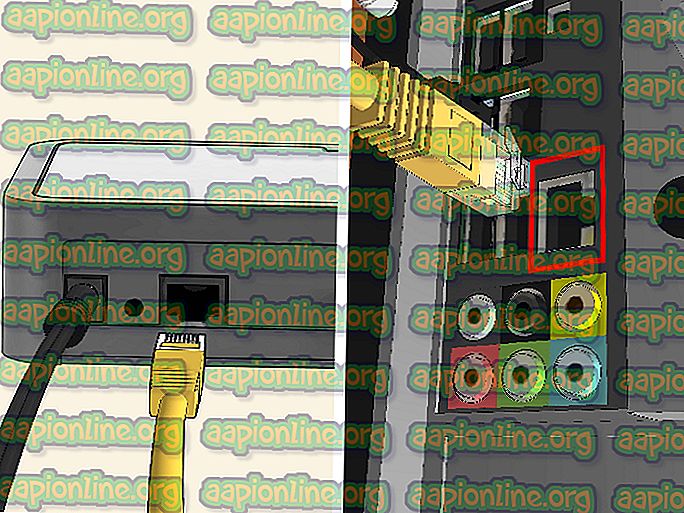Kako popraviti Telnet nije prepoznat
Telnet (ukratko za TELetype NETwork) jedan je od protokola za daljinsko prijavljivanje na internetu. Putem Telneta lako možete na daljinu pristupiti računalu drugog korisnika. Međutim, kada korisnici pokušaju koristiti bilo koju naredbu Telnet, dobivaju pogrešku " telnet nije prepoznat " ili " telnet: naredba nije pronađena ". U ovom ćemo članku raspravljati o ovoj određenoj pogrešci i pružiti neka provjerena rješenja.

Što uzrokuje da Telnet ne prepozna pogrešku?
Poruka pogreške pokazuje da Telnet nije instaliran na vašem sustavu. Naredbe ne možete koristiti za određeni softver ili uslužni program koji nije instaliran na vašem sustavu. Jednostavno naredba nije pronađena znači da nema rezultata za ono čemu pokušavate pristupiti ili pozivati putem naredbe.
1. metoda: Omogućivanje Telneta izvršnog u sustavu Windows
Neke su značajke onemogućene u sustavu Windows jer će usporiti rad sustava. Telnet je onemogućen prema sustavu Windows prema zadanim postavkama. Međutim, to je stvarno jednostavno omogućiti s upravljačke ploče na vašem sustavu slijedeći korake u nastavku:
- Držite tipku Windows i pritisnite R da biste otvorili Run, a zatim upišite " appwiz.cpl " i Enter .

- Kliknite Uključivanje ili isključivanje značajke Windows u lijevoj traci.

- Na popisu pronađite Telnet klijenta i označite ga za instalaciju, a zatim kliknite U redu .

- Sada pokušajte ponovo naredbu Telnet u naredbenom retku.
Druga metoda: Instalacija Telneta putem naredbenog retka u sustavu Windows
Također možete instalirati Telnet koristeći jednu naredbu u naredbenom retku. Mnogi korisnici nisu uspjeli instalirati Telnet pomoću metode upravljačke ploče i to im je uspjelo.
- Držite tipku Windows i pritisnite S da otvorite funkciju pretraživanja, a zatim upišite " cmd " za pretraživanje.
- Desnom tipkom miša kliknite naredbeni redak i odaberite Pokreni kao administrator (ili jednostavno pritisnite Shift + Ctrl + Enter tipke zajedno dok je naredbeni redak označen).

- Upišite sljedeću naredbu i unesite:
dism / online / Enable-Feature / FeatureName: TelnetClient

- Trebat će nekoliko minuta za omogućavanje značajke, a nakon dovršetka vidjet ćete poruku za uspješan rad.

Treća metoda: Instalacija Telneta za macOS
Da biste instalirali Telnet u macOS, morate imati domaći jezik instaliran na vašem sustavu. Zbog toga smo ovu metodu podijelili u dva koraka. Ako već imate instaliran homebrew, preskočite korak 1 i izravno primijenite korak 2 za instaliranje Telneta.
Korak 1: Instaliranje Homebrew-a na macOS
- Držite tipku Command i pritisnite razmak za otvaranje reflektora, a zatim upišite Terminal i Enter .

- Upišite sljedeću naredbu da biste instalirali Homebrew na macOS:
/ usr / bin / ruby -e "$ (curl -fsSL //raw.githubusercontent.com/Homebrew/install/master/install)"

- Zatražit će potvrdni ključ (Enter) i lozinku .
- Nakon što je instalirate, vidjet ćete poruku poput one prikazanu u nastavku:

2. korak: Instalacija Telneta putem Homebrew-a
- Držite tipku Command i pritisnite razmak za otvaranje reflektora, a zatim upišite Terminal i Enter .

- Upišite sljedeću naredbu za instaliranje Telneta na macOS:
pivo instalirati telnet

- Homebrew će preuzeti i instalirati Telnet. Tada možete lako pokrenuti bilo koju Telnet naredbu bez ikakvih pogrešaka.
Metoda 4: alternative Telneta
Telnet nije siguran, vaši podaci za prijavu šalju se u otvorenom tekstu i bilo tko može krasti vaše vjerodajnice za Wireshark ni u kojem trenutku. Stoga će korištenje SSH-a kao alternative biti bolji izbor za stjecanje dobrog iskustva i sigurne uporabe. Ovo su neke od vrijednih spomena koje su navedene u nastavku:
PuTTy : PuTTy je program za emulaciju terminala koji radi na Microsoft Windows-u. Omogućuje vam povezivanje s udaljenim serverom i pruža platformu za izvršavanje vaših naredbi na poslužitelju. Podržava i SSH i Telnet protokole.

Link za preuzimanje : PuTTy
TeraTerm : TeraTerm (ili Tera Term) je besplatni program za emulaciju terminala otvorenog koda koji oponaša različite vrste računalnih terminala. Podržava SSH 1 i 2, Telnet i serijske priključke.

Link za preuzimanje : TeraTerm
ZOC : ZOC je moćan i profesionalan SSH, Telnet klijent i terminal emulatora za Windows i macOS. Ima neke posebne značajke poput šesterokutnog prikaza, REXX skripta, ali nije besplatan.

Link za preuzimanje : ZOC