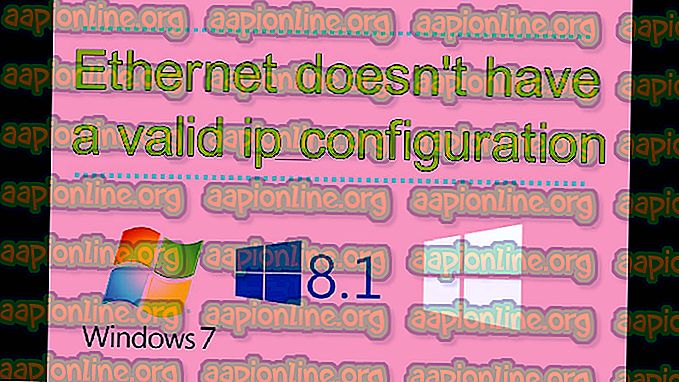Kako riješiti pogrešku 500. com.apple.commerce.client u App Storeu
Nekoliko korisnika macOS Mojave prijavljuje da primaju pogrešku " com.apple.commerce.client 500 " svaki put kada pokušaju prijaviti ili preuzeti aplikaciju iz App Store-a. U nekim se slučajevima ova greška može pojaviti tijekom kupnje aplikacije u App Storeu. Kupnja spomenuta u poruci pogreške " Došlo je do pogreške tijekom kupnje " nije uvijek namijenjena plaćenim aplikacijama, već vrijedi i za besplatne aplikacije.

Što uzrokuje pogrešku com.apple.commerce.client 500?
Istražili smo upravo ovaj problem gledajući različita korisnička izvješća i strategije popravka koje su se obično koristile za rješavanje problema i rješavanje problema od strane korisnika koji su se našli u sličnoj situaciji. Na temelju naših istraga, poznato je nekoliko različitih scenarija koji aktiviraju ovu poruku o pogrešci:
- iCloud račun je ugašen - na macOS-u postoji vjerojatnost da je problem nastao u slučaju napuštenog iCloud računa. Kad god se to dogodi, nećete moći koristiti App Store za preuzimanje ili ažuriranje nijedne aplikacije. U ovom slučaju to možete riješiti resetiranjem iCloud računa.
- Razina pouzdanosti certifikata se ne prepoznaje - u nekom slučaju, razina povjerenja u certifikatu " DigiCert High Assurance EV Root CA " može biti odgovorna za ovu pogrešku. Računalo neće moći uspostaviti vezu s App Storeom bez korištenja ovog certifikata.
- Pojedinosti o plaćanju su zastarjele - Kako se čini, do ovog problema može doći i ako su podaci o plaćanju zastarjeli za vaš Apple ID. Problem možete riješiti dodavanjem ili ažuriranjem podataka o plaćanju s telefona, a zatim se prijavite na svoj macOS.
- Privremeni podaci App Store-a su oštećeni - Drugi potencijalni slučaj u kojem se pojavljuje ova greška su oštećeni ili slomljeni privremeni podaci za App Store. Nekoliko korisnika koji su se našli u sličnoj situaciji izvijestili su da su problem uspjeli riješiti nakon uklanjanja privremenih podataka.
Ako tražite rješenje za rješenje ove točne poruke o pogrešci, koja vas sprječava u korištenju App Store-a u macOS Mojave, onda će vam ovaj članak pružiti popis koraka za rješavanje problema s kvalitetom. Dolje dolje otkrit ćete zbirku metoda za koje je barem jedan korisnik za kojega je isti problem utjecao potvrdio da djeluje.
Slijedite metode prema redoslijedu u kojem su predstavljeni, jer su naređeni po učinkovitosti i strogosti. Jedna od metoda u nastavku dužna je riješiti problem, bez obzira na krivca koji ga izaziva.
1. metoda: resetiranje vašeg iCloud računa na macOS
Vaš iCloud račun može se povezati na više uređaja što ponekad može stvoriti problem za jedan od uređaja. Za macOS ovaj problem može uzrokovati da vam App Store ne dopušta prijavu ili preuzimanje bilo koje aplikacije. Jednostavna metoda odjave i ponovne prijave može vam pomoći u rješavanju ovog problema.
- Kliknite na Appleov logotip na traci izbornika pri vrhu i odaberite System Preferences u kontekstualnom izborniku, a zatim kliknite iCloud

- Sada kliknite gumb Odjava u donjem lijevom kutu

- Sada se ponovo prijavite i idite provjeriti App Store.
Druga metoda: Promjena postavki pristupa Keychain na macOS-u
Keychain Access pohranjuje lozinke i podatke o računu. Omogućava vam i izravan pristup radi izmjene razine pouzdanosti certifikata. Ponekad pogreška certifikata može spriječiti prijavu u App Store ili preuzimanje aplikacija. Trebate promijeniti razinu pouzdanosti certifikata “ DigiCert High Assurance EV Root CA ” da nikad ne vjerujete i ponovno pokrenete računalo. Zatim ga vratite na zadane postavke sustava i to će popraviti programski program.
- Držite tipku Command i pritisnite razmak za otvaranje reflektora, a zatim utipkajte Keychain Access i Enter

- Kliknite na Korijeni sustava na lijevoj ploči
- Na popisu potražite " DigiCert visoko jamstvo EV Root CA " i dvaput kliknite da biste ga otvorili

- Proširite opciju Trust i promijenite " Kad koristite ovaj certifikat " u Never Trust, a zatim ponovno pokrenite računalo

- Idite na istu mogućnost i vratite opciju na Use System Defaults

- Sada se bez problema možete prijaviti ili preuzeti aplikacije iz App Store-a.
3. način: Ažurirajte podatke o plaćanju na telefonu
Ponekad vam mogu biti problem Apple ID-ovi koji uzrokuju problem za prijavu na račun ili preuzimanje aplikacija iz App Store-a. Ova se pogreška može pojaviti i prilikom kupnje aplikacije iz App Store-a. Možete koristiti drugi uređaj za ažuriranje podataka (Podaci o plaćanju) i nakon toga se prijaviti s macOS-a.
- Na početnom zaslonu telefona dodirnite Postavke
- Dodirnite iTunes & App Store, a zatim dodirnite Apple ID

(Od vas će se možda tražiti da se prijavite)
- Pojavit će se izbornik s opcijama, odaberite View Apple ID

- Dodirnite Upravljanje plaćanjem (ako koristite stariju verziju iOS-a, dodirnite Podaci o plaćanju )
- Možete dodati način plaćanja ili urediti jedan promjenom podataka.

- Sada se prijavite u App Store u macOS-u koristeći isti Apple ID
4. način: Promjena postavki App Store-a putem terminala
U ovoj ćemo metodi pomoću zadane naredbe izmijeniti postavke za App Store koji su pohranjeni u .plist datotekama. Svaka aplikacija ima nekoliko postavki koje nisu dostupne u postavkama aplikacije i kojima se može pristupiti putem naredbe zadane vrijednosti.
Važno : Prije odlaska ove naredbe putem Terminala provjerite je li se odjavio iz App Store-a i zatvorite.
- Držite tipku Command i pritisnite razmak za otvaranje reflektora, a zatim upišite Terminal i Enter

- Sada upišite sljedeću naredbu i pritisnite Enter :
zadane postavke pišu com.apple.appstore.commerce Storefront -string "$ (zadane postavke pročitaju com.apple.appstore.commerce Storefront | sed s /, 8 /, 13 /)"

- Vratite se u App Store, prijavite se i pokušajte preuzeti aplikacije.
5. način: Privremena mapa predmemorije predmemorije prazne aplikacije App Store
Većinu aplikacija prestaje raditi jer privremeni podaci postaju oštećeni. To bi bilo lako popraviti uklanjanjem privremenih podataka. Privremeni podaci koriste se samo za ubrzavanje zadataka za korisnike spremanjem podataka vezanih uz korisnika. Bit će kreiran ponovno nakon korištenja aplikacije.
- Držite tipku Command i pritisnite razmak za otvaranje reflektora, a zatim upišite Terminal i Enter

- Unesite sljedeću naredbu za otvaranje mape:
otvori $ TMPDIR ../ C / com.apple.appstore /

- Ispraznite ovu mapu tako da sve stavke premjestite u otpad
Napomena : Možete napraviti sigurnosnu kopiju datoteka prije uklanjanja, samo kako biste bili sigurni.
- Otvorite App Store i pokušajte preuzeti aplikacije.