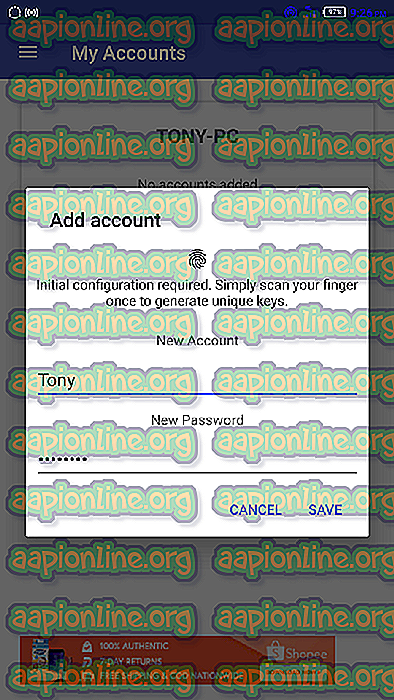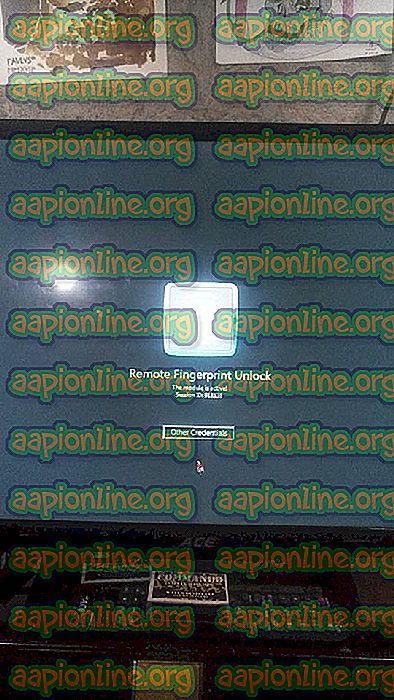Kako otiskati otiske prsta pomoću računala sa Android uređajem
Postoji puno načina za upravljanje računalom putem Android uređaja. Daljinski preglednici, aplikacije koje djeluju poput tipkovnica za vaše računalo itd. Ali još uvijek morate ručno prijaviti svoje računalo pomoću tipkovnice. Ili ti?
Nedavno stvorena aplikacija omogućuje vam otključavanje vašeg Windows računala pomoću funkcije otiska prsta na telefonu. Podržava računala x86 i x64 za Windows Vista, 7, 8 i 10. Zahtijeva da vaš telefon i Windows PC budu u istoj mreži, naravno, iako se Wi-Fi povezivanje računa.
Besplatna verzija aplikacije omogućuje vam postavljanje 1 računa na PC-u, dok plaćena inačica otključava Wake-on-LAN i više računala / računa.
Stvarno je jednostavno za postavljanje, samo slijedite jednostavne korake u nastavku. Za alternativnu metodu upotrebe Android uređaja za otključavanje vašeg računala, pogledajte naš vodič „Otključavanje Windows 10 računala sa Androidom“, koji umjesto toga koristi Tasker.
- Na svoj uređaj instalirajte aplikaciju za udaljeno otključavanje otiska prsta s Google Playa.
- Instalirajte vjerodajnički modul sustava Windows Fingerprint na svoj PC.
- Pokrenite aplikaciju na svom Android uređaju, dodirnite izbornik "Skeniraj".
- Pokrenite operaciju Skeniranje i ostavite je da pronađe vaše Windows računalo. Dopustite mu da pronađe vaše Windows računalo.
- Kad pronađe računalo koje želite dodati, dodijelite mu ime.
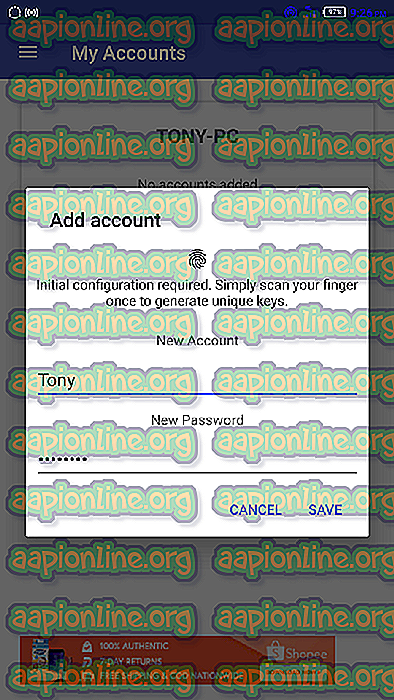
- Zatim dodirnite Računi> Dodaj račun. Unesite Windows korisničko ime i lozinku korisničkog računa koji ćete koristiti. Napominjemo da dodajete svoj postojeći račun za prijavu u Windows, a ne da stvarate novi.
- Sada dodirnite naziv računa, na njemu bi trebao biti prikazano "Izabrano".
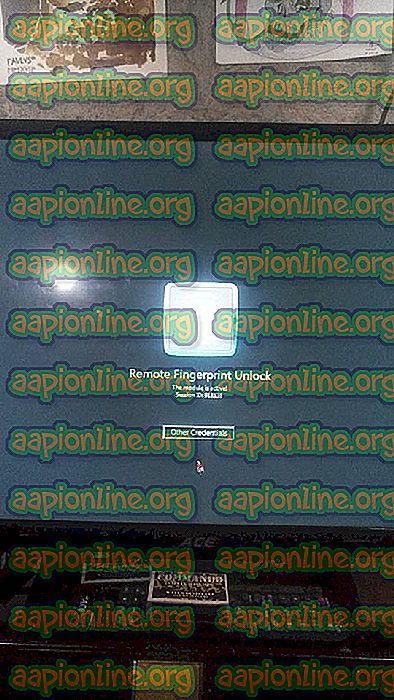
- Sada zaključajte svoje Windows računalo ( tipka Windows + L zadana je tipkovnička prečaca) . Na kartici "Ostali vjerodajnici" trebali biste vidjeti korisnika pod nazivom "Otključavanje otiska prsta". Također bi trebalo reći da je modul aktivan, s ID brojem koji bi trebao odgovarati onom koji je naveden u Androidovoj aplikaciji.
- U aplikaciji telefona idite na karticu Otključaj i unesite otisak prsta. Vaše Windows računalo treba otključati / prijaviti se!